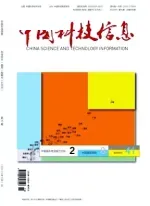AutoCAD 与Office 数据转换解决方案
张云花
在日常生活工作中经常需要进行大量的数据转换、图形调用和文字处理工作,需要多种软件相互调用、数据转换,才能优势互补,提高工作效率;文章着重介绍了将AutoCAD 图形和文本转换到Word 中及用Excel 在AutoCAD 中绘制表格、展点、画线、标注等的方法和技巧。
近年来,AutoCAD 一直是煤田地质勘探工作中应用最广泛的制图软件,具有强大的图形编辑功能;Office 是最常用的办公软件,具有强大的文字处理及数据统计功能,由于任何软件都有其独特的优点及其局限性,如何高效实现几大类应用软件相互调用、优势互补,是一个看似简单却又难以掌控的问题。笔者经过几年的应用探索,总结出一些AutoCAD 与Word 和Excel 相互调用、数据转换问题的解决方案,在此与大家分享。
AutoCAD 与Word 转换数据
将AutoCAD 图形转换到Word 中并编辑
虽然将AutoCAD 图形转换到Word 的方法有多种,但常规方法转入的图形在Word 中是不可以编辑的,不方便修改,也是不清晰,这里介绍一种好的解决方法。
(1)在AutoCAD 中绘制所需的图形或打开要转换的图形,选中这些图形,并将其复制。
(2)将复制的图形粘贴到Word 中。打开Word,在“编辑”菜单下,点击“选择性粘贴”,在对话框中选择“图元(Windows 图元文件)”,然后点击“确定”。
(3)制作成可编辑的Word 文档。这个粘贴进来图形是一个整体,不方便编辑,若需要将其制作成可编辑的图形,须继续以下操作:选中这个图形,然后点击右键菜单中的“设置图片格式”,在设置图片格式对话框中,选择“版式”选项卡,选择其中的“浮于文字上方”选项,然后点击“确定”。
(4)返回Word 编辑窗口,选中这个图形,打开右键菜单,先点击“组合”,然后再点击“取消组合”。
(5)此时系统会提示,“是否将其转换为microsoft office 图形对象?”,直接点击“是(Y)”,将其转化为microsoft office 文件。
现在,转入的图形就不再是一张图片,而是变的和Word 中的文本框一样,可进行编辑、拉伸、移动等调整。
将AutoCAD 中的文本转换成Word 格式
本方法不仅可转换文本,还可将多线段、多边行、圆弧等对象的端点坐标、长度、半径等信息转换出来,适合批量转换文本,快捷方便。具体操作详述如下。
(1)在AutoCAD 中选中需要转换的文本。
(2)命令行输入list 命令,此时弹出文本对话框窗口,所选文本的属性信息就在对话框中列出了。
(3)将列出的文本全部选中复制并粘贴到Excel表中进行排序,仅保留单元格中的内容带有“文字<cad 中的文本>”和“内容:<cad 中的文本>”格式的行,其它的行删除,也即只要文本内容,不要其格式等信息。
(4)用“编辑”菜单下的“替换”命令,将“文本”、“内容:”和空格全部替换为空字符,剩下的就是需要的文本了。
(5)将文本选中复制,切换至Word 文档,若直接粘贴会粘贴成表格形式,可单击“编辑”工具栏中的“选择性粘贴”,选择“无格式文本”粘贴的就是纯文本了,可直接排版编辑。
将Word 中的文字转换成AutoCAD 格式
AutoCAD 尽管也能编辑文字,但论起文字编辑功能的强大,还是Word 更胜一筹,在Word 中将所需文字编辑好后转到AutoCAD 中直接使用可极大提高工作效率。
粘贴法
在Word 中选中的要转换的文字,将其复制,然后打开AutoCAD,在“编辑”菜单下单击“选择性粘贴”,打开“选择性粘贴”对话框,在对话框中选择作为“AutoCAD 图元”或“Unicode 文字”,确定以后,指定粘贴插入点位置,就可看到插入后的文字效果了。选择作为“AutoCAD 图元”粘贴,文字以单行文本的格式存在;选择作为“Unicode 文字”粘贴,文字以多行文本的格式存在,都可在AutoCAD 中对其进行编辑。
输入法
把所需转换的文字在Word 中编辑好后另存为RTF文本或纯文本格式。切换到AutoCAD 文件,执行多行文本命令,用鼠标确定输入文字区域的范围,在弹出的“文字格式”对话框中,点击右上角的倒三角即“选项”按钮,点击下拉菜单中的“输入文字”,在弹出的对话框中找到要写入的RTF 文本文件或纯文本格式文件名,确认打开,需要插入的文字就进入“文字格式”对话框中,点击确定后,文字就以多行文本的格式插入到AutoCAD中了。
AutoCAD 与Excel 转换数据
用Excel 在AutoCAD 中绘制表格
在AutoCAD 中虽说可以绘制表格,但无论文字的格式编辑、排版还是计算,都很难操作,Excel 在这方面则具有强大的优势。通常所用的对象连接与嵌入等方法插入法的表格,效果总是不尽如人意,也不方便修改,这里有两种较好的解决方案。
粘贴法
在Excel 中制做工作需要的表格或打开已制好的表格,选择表格中要转换到AutoCAD 中的内容并复制,切换到AutoCAD,执行“编辑”菜单中的“选择性粘贴”命令,打开“选择性粘贴”对话框,单选“粘贴”,在对话框中选择作为“AutoCAD 图元”,查看结果里有CAD 字眼即可,确定以后,在文档中指定插入点位置,现在表格就转化成AutoCAD 实体了,选中表格拉伸可调整其的大小和位置,并可对表格内的文字进行编辑修改,但表格仍为一整体,用EXPLODE 炸开后,即可对其文字和线型进行编辑了。(注意,粘贴时不要直接粘贴,否则的话粘贴效果就是一张图片)
插入法
在AutoCAD 中插入Excel 表格的一部分如某些行和列时,使用AutoCAD 的表格功能还是不错的。可先在Excel 中制好表格,在AutoCAD 中选择“绘图”下拉菜单中的“表格”,打开“插入表格”对话框,在“插入选项”列表框中单选“自数据连接”,点其后面的图标打开“选择数据连接”对话框,点“创建新的Excel 数据链接”打开“输入数据名称”对话框,输入容易记住的名称(如B1),确定后,打开“新建Excel 数据链接:B1”对话框,在“浏览文件”后面点击图标,找到要插入的表格,确定后回到“新建Excel 数据链接:B1”对话框,在“链接选项”列表框中的“选择要链接至的Excel 工作表(S)”中选择需要的表单(如sheet1),单选“连接至范围”,在此框内填入要插入的单元格范围(如A1:D3),依次单击确定即可插入想要的表格,此时,插入的表格为一整体,用EXPLODE 炸开后,即可以对其进行编辑。
用Excel 编制脚本在AutoCAD 中画线或展点并标注拐点顺序号和坐标值
实际工作中,经常需要把已知坐标点用点或线的方式在图纸上直观展现出来,有时还需要详细标注这些拐点的顺序号和坐标值;用Excel 来记录坐标数据方便修改和保存,直接调用Excel 中的数据避免在AutoCAD 中二次输入,是提高工作效率,并避免出错的好方法。下面介绍的方法,不需编程,就可很方便地通过Excel 脚本在AutoCAD 绘制曲线、折线和点,并可对拐点顺序号和坐标值进行标注,适合工程中大量的坐标点处理。
(1)在Excel 中编辑拐点的顺序号和坐标值。首先排序,使A 列为拐点的顺序号,B 列为X 坐标值,C 列为Y 坐标值,然后将B 列和C 列合并生成D 列数据,在D1 单元格中输入公式:=B1&”,”&C1,用向下填充的方法对D1 的公式进行复制,在D 列得到一组以逗号为分隔符的拐点坐标。
(2)定义拐点顺序号的标注格式。在E1单元格中输入公式:=IF(OR(C1=FALSE,B1=FALSE),””,”_donut 2 2“&ROUND(C1,3)&”,”&ROUND(B1,3)&”“&”-text j ML“&ROUND((C1+3),3)&”,”&ROUND(B1-0.1,3)&”6.0 0“&A1),用选向下填充的方法对E1 的公式进行复制,在E 列得到一组拐点顺序号的标注格式。
(3)定义拐点坐标值的标注格式。复制E1 单元格的公式粘贴到F1 单元格中,将公式末尾的A1 改为D1,向下填充的方法对F1 的公式进行复制,在F 列得到一组拐点坐标值的标注格式。
(4)选中D 列数据,将其复制。
(5)切换至AutoCAD 文件,执行画线的命令或展点的命令(如PLINE、SPLINE 或POINT),在命令行点右键菜单选择“粘贴”,将复制的D列坐标粘贴到命令行,即可自动绘出由这些已知拐点构成的展点连线图。
(6)复制E 列数据后,切换至AutoCAD,在命令行直接粘贴,便可发现拐点顺序号已自动标注到拐点的右上方。
(7)同理,复制F 列数据后,切换至AutoCAD,在命令行直接粘贴,拐点坐标值会自动标注到拐点的右上方。
结语
在过去的几年的煤田地质勘探工作中,笔者多次采有上述方法来处理问题,这些方法使得AutoCAD 与Office应用软件实现优势互补、扬长补短,极大地提高了工作效率并增强工作成果的专业水准,使得图形文件、文档文件都达到了令人满意的效果,为客户提供翔实、精美的地质报告,具有很强的实用性。