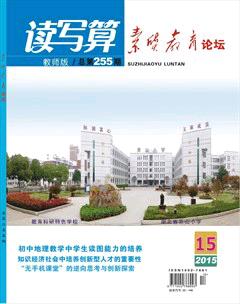Excel办公软件的几个应用技巧
慕文惠
摘 要 本文主要介绍了Excel办公室软件的几个不常用但又非常实用的使用技巧,掌握这些技巧,无疑对提高我们的办公效率是非常有作用的。
关键词 Excel 计算机 办公软件
中图分类号:G 文献标识码:A 文章编号:1002-7661(2015)15-0123-02
在教学工作中,我们会经常用到一些办公软件来处理日常事务,而在这些软件中Excel又是最为常用的软件之一。Excel的数据处理功能非常强大,而我们平时工作中用到的只是其中的一小部分,常用的功能大家都熟知,我就不必細说了。在这里,我结合自己在工作中的应用实际并根据自己多年的搜集整理,把Excel的一些不常见的但又非常实用的应用小技巧整理出来供大家参考。
一、巧用Excel轻松截图
第一种方法:如果我们想将Excel工作表中的一部分内容变成图片,其实并没有必要使用那些屏幕截图软件。直接在Excel工作表中先选中要截图的部分,然后按下“Ctrl+C”组合键,再到“附件-画图”工具中,进行粘贴即可,是不是很方便呢?
第二种方法:将工作表复复制为图像。要向另一个应用程序中粘贴Excel工作表中的单元格、图表或任何图形对象的图像信息,要先选中对象,然后在按住Shift键的同时,单击编辑菜单中的复制图片命令即可。
二、快速输入同一数据
在统计学生成绩时经常需要将某一数据输入到Excel中一系列非连续的单元格内。其实无需逐个输入,只要首先按住ctrl键,并用鼠标分别点出要输入的单元格,接着在最后一格中输入数据,最后按下“Ctrl+Enter”组合键,这样一来,所有被选中的单元格内就都输入了同一数据。
三、快速设置单元格文本属性及其它功能快捷键
在Excel工作表中,使用键盘快捷键可快速设置运用某些属性。首先选择单元格,然后按“Ctrl+B”可运用粗体;按“Ctrl+I”设置斜体;按“Ctrl+U”使用单下划线;按“Ctrl+5”(主键盘数字)运用删除线;按“Alt+Enter”在单元格中快速换行;“Ctrl+F”是快速查找;“Ctrl+H”是快速替换;“Ctrl+K”是插入超链接;“Ctrl+1”调用单元格格式。
四、快速输入特殊符号
在工作中经常会输入一些特殊符号,如角度90o,以前我们是切换到特殊符号然后再输入,每次切换很麻烦,其实我们可以在Excel 2003中按住“Alt”键时,然后从小键盘输入数字“186”,再松开“Alt”键时就出现了“度”的符号“o”。再如按下Alt键,再按“178”得到的是平方的上标2,而输入“179”则是立方的上标3,按下“Alt+137”松开则是千分号‰,按下“Alt+165”是货币符号¥,按下其它数字则出现其他一些特殊符号,大家不妨试试吧。
五、快速输入日期和时间
首先选取一个单元格,要输入当前日期,按“Ctrl+;”组合键;要输入当前时间,按“Ctrl+Shift+;”键;要输入当前日期和时间,可以先按“Ctrl+;”,再按空格键,然后按“Ctrl+Shift+;”组合键;要输入随系统自动更新的日期和时间,在单元格输入“=now()”(不输引号)即可;要输入自动更新的日期,则输入“=today()”。
六、快速打开选择性粘贴
在Excel中有一个非常实用的功能,那就是“选择性粘贴”,利用它就能实现很多格式粘贴以及简单运算操作,可是利用选取择性粘贴,每次都要点右键,然后选择“选择性粘贴”,对于次数少的操作还可以,如果要进行大量多次操作的话就显得极为不便,为此我们可以利用组合键来完成此项功能。即按下“Alt+E”键,然后再按下S键就可以了,虽然是按下两次按键但总比反复操作鼠标右键来得快。
七、行列互换
由于工作上的需要,有时我们需要将Excel工作表中的行和列的数据进行互换,这时该怎么办呢?首先我们选中要互换的单元格,并将它们复制,然后在另一单元格内依次点击鼠标右键-选择性粘贴,在弹出的对话框中,把“转置”项勾选上即可。
八、在Excel中删除多余数字
学生的学籍号位数很多,如2015003,要成批删去前面的2015四位数,手工删除会很麻烦,可以用“分列”的功能一步到位删除。方法是:选中“学籍号”这一列,依次单击“数据-分列”,弹出“文本分列向导”窗口,点击选中“固定宽度”后按“下一步”按钮,在需要分隔的地方单击鼠标左键,即出现分隔线,再单击“下一步”按钮,左边部分呈现黑色显示(如果要删除右边部分,单击分隔线右侧,右侧即呈现黑色);再在“列数据格式”中点选“不导入此列(跳过)”,单击“完成”即可。
九、限制重复数据录入
在Excel中录入数据时,有时会要求某列单元格中的数据具有唯一性,例如身份证号码、学生报考号等数据。为了保证数据的唯一性,我们可以这样做:选定目标单元格区域(这里假设为B1:B10),依次单击“数据”——“有效性”,打开“数据有效性”对话框。在“设置”选项卡中单击“允许”下拉列表,选择“自定义”。然后,在“公式”中输入“=countif($B$1:$B$10,$B1)=1”(不含引号)。接着单击切换到“出错警告”选项卡,在“样式”中选择“停止”,然后分别在“标题”和“错误信息”中输入错误提示标题和信息。设置完毕后单击“确定”退出。此时,我们再在目标单元格中输入数据时,Excel会自动对数据的唯一性进行校验。当出现重复数据时,Excel中会出现前面设置的错误提示信息。
以上只是简单介绍了Excel几个不常用的使用技巧,还有很多应用技巧需要我们在实际工作中去探索,去发现。
(责任编辑 楚云鹏)