Word“样式与格式”在排版中的妙用


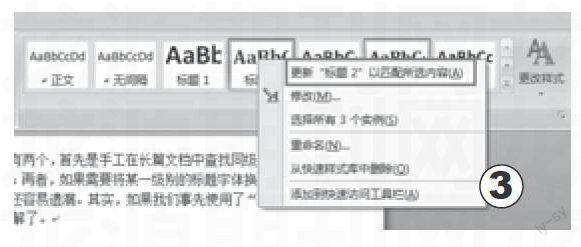
随着对Word文档的接触,我们不会再仅仅满足于只是把文字敲进文档,而是会对文档的样式和美观有更多的要求。在不懂得使用专业的排版工具时,我们用最简单的Word文档排版,也可以完成这些要求。Word的基本排版功能有样式、章节编号、图片和表格、页码以及页眉和页脚。对它们有一个基本的了解,加以适当的练习,以后排版文章就可以很快搞定了。
很多朋友都见到过Word的“样式与格式”功能,但是大多数朋友可能还是更习惯于使用格式刷来批量设置文本格式,询问他们时,都会得到“Word样式没有格式刷用起来方便……”这样的答复。其实这是由于大家对Word样式的功能了解不深所致。
妙用一:快速同步同级标题的格式
大家对编排长篇文档比较犯怵,原因大体有两个,首先是手工在长篇文档中查找同级标题并设置好标题格式,本身就是个麻烦的事情;再者,如果需要将某一级别的标题字体换一下,如果用格式刷的话,不仅效率低下,而且还容易遗漏。其实,如果我们事先使用了“格式与样式”功能(如图1),这些问题就能轻松地迎刃而解了。
一. 快速套用现有标题样式
1. 编辑完成后套用样式
这种方法非常类似于平时的格式刷使用,需要先将标题选中,然后再点击“样式与格式”窗格中的相应样式即可。虽然设置好样式后可以方便地快速修改同级标题格式,但要将所有同级标题从偌大的文章中找出也要花费大量的时间。那么下面要介绍的第二种方法就显得实用多了。
2. 编写文件时套用样式
这种方法可以让我们一边编写文件一边设置样式,为了加快操作效率,可以给每个样式设置一个快捷键。
1)点击“样式与格式”窗格中第一个样式后面的菜单按钮,执行“修改”命令。
2)然后在弹出的“修改样式”窗口中点击“格式”按钮→“快捷键”命令(如图2)。
3)将鼠标定位于“请按新快捷键”一栏,为它设置一个快捷键后点击“指定”按钮即可。
4)以此类推,为其他样式也设置好相应的快捷键。
二. 快速修改同级标题样式
不过,刚才使用的还都是Word默认的一种比较简陋的样式,如果我们对标题格式有着特殊的要求,其实也是可以自定义样式并同步更新的。
1. 手动更新同级标题
首先,按照自己的要求对标题设置一个新格式,然后再点击它所属样式的菜单钮,执行“更新以匹配选择”命令(如图3)。此时你便会发现,文档中所有使用了该样式的标题(同级标题)会马上同步换成新样式。
2. 自动更新同级标题
而如果你觉得每次都这样手动更新太麻烦的话,Word还支持一个自动更新样式的功能,用起来更加方便。
同样,先点击样式窗格中一个样式的菜单钮,执行“修改”命令。然后,在弹出的所示“修改样式”窗口中勾选“自动更新”一项,点击“确定”按钮(如图4)。
这时,当我们对这个级别的标题进行格式修改时,无须点击“更新以匹配选择”即可马上将样式同步到其他标题上,操作更加方便。
妙用二:快速在文档中定位
Word的样式功能除了能够快速同步标题格式以外,还能借助“文档结构图”功能帮助我们在文档中迅速定位。
使用方法很简单,只要点击“视图/文档结构图”命令,那么一个类似于文章目录的窗口便出现在了画面左侧。点击其中的标题即可快速跳转到相应的内容区,就像使用Web导航页面一样方便(如图5)。
妙用三:方便生成文档目录
不过上例的文档结构图只能在使用电脑浏览文件时方可生效,如果想让打印出来的文件也能快速查找,恐怕就只能借助于文档目录了。值得庆幸的是,如果在Word中设置了样式以后,繁琐的目录制作过程就会变得非常轻松。
一. 快速建立目录
1. 点击“引用/插入/插入目录”命令(如图6),弹出“目录”窗口。
2. 确保窗口中“格式”一栏选择为“来自模板”,然后点击“确定”按钮。
3. 此时,文章的开头便会自动生成一个目录。而且值得一提的是,这个目录除了能够直接打印出来以外,还能在通过电脑浏览文件时,用“Ctrl键+相关目录项”来实现内容的快速跳转,效果类似于上面介绍的“文档结构图”。
不过,可能我们也会不满意Word所默认的目录级别,这时可以由我们自已定义。点击“工具/插入目录”命令,在“目录”窗口中选择好新的级别,然后点击“确定”按钮即可更新整个目录了(如图7)。
二. 快速更新目录
随着编辑的深入,有时我们会对文章添加或删除一些段落,这样就可能导致目录的页码与实际位置不符,此时就要利用Word的目录更新功能了。使用方法很简单,只要先将鼠标定位于目录之中,然后右击并执行“更新域”命令,再选中“更新整体目录”单选项后确定即可,这时Word会仅更新目录中的内容,达到快速更新目录的目的(如图8)。
Tips
有些朋友在自己的电脑上可能找不到“插入目录”这个命令,这一般是由于用户没有默认安装此功能所致,此时可以点击“视图/工具栏/自定义”命令,在弹出的窗口中再选中“插入”类别,然后从右侧窗格中找到“插入目录”菜单项,将其手动拖拽到“插入”菜单中即可。
写在最后
写到这里,关于“样式与格式”在排版中的妙用就给大家介绍完了,不知你有没有豁然开朗的感觉?其实,在我们的Word之中,还有好多像“样式与格式”这样值得学习的好功能,正确地了解并掌握这些功能,可以帮助我们更快更好地完成文档的编制,提高自己的工作效率。

