巧用触发器,制作交互式动画
傅海军
经常有同行问笔者这样一个问题:用Powerpoint制作课件时,可以根据需要随机播放指定的动画吗?比如说有4个动画,根据需要想播放那个动画就播放那个,类似的随机效果是否可以在PPT中实现?答案是肯定的,在PPT中就可以用触发器来实现。下面笔者以制作交互式动画为例,介绍触发器的使用。交互式动画是这样的:幻灯片上有4张图片,随机单击某张图片,则放大该图片,再单击放大的图片,则该图片会还原成初始状态。
打开Powerpoint2013,插入图片并缩小,切换到“开始”选项卡,单击“选择”按钮选择“选择窗格”,这样可以看到当前页面中的所有对象,双击图片名称可以修改成指定的名称,如:图1-小图,这样便于后面进行选择(见图1)。使用“选择窗格”可以精确选择特定对象,特别是当页面中对象很多,并且重叠在一起时,非常实用。
再次插入该图片,并放大覆盖整个页面,并取名为“图1-大图”,选中该图片,切换到“动画”选项卡,单击“添加动画”按钮选择“更多进入效果”弹出对话框,选择“基本缩放”(见图2),这样制作出图片放大动画。
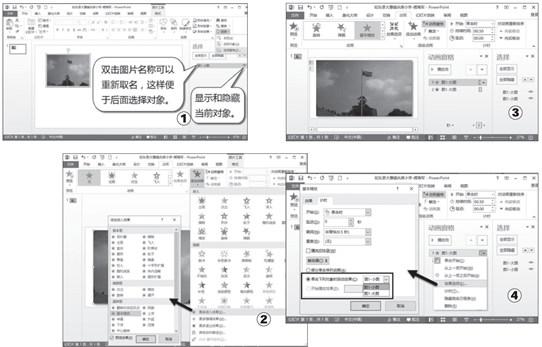
再次单击“添加动画”按钮选择“更多退出效果”弹出对话框,选择“基本缩放”,这样制作出图片的缩小动画。单击“动画窗格”按钮,可以看到“图1-大图”应用了两种动画(见图3)。如果这里只显示一种动画效果,可能是添加动画时没有从“添加动画”按钮中进行添加,而是直接选择动画效果的。
右击“动画窗格”中的第一个动画选择“效果选项”弹出对话框,切换到“计时”选项(见图4),单击“触发器”,选择“单击下列对象时启动效果”下的“图1-小图”,也就是单击小图片就会触发该图片的放大动画。再右击“动画窗格”中的第二个动画,同样进行触发器设置,这里选择“单击下列对象时启动效果”下的“图1-大图”,也就是在图片放大覆盖整个页面后,单击该图片会执行缩小动画效果直至退出页面。放映幻灯片,单击小图片会出现放大的图片,再单击放大的图片则会让图片缩小并退出。
当为第2张图片制作交互动画时,我们会发现“图1-大图”遮住了整个页面,不便于进行后期制作,此时进入“选择窗格”中,单击“图1-大图”后面的眼睛标志,则可以暂时隐藏图片,再次单击则会显示。最后将4张图片的触发动画都制作完成后,选中4张小图片后右击选择“置于底层”,再将所有大图全部显示出来。放映幻灯片,任意单击页面上的某个小图片,则会出现该图片的放大图片,再次单击后会缩小退出,这样一个交互式的动画就制作完成了。

