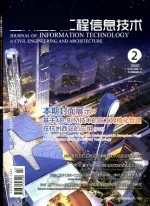基于Revit 平台的结构专业快速建模关键技术
周凯旋 焦 柯 杨远丰
(1.广东工业大学土木与交通工程学院,广州 510006;2.广东省建筑设计研究院,广州 510010)
1 引言
目前,基于Revit 平台的BIM 技术在结构工程专业的推广应用中遇到的阻力比较大,一部分原因是软件功能的限制,另一部分原因则是结构工程师缺乏合适的操作技巧。为克服软件操作上的困难,笔者在参考相关文献[1-3]基础上,对Revit 的功能及操作技巧进行了大量的研究,并成功将其应用于实际工程的BIM 建模中。本文吸收了实操建模技巧的精华,对Revit 结构建模的三大关键难点:视野设置、结构坡屋面、桩基础的建模进行详细的分析介绍。本文介绍的操作方法均可在原生态的Revit 中实现,不需要进行二次开发,适应性较强,且能满足一般建筑结构的建模要求。
2 Revit 建模的必要性
Revit 中创建的三维结构模型与传统的CAD 二维模板图有着本质的不同。
其一,传统二维CAD 模板图缺失Z 向数据,缺乏空间表达能力,需要设计人员通过空间想象来还原建筑模型。这对于标高众多、外形复杂的建筑尤为困难,其施工图的出错概率亦会增大,且结构梁的高度对整个空间的影响无法在图纸中进行反映,从而造成了目前大量的施工图返工现象。而Revit 三维结构模型则有效地克服以上缺点,不仅极大地提高了校对审核的效率,同时可明显提高出图质量,减少返工次数。因而从结构专业出图质量和整个设计周期考虑,使用Revit创建三维的结构模型,并以此为信息载体和出图模板,其意义重大。
其二,传统二维施工图的信息具有随意性和缺失性,这导致了其不能有效地将结构信息传递给后期软件,如造价软件、施工管理软件、建筑维护软件等,造成了大量的重复工作。而Revit 结构模型不仅具备完整的三维几何信息,而且是个有效的参数化信息载体,其数据信息可供下游软件读取使用。因而从提升整个建造环节的工作效率考虑,利用Revit 创建结构模型十分必要。
而为了使在Revit 中创建的结构模型能够有效地为后续工作提供可视化和参数化的信息。下文就视图设置、结构坡屋面建模、桩基础建模的方法进行详细的介绍。
其中,视图设置的样板可有效提高建模和校对的效率;结构坡屋面建模可有效克服Revit 建筑坡屋面无法添加结构参数的缺点;而本文独创的桩基础建模方法则可以让桩体自动附着到持力层,给下游的造价软件提供准确的材料用量信息。
3 视图设置技巧
Revit 的“视图范围”设置与“可见性”设置是相互关联的。巧妙地利用两者的关系进行图面视图设置可以有效地减少建模的出错概率,同时也可为校审提供高效的可视化图形。
3.1 建模视图样板
本文以金山谷七期项目为例,介绍其建模时的视图设置方法。
金山谷项目位于广州市番禺区,本案例所采用的七期14 号楼,建筑层数32 层,消防高度98.5m,为剪力墙结构,抗震设计等级为七级,属于高层建筑。
案例通过利用Revit“可见性”中截面和投影的显示区别,并结合恰当的“视图范围”设置,即可令结构的上下层构件清晰地展现在同一平面上。若将其设置创建为一个独立的“视图样板”,即可在其他工作平面中应用该样板,避免重复设置。根据不同的显示需求,创建不同的视图样板,可实现显示效果的快速切换,如此可大大提高建模和各专业协同校审时的工作效率。
(1)视图范围设置
Revit 的视图范围设置中分为“顶”、“剖切面”、“底”及“视图深度”,除视图深度外,其余三项的设置构成了视图的主要范围。其中“剖切面”应设置在当前楼层标高范围内。“底”设置在楼板板底标高之下(默认板剪切梁,若梁剪切板时,则“底”设置在楼板板面标高之下即可),否则被覆盖的梁线将无法自动显示为虚线。“顶”设置为楼层顶部标高,而“视图深度”的标高可设置与“底”标高一致,如图1。
图1 中,“标高之上”是指本工作平面标高之上的第一个标高;“相关标高”指本工作平面标高,“偏移量”以往上为正,往下为负。

图1 视图范围设置
(2)可见性设置
可见性设置中,“截面”是指被视图范围中剖切面所剖切到的部分,而“投影”则是指剖切面以下的非剖切部分,可理解为下层的竖向构件。
墙、柱的“投影”类别中“线”设置为“非黑色”虚线,不设置填充图案;而“截面”类别中,“线”不作设置,填充图案设置为灰色实体。如此可使下层构件轮廓显示为非黑色虚线,且内部无填充,而本层竖向构件内部则为实心填充,从而直观地区分上下层构件的关系。
此外,系统默认楼板无填充,容易出现楼板漏建的情况,因而建议将楼板的投影填充设置为半色调的淡色填充。
同时,结构框架(即框架梁)的投影填充亦宜设置为淡色填充,以方便在平面上区分墙体和梁。以上设置如图2 所示,完成后效果如图3,可见被覆盖的梁边线自动显示为虚线,有楼板的地方为淡灰色填充,这与中部无楼板的楼电梯间的纯白色形成鲜明对比。

图2 可见性设置参考

图3 可见性设置示例

图4 楼板区分示例
完成上述设置后,可在项目浏览器中右键点击该楼层平面,在弹出的对话框中选择“通过视图创建视图样板”即可将该工作平面下的所有视图设置集成为一个视图样板,其他工作平面直接应用该样板即可,无需重复设置。
3.2 快速楼板区分
实际工程中,同一建筑层的楼板厚度及标高一般不会完全一致。而Revit 默认的平面视图中又无法直观地查看楼板的厚度数据和标高数据。这将对进行楼板厚度和标高校核带来极大的麻烦。一般校核楼板厚度和标高只能通过信息标注或点击属性栏查看,这两种方法的工作效率都极低。
故本案例通过Revit 过滤器的方法对楼板信息进行颜色区分。在建模时即可通过颜色识别楼板的厚度、标高等信息,如此可大大减少校核工作量,提升工作效率。
具体操作方法如下:在可见性的过滤器选项卡中创建新的“过滤器”,过滤类别选择为楼板。区别楼板厚度时,过滤条件选择为“类型名称”(Revit 中一个类别对应一种厚度);区别标高时,过滤条件选择为“自标高的高度偏移”,并设置偏移值。建议将颜色设置为半色调,避免与其他构件有颜色冲突。如图4 所示,深灰色代表140mm 的板厚,中灰色代表120mm 的板厚,浅灰色为100mm 的板厚。
3.3 局部楼层的三维观察
无论是建模还是校审都需要进入三维视图中对局部楼层进行检查,但Revit 默认的三维视图为全楼模型,且Revit 的局部楼层提取命令又十分隐秘,这导致了大部分设计人员除了使用插件进行楼层提取外,并不知道Revit 自身就能实现该功能。
Revit 中利用三维视图下的ViewCube 工具可实现某一标高楼层的三维提取。操作方法如下:鼠标右键点击ViewCube→选择定向到视图→选择楼层平面→选择需要提取的楼层平面。由于操作流程较长,故建议将其设置为快捷键,快捷键设定页面中搜索“定向到其他视图”即可找到该命令。
使用该命令提取的三维视图,其楼层的高度范围由视图范围对话框中的“主要范围”决定,即工作平面“顶”与“底”的标高范围。这也是视野范围中“顶”要设置为上一层标高的原因,如此可观察到整个楼层的构件。此外,由于图1 视野范围中“底”设置在本层标高以下的位置,故可在三维视图中可以看到下一楼层的梁板构件,如图5,如此对校验上下层构件的关系十分有利。

图5 局部楼层三维视图
此外,局部构件若遮挡了目标对象,可使用“HH ”快捷命令对遮挡物进行临时隐藏。取消勾选属性栏的“剖切框”,即可还原为全楼模型。
4 坡屋面建模技巧
Revit 的“结构模块”不提供坡屋面的建模功能,而“建筑模块”创建的坡屋面又不具备任何的结构属性,不能满足结构专业及下游专业的使用需要。故如何创建带有结构属性的坡屋面一直为BIM结构工程师建模的难点。
经过笔者的大量建模尝试,总结出两种使用结构楼板快速创建坡屋面的方法,下文以某一别墅实例进行详细介绍。
4.1 借助建筑坡屋顶建模
Revit 建筑模块具有十分强大的坡屋面建模功能,其创建的建筑坡屋面虽不能为结构专业直接使用,但能提供屋脊线位置、板边高度等三维位置信息,可起到辅助结构楼板建模的作用。
该方法的优点是屋面板可分板块绘制,可选择“坡度”或“尾高”两种方法实现楼板的倾斜,适合较为复杂坡屋面的结构建模,效果可靠,且导入计算软件(广厦、盈建科等)可保持坡屋面形状。缺点是建模速度较慢。
总体操作流程:通过建筑模块绘制“建筑坡屋面”→调整建筑坡屋面高程位置→分板块绘制结构板→定义各板块的坡度→通过三维捕捉创建坡屋面梁。
其中,需要对建筑坡屋面高程位置进行调整的原因是Revit 默认建筑坡屋面板底与楼层标高平齐,而结构楼板则为板顶与楼层标高平齐。若不对建筑坡屋面的高程进行修改,会导致出现三维捕捉建模时结构构件高程出错的现象。建筑坡屋面高程调整前后的建模效果对比,如图6 -图9 所示。

图6 调整前布梁的效果

图7 调整后布梁效果

图8 调整前楼板对梁的剪切效果

图9 调整后楼板对梁的剪切效果
结构楼板的坡度定义有两种方法,一种为通过板边线定义坡度,另外一种通过添加“坡度箭头”定义。其中“板边线坡度定义法”以选中的板边线为旋转轴,角度为正时,向下旋转,角度为负时,向上旋转。而“坡度箭头定义法”则提供坡度和尾高两种方法来实现楼板的倾斜,适用性更广。
坡屋面梁构件的建模必须遵循一定建模准则,否则建模效果难以满足使用需求。
准则一:创建屋面梁时,宜先将结构楼板临时隐藏,保证捕捉对象为建筑坡屋面,如此可避免出现捕捉对象出错的问题;
准则二:宜先创建水平梁,后布置斜梁,否则斜梁端部的连接处理会出现问题;
准则三:坡屋面中进行水平梁布置时,不宜勾选“三维捕捉”,宜勾选“链”模式,同时建议通过设置“Y 轴偏移值”实现梁的偏移;
准则四:绘制斜梁或非层标高处的梁时,宜勾选“三维捕捉”,如此可减少大量梁标高调整工作;
准则五:绘制斜梁时,应捕捉水平梁交线的端点,而不应捕捉坡屋面的轮廓外端点,否则会导致梁端部高程出错,从而影响视图的正确表达。
4.2 修改子图元法建模
该方法主要通过“添加分割线”来绘制屋脊线,见图10,通过“添加点”和“修改子图元”来定义屋面脊线高度,见图11。
该方法优点:若已知屋脊点高度,可实现快速建模。
该方法缺点:整个屋面板为一块大板,无法区分板跨,无法通过坡度对屋面进行定义,该方法创建的坡屋面在导入计算软件后会变成平板。
操作方法:创建结构楼板→添加楼板分割线→点击修改子图元→点击楼板“点”,修改点标高→创建坡屋面梁→完成建模。

图10 添加楼板分割线

图11 修改楼板“点”标高
完成坡屋面板建模后,采用上节方法创建坡屋面梁即可。
以上两种方法创建的结构板坡屋面均可输入任何类型的结构信息,供后续的施工图绘制使用和供下游软件调用,相比封闭的“建筑属性”坡屋面具有较为明显的优势。
5 桩基础建模技巧
Revit 自身既不提供桩基础的建模工具,亦不提供桩基础族,故在Revit 中创建结构专业所需的桩基础具有一定的难度,一定程度上阻碍了Revit 在结构行业的推广。实际上,只需要掌握一些操作技巧和变通手段即可快速创建各种形式的桩基础,且其几何信息精度可达概预算的使用要求。
一个完整的桩基础由承台和桩体组成,但承台形状、桩体布置形式、桩数都具有不确定性,从而导致了有无穷多种组合,故无法通过创建族的方式来解决该问题。因此,建议将两者分开,对承台和桩体独立建模。
5.1 桩基础的承台建模
Revit 中创建桩承台最方便的方法为利用已有独立基础族进行改造。由于本方法的桩体用柱族来代替,而Revit 中“柱类别”的构件不能创建于“结构基础类别”构件的底部,会出现如图12 的警告。

图12
故必须将独立基础的族类别改为“常规模型”,并在族参数处勾选“可将钢筋附着至主体”,如此既可解决端部附着的问题,又能保持原基础族的所有功能。族类别更改后,该族将会被存放于“构件”命令菜单中。
注意到原独立基础族为一阶的矩形基础,并不能满足多阶异型承台的创建要求。经作者的大量尝试和对比,解决该问题最好的方法为创建“空心构件”。
该方法本质上是以系统默认的矩形承台为“坯体”,首先通过轮廓修改来完成构件的大体形状创建,然后通过布置“空心构件”的方式对其进行细部雕刻,以完成整个承台构件的创建。该方法可快速创建任意形状的承台,具有很强的适用性。
具体操作方法:点击独立基础构件→编辑族→更改族类别→修改构件轮廓→通过“空心拉伸”功能创建空心构件→另存为新族→载入项目使用。
由于“内置构件”属于“族编辑”的操作内容,会对该族的所有类型产生影响。故在载入项目前需另存为一个新族,以避免覆盖项目中的原族版本,从而造成不必要的麻烦。
5.2 桩基础的桩体建模
对结构专业而言,桩与柱两者之间具有大量的共同点,不仅受力形式相似,配筋形式相似,而且构件外形也大致相似。故在Revit 中用“结构柱族”来作为结构桩体的替代品十分合适。
除了方桩外,常规的桩型还有圆桩和圆管桩,其外形的变换只需进入“族编辑”界面进行简单的轮廓编辑即可。注意载入项目前宜另存为新族,避免覆盖原族版本。
利用结构柱来替代桩体的方法需要对其柱族进行少量的改造,但完成一次族编辑后,即可批量使用,无需重复工作。同时,由于桩族是由结构柱族改造而来,归属于同一个族类别,故其建模方式与柱建模方式完全一致,可在承台上实现任意形式的布置,操作简单且适用性广。
采用该方法创建的多桩双阶异型承台基础效果如图13 所示。

图13 多桩双阶异型承台基础效果
5.3 桩底持力层的附着
在建筑基础中,每根桩的桩体长度并不一致,其实际长度与持力层位置有关。根据规范[4]规定:桩底进入持力层的深度,宜为桩身直径的1~3 倍。
为了在Revit 中使用“明细表”功能输出桩体的混凝土用量,供概预算使用,则桩体的实际长度应大致准确,其长度计算宜以规范[4]要求为依据。
Revit 中,结构柱类别的构件可以自动附着于楼板,故只需采用结构板来创建持力层即可实现桩体的自动附着。
土层的创建方法:将结构板厚度改为10mm(Revit 最小值),然后在持力层的大致位置创建一个标高,在此标高平面绘制一块覆盖场地范围的结构板作为持力层。根据地质报告中钻孔的位置创建楼板控制点(即“添加点”),然后通过“修改子图元”命令来修改各点的相对高程位置,使其与地质报告中的位置一致。如此即可创建三维的空间土层。
完成土层创建后,框选所需的桩体,点击“附着顶板/底部”命令,附着的选项设置如图14。其中“剪切目标”即以桩体为主体剪切土层,如此可避免统计时桩体混凝土用量减少的现象。“从附着物偏移”设置为-1000 是为了满足桩底深入持力层1m的施工要求。

图14 附着命令选项的设置
上节别墅案例的桩基础即采用该方法进行创建,其桩基础效果如图15 所示。

图15 桩基础最终效果
由上图可见,其桩体自动附着于相应的持力层,其桩长由计算机自行判断,与传统的桩长估算方式相比,其统计精度可得到明显的提高。
6 总结
本文以某一高层剪力墙项目为例,介绍如何创建一个高效的建模视图样板。该视图样板不仅可减少建模出错的几率,亦可大幅提升结构校审的效率,一定程度上解决Revit 平台下工作效率低下的问题。
此外,本文还以某一别墅项目为例,对结构坡屋面及桩基础的快速建模方法进行了详细介绍。由本文方法所创建的坡屋面楼板可添加大量的结构信息,供后续工作使用,弥补了建筑属性坡屋面无法添加结构信息的缺陷。而用本文方法创建的桩基础,其承台和桩体可自由组合,具有很好的适用性,且桩体可实现自动附着持力层,避免了繁琐的桩长计算工序,有效提升了建模效率。
笔者通过大量建模尝试和分析研究,总结出了视图设置、结构坡屋面建模和通用桩基础建模这三大难点的解决方法,供建模人员参考使用。同时,这几大难点的解决,也说明了Revit 平台下的结构建模困难是可以克服的,随着软件的不断发展及操作技巧的累积,在Revit 中实现建筑全生命周期的BIM 管理将指日可待。
[1]欧特克公司.Autodesk Revit 2014 帮助文档,2014
[2]何波.Revit 与Navisworks 实用疑难200 问[M].第1版.中国建筑工业出版社,2015 年4 月.
[3]刘济瑀.勇敢走向BIM2.0[M].第1 版.中国建筑工业出版社,2015 年3 月.
[4]GB50007—2011,建筑地基基础设计规范[S].北京:中国建筑工业出版社,2011.