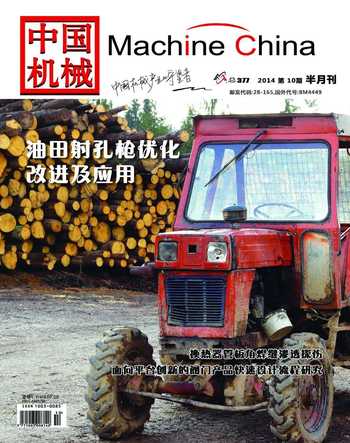云南南天电子信息产业股份有限公司
顾朝上
摘要
Pro/E EMX 是一个智能化的3D模具库,具备诸多优点,可直接在模具组件和元件中获取优秀公司的设计标准和最佳做法,通过鼠标点击,可以轻松从模具库中调出所需部分,装配出一个完整的模具,消除了繁琐费时的重复性工作,提高设计速度。
本文介绍,银行自助设备中使用的17寸显示器装饰框,基于Pro/E EMX6.0模具设计过程,重点在于使用“裙边法”创建分型面、EMX标准模架载入以及添加顶杆和复位杆。
Abstract
Pro/E EMX is an intelligent 3D mold pool with abundant design standards and best solutions of mold components from excellent corporates. By just clicking the mouse, we can select the parts we need to form a complete mold, thus avoiding repetitive work and improving design efficiency.
This essay will introduce how to design 17 display decoration frame based on Pro/E EMX6.0 design process. The emphasis will be on creating parting surface using Skirt Hem Method, loading EMX standard mold structure and adding top bar and reset bar.
关键词显示框 注塑模设计Pro/EEMX6.0 裙边法
Key Words:Display Frame,Injection Mold Design, Pro/EEMX6.0, Skirt Hem Method
1.模具型腔设计
1.1 新建一个模具制造模型文件,进入模具模块
1.1.1设置工作目录:将工作目录设置至D: 显示框注塑模具设计。
1.1.2新建一个模具型腔文件:依次点击 文件(F)→新建(N),类型选择⊙制造,子类型选择⊙模具型腔,命名为:frame_mold, 点击确定后,选取mmns_mfg_mold模板,进入模具模块。
1.2 建立模具模型
1.2.1引入参照模型:在菜单管理器的▼模具菜单中选择 模具模型→装配→参照模型,从弹出的“打开”对话框中,选取三维模型frame.prt作为参照零件模型,并将其打开。
1.2.2定义参照模型放置位置:在操控板中单击放置按钮,在“放置”界面的“约束类型”下拉列表中选择配对,选择“参照零件的底平面”与“MAIN_PARTING_PLN”配对;点击新建约束,选择“参照零件RIGHT”面与“MOLD RIGHT”面对齐;点击新建约束,选择“参照零件TOP”面与“MOLD FRONT”面配对,在操控板中单击完成按钮√,在弹出的“创建参照模型”面板中,选择⊙按参照合并,点击确定,如图1。
图1 (引入参照模型)图2(注道设计)图3(流道设计)
1.2.3创建坯料:在菜单管理器的▼模具菜单中选择 模具模型→创建→工件→手动命令,系统弹出“元件创建”对话框,类型选择⊙零件,子类型选择⊙实体,在名称文本框中输入坯料名称:frame_wp,单击确定按钮;在系统弹出的“创建选项”对话框中,选中⊙创建特征单选按钮,单击确定按钮;在菜单管理器中选择:实体→伸出项→拉伸→实体→完成;在操控板中单击放置→定义按钮,选择“MAIN_PARTING_PLN”为草绘平面,其余使用缺省设置,点击草绘按钮,绘制尺寸550x550,双面拉伸深度120,单击完成按钮√。
1.3流道设计
1.3.1注道设计:在菜单管理器的▼模具菜单中选择 特征→型腔组件→实体→切减材料→旋转→完成;在操控板中单击放置→定义按钮,选择“MOLD_RIGHT”为草绘平面,“MAIN_PARTING_PLN”为顶面,点击草绘按钮,绘制如图2截面,单击完成按钮√,角度按默认360,点击√。
1.3.2主流道设计:使用同样的实体切减材料方式,拉伸主流道,直径Φ6,长方向对称拉伸深度331,同样方式,创建短方向主流道,深度输入263,完成后的主流道如图3。
1.3.3浇口设计:同样方式,创建4处浇口,截面1.5x5,采用双面拉伸到零件内表面的方式,完成后的浇口如图3。
1.3.4水线设计: ▼模具菜单中选择特征→型腔组件→等高线,输入默认直径:8,点击√按钮,从“MAIN_PARTING_PLN”面向下偏移10mm,新建基准面ADTM2作为草绘平面,绘制图7所示水线,点击√按钮,在“相交元件”对话框中选择□自动更新复选框,单击确定,如图4、5所示。
图4(水线设计)图5(水线设计完成)
1.4设置收缩率: ▼模具菜单中选择收缩→按尺寸,输入收缩率0.006,点击√按钮。
1.5裙边法创建模具分型面
1.5.1插入侧面影像曲线:▼模具菜单中选择特征→型腔组件→侧面影像,见图6,投影方向选择图中的顶面,图中蓝色线条为侧面影像曲线。
图6(侧面影像曲线)图7(裙边曲面分型面)
1.5.2插入分型面:选择下拉菜单 插入(I)→模具几何▷→分型面(S)..,点击鼠标右键,点击弹出的属性,输入分型面名称:ps,点击 确定。
1.5.3插入裙边曲面:选择下拉菜单 编辑(E)→裙边曲面(K), 鼠标移至刚刚绘制的侧面影像曲线附件,右键,点击弹出的菜单从列表中拾取,点击弹出的菜单中“F13(SILH_CURVE_1)”, 作为特征曲线,点击确定,分型面如图7中,红色线条包围的灰白色平面。
1.6构建模具元件体积快
选择下拉菜单 编辑(E)→分割. .→两个体积快→所有工件→完成,右键,点击弹出的菜单从列表中拾取,选择分型面:“面组:F14(PS)”,点击确定,接收默认名称,点击确定。
1.7抽取模具元件及生成浇注件
1.7.1抽取模具元件:▼模具菜单中选择模具元件→抽1as取,按全选按钮,点击确定。
1.7.2生浇铸件:▼模具菜單中选择制模→创建,输入零件名称:molding,点击确定,如图8。
图8(铸件)图9(模具开模)
1.8定义开模动作:▼模具菜单中选择模具开模→定义间距→定义移动,选择MODL_VOL_2,点击确定,点击体积快外部竖边,作为一定方向,输入距离:100,点击确定,同理,选择MODL_VOL_2,距离-100,模具开模后见图9。
2.EMX模架设计
2.1 新建模架项目
2.1.1新建模架项目:选择下拉菜单 EMX 6.0→项目▷.→新建命令,在弹出的“项目”对话框中,进行如图10所示设置,其余保持默认设置,点击√,进入EMX模架设计模块。
图10(新建模架项目) 图11(元件分类)
2.1.2添加元件:选择下拉菜单 插入(I)→元件(C)→装配(A)...命令,在“打开”对话框中选择:frame_mold.asm,单击打开,在放置界面选择缺省,单击√,载入模架后,如有需要,可重新定义放置。
2.1.3元件分类:选择下拉菜单EMX 6.0→项目▷→分类命令,如图11,选择插入定模,单击√。
2. 2添加标准模架
2.2.1选择命令,定义模架系列:选择下拉菜单EMX 6.0→模架▷→组件定义命令,系统弹出“模架定义”对话框,点击对话框左下角“从文件载入组件定义”的打开按钮,系统弹出“载入EMX组件”对
话框,如图12设置,点击右下角“从文件载入组件定义”的打开按钮,再点击右下角√按钮。
图12(载入EMX组件) 图13(模架定义)
2.2.2更改模架型号、尺寸:在“模架定义”对话框上部中间型号下拉列表中选择“futaba_s”,在系统弹出“EMX问题”对话框中,点击√按钮;在“模架定义”对话框右上角尺寸下拉列表中选择“550x550”,在系统弹出“EMX问题”对话框中,点击√按钮,如图13。
2.3定义浇注系统
2.3.1定义主流道衬套:在“模架定义”对话框中(图13),右击主流道衬套,弹出“主流道衬套”对话框,如图14设置,点击√按钮。
图14(主流到衬套) 图15(定位环)
2.3.2定义定位环:在“模架定义”对话框中,右击定位环,如图15设置,点击√按钮。
2.4删除多余元件
在“模架定义”对话框下方,点击“删除元件”按钮,选择图14中的“支撑衬套”,点击√按钮;点击“删除元件”按钮,选择“导向元件”,点击√按钮。
2.5添加标准元件
选择下拉菜单EMX 6.0→模架▷→元件状态命令,系统弹出“元件状态”对话框,点击全选按钮,单击完成按钮√,轻松添加各种标准元件。
2.6添加顶杆
2.6.1显示动模:选择下拉菜单视图▷→显示▷→动模命令;
2.6.2复制曲面:选择型腔顶面,键盘上按下:Ctrl+c,再按下:Ctrl+V,点击面板中按钮√。
2.6.3创建顶杆参考点:选择下拉菜单插入(I)→模型基准▷→点(P)▷→草绘的(S),如图16。
图16(顶杆参考点) 图17(顶杆修剪面)
2.6.4创建顶杆修剪面:选择下拉菜单EMX6.0→顶杆▷→识别修剪端面,系统弹出“顶杆修剪面”对话框,点击对话框右下角的十按钮,选取上一步复制的曲面,点击右下角√按钮,如图17。
2.6.5定义顶杆:选择下拉菜单EMX6.0→顶杆▷→..定义,系统弹出“顶杆”对话框,图18,点击完成。
图18(添加顶杆)图19(添加复位杆)
2.6添加复位杆、拉料杆
与创建顶杆相同的方式,创建4根复位杆,1根拉料杆(拉料杆顶部切成Z型),如图19。
2.7装配螺钉
选择下拉菜单EMX6.0→螺钉▷→..定义,系统弹出“螺钉”对话框,直径选择Φ6,长度16,选择定位圈上基准点、平面和螺纹曲面,击右下角√按钮,轻松装配螺钉。
2.8模架开模模拟
选择下拉菜单EMX6.0→模架开模模拟,系统弹出“模架开模模拟对话框”,如图20设置,点击右下角“运行开模模拟”按钮,模拟开模如图21。
图20(开模模拟设置)图21(开模模拟)
3.结论
Pro/E EMX广泛用于各领域注塑模具设计制造,简化模具设计过程,减少不必要的重复性工作,提高模具設计效率,加强模具设计质量,提升模具创新设计,缩减研发制造成本,加快上市速度,开发出更具竞争力创新型产品。
4.参考文献
[1] 曹宏深.塑料成型工艺与模具设计[M]. 北京:机械工业出版社, 1993.
[2] 詹友刚.PRO/ENGINEER中文野火版5.0模具设计实例精解[M]. 北京:机械工业出版社, 2013.