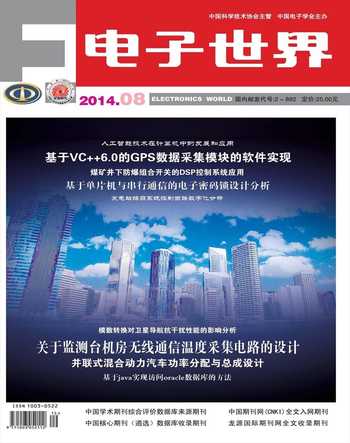UG NX7.5用户初始化设置技巧
【摘要】UG NX7.5是UG(Unigraphics NX)是Siemens PLM Software公司出的一款三维设计软件,以其强大的功能性、灵活性、易用性受到了很多设计师的追捧,但是由于文化、喜好、软件定位的原因,UG NX的默认初始化设置却一直让国内的用户们不甚满意,因此基于NX7.5版本,简要介绍了桌面快捷图标的创建、标题栏的更改、默认保存路径的更改、工具栏的调整及角色创建、默认首选项的设置,以方便大家定制满意的使用环境。
【关键词】UG NX7.5;用戶模板;模板设置
随着电子技术的发展,市场节奏的加快,传统的手工绘图手段早已无法满足现在快速、高效、优质的设计开发要求,尤其是在一些大型、联合开的项目中,三维工程设计软件的引入已是必然趋势,而掌握一款三维设计软件,也已渐渐成为衡量一名合格机械设计人员的一个必要条件。但是由于现在教育体制的延迟性,一些高校还只停留在二维计算机制图软件AutoCAD的教学上,对功能更加强大的三维设计软件往往还需要同学们自学掌握,由于缺乏一些系统的指导,以及鱼龙混杂的教材难辨优劣,无疑对初学者增加了一定难度。本文结合实际学习中的经验总结,介绍了UG NX7.5的一些初始化设置方面的技巧,以方便大家快速入门。(Unigraphics NX)是Siemens PLM Software公司出品的一个产品工程解决方案,它以其强大的功能性、灵活性、易用性长期占据着工程三维软件的一片天下。本文使用的软件为:UG NX7.5。
一、创建桌面快捷图标
UG安装后默认并不创建桌面图标,因此需要我们手动添加快捷方式到桌面。
方法一:通过开始菜单
点击:开始→所有程序→UGS NX7.5 ,找到NX7.5图标右键→发送到(N)→桌面快捷方式,即在桌面创建了UG的启动快捷方式。
方法二:通过安装目录
找到路径X:\Program Files\UGS\NX7.5\UGII\ugraf.exe,右键→发送到(N)→桌面快捷方式,即在桌面创建了UG的启动快捷方式。
二、标题栏的更改
UG的标题栏是支持个性化定制的,默认的标题栏为:NX7.5-建模-[model.prt],其中“NX7.5”为软件名及版本号,“建模”为当前工作模块,“[model.prt]”为模型的名称。一般我们希望将“NX7.5”更改为我们需要的名字,比如改成:设计员001,那么我们可以在UG的安装目录中找到ug_main.men文件,更改其配置文件。
路径中找到X:\Program Files\UGS\NX7.5\UGII\menus,用记事本打开ug_main.men(注意如果文件属性只读,应更改),在CREATE UG_GATEWAY_MAIN_MENUBAR后的TITLE行输入“设计员001”,保存退出,启动UG NX7.5后可以看到标题栏已更改。
三、默认保存路径的更改
UG新建模型文件时,除了要选择工作模块、模型名称外,还须指定模型的存放路径,一般默认的路径为“X:\Program Files\UGS\NX7.5\UGII\”,我们通过两种方法进行更改。
方法一:通过桌面图标更改
右键桌面的UG启动图标→属性→快捷方式,在“起始位置(S)”栏输入自定义的路径,启动UG及发现默认路径已更改。
方法二:通过配置用户环境更改
文件→实用工具→用户默认设置→基本环境→常规→目录→部件文件目录,在windows条目中输入自定义的路径,保存后,启动UG及发现默认路径已更改。
四、工具栏的调整及角色创建
角色是UG一个特色的功能,由于UG的功能比较多,每个工作模块都会有很多的工具,而通常我们常用的工具往往并不是很多,因此UG针对不同的行业、不同层次的用户,通过角色来实现调整默认显示的工具栏内容及样式,当然,我们也可以根据自己的使用习惯及要求,定制一个自己的角色。
首先在资源条中找到“角色”栏,选择最接近自己使用要求的一个角色,如选择汽车设计行业的一个角色:角色→行业特定的→BIW高级功能(样本)。此时,工具栏便会切换的该角色的特定模式下,但通常我们会发现,工具栏的排列、内容并不会像我们希望的那样整齐,因此这就需要我们进行手动调整了。
工具栏的调整可以通过鼠标拖动调整,鼠标移至需要调整的工具条左端成十字形时,按住左键不放拖动进行调整。我们可以通过拖动调整工具条的左右上下的位置,对于不想要的工具条,也可以将工具条托动到绘图区,工具条的右上角便会出现叉形符号,点击即可关闭工具条。
如果需要增加某个工具条,可以在工具栏的空白处右键,然后将需要添加的工具条前的钩点亮即可,同理,去掉工具条前的钩即在工具栏中删除了该工具条。
如果需要增加或删除工具条中的某个工具,单击工具栏右侧的小三角,即可在弹出的选项中选择需要添加或删除的工具。
一般通过以上的方法已可以完成常用的工具栏调整,但以上的调整仅限于对原有选项的调整,如果要增加自定义的内容,可以通过在工具栏的空白处右键选择“定制”命令,或按“Ctrl+1”,或通过“工具”菜单栏→定制,打开定制对话框。在对话框中的“工具条”栏里可以新建属于自己的工具条,“命令”栏里可以选择任意命令拖动添加到新建的工具条中,“选项”栏里调整各图标的大小,“布局”栏里调整提示栏、选择栏、资源条的位置,“角色”栏里加载或新建角色。
调整好了我们的工具栏,下次启动系统就会默认加载上次的配置,但是为了避免经常性的修改造成混乱,我们可以将配置好的设置新建为一个用户自定义角色,方便以后的加载调用。在“定制”对话框的“角色”栏里选择“创建角色”,或在角色面板里的空白处右键选择“新建用户角色”,打开新建角色对话框,在弹出的对话框中填入名称后保存即创建了一个角色。
五、默认首选项的设置
默认首选项是指在建模过程中所有环境参数的默认设置,涉及的参数非常的多,但是通常大部分我们使用的都是系统默认的参数,并不需要我们去更改,常用的设置一般有:背景色的设置、特征默认颜色的设置、栅格的设置、草图首选项的设置、工程图参数设置、钣金首选项设置等。这些参数的设置主要可以通过两个途径来修改。
方法一:通过设置用户默认设置文件来进行更改
点击文件→实用工具→用户默认设置,打开用户默认设置对话框,然后逐条的选择需要的条目进行更改。此方法的优点是可以在一个对话框中完成所有环境、模块的设置更改,系统性强,便于统一管理。缺点是由于UG在新建文件是选择的工作模块是基于模板文件的,因此要使用户默认设置生效,新建文件时必须先选择空白工作模块,进入工作环境后再通过“开始”选择需要的工作模块。
方法二:通过更改模板文件来进行更改
既然UG新建文件是基于模板文件的,那么我们就可以通过修改模板文件的首选项来达到修改默认参数的目的。一般UG NX7.5的模板文件的存放路径为:X:\Program Files\UGS\NX7.5\LOCALIZATION\prc\simpl_chinese\startup。例如建模工作模块的模板文件为model-plain-1-mm-template.prt,鼠标右键→属性,将只读前的钩去掉后,打开,就可以对模板文件进行更改设置了。单击菜单栏的“首选项”菜单,选择“背景”进行背景颜色的设置,选择“栅格和工作平面”对栅格进行设置,选择“草图”对草图选项进行设置,选择“注释”对尺寸约束进行设置,选择“建模”对建模参数进行设置,更改完成后保存模板文件,则下次新建文件时调用的模板即为定制后的模板文件了。此方法的优点是针对性强,一个工作模块对应一个模板。缺点是每一个工作模块的模板都需要设置,工作量比较大。
通过以上的设置,我们基本可以得到一个满足要求及习惯的操作界面了,从此赏心悦目、身心愉悦的投入到学习工作中去吧。
作者简介:唐昌维(1978—),女,重庆江津人,大学本科,工程师,主要研究方向:数控加工的管理与技术应用。