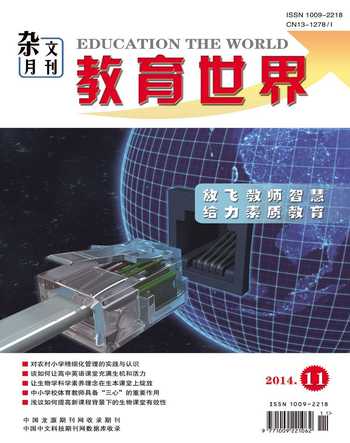在计算机上安个家
戴英霞
教学内容:在计算机硬盘上,建立自己的文件夹。
教学目的:(1)进一步熟悉中文输入法。(2)学会根据需要选择输入法。(3)了解在计算机上保存文件的意义,学会创建自己的文件夹。
教学重点:(1)学会正确选择自己需要的输入法。(2)学会建立自己的文件夹。
教学时间:二课时
教学过程:
第一课时
一、复习旧知
1.举个文件的例子,来说明什么是文件,以及文件的命名规则。
2.填空
(1)用“记事本”软件输入文章时,可通过按下 ( ) 来换行。(2)在计算机中,各种各样的数据资料是以( )的形式存放的。每一个 ( )都有一个 属于自己的( )。(3)保存文件时,如果不特别选择保存位置,则默认的保存位置是“( )” 。
二、教授新知
(一)布置任务(做什么)
在“记事本”软件中输入下面的儿歌。以“我的猫”为名保存在自己的文件夹中。
(二)思考
如何完成任务?(怎么做)
阅读书中的相关知识,理清要完成任务需要进行的操作步骤,以及操作过程中应该注意的事项。学生思考预设:(1)计算机上用来存储文件的硬盘可能有多个。(2)我们应该知道自己在哪儿创建的自己的文件夹(本例我们在D盘上)。(3)要知道文件的命名规则。(4)我需要注意的地方。
(三)做任务(试一试)
第一部分 创建自己的文件夹
(1)打开“记事本”软件;(2)切换成中文输入法,选择全拼输入法:①同时按下键盘上的Ctrl和空格键,中英文输入法切换。②同时按下键盘上的Ctrl和Shift键,可在中文输入法中切换。③反复按下键盘上的Ctrl和Shift键,直到出现自己想要的输入法为止。(3)输入下面这首儿歌并以“我的猫”为名将儿歌保存。(4)在D盘上建立自己的文件夹。第一步:双击桌面上“我的电脑”图标,打开“我的电脑”窗口,如图所示 第二步:双击D盘图标 打开D盘窗口。第三步:执行新建文件夹命令。①单击窗口的“文件”按钮,打开“文件”下拉菜单。②在文件下拉菜单中,单击“新建”命令,在其右侧的选项列表中选择“文件夹”选项,如图所示。③在窗口出现新文件夹图标 等待你输入文件夹名称。在时可以按规定输入自己的文件夹名(如“31刘明”),文件夹的名称输入完后,按回车键,这就有了一个属于自己的文件夹了,如图所示。
第二课时
第二部分 将文件保存到自己的文件夹中
1.找到自己在上一节课中创建的儿歌。打开。
2.打开“另存为”对话框。第一步:打开“文件”菜单。第二步:执行“另存为”命令,打开“另存为”对话框。
3.选择自己的文件夹。
第一步:单击“保存在”下拉列表框右側的下拉按钮。第二步:双击“D盘”图标。第三步:在D盘上双击,选中自己的文件夹(本例为“31刘明”文件夹);
4.输入文件名
在“另存为”对话框的文件名列表框中,输入文件名“我的猫”后单击“保存”按钮。
三、练习心得
无论是公用计算机还是四用计算机,文件和文件夹的管理是非常重要的。良好的文件、文件夹的命名和保存习惯,对于使用计算机越久、形成文件越来越多的人来说越重要。
相信同学们在以后的学习中体会会越来越深。因此,从接触计算机开始,我们就要养成良好的习惯。
四、知识链接
学习刘明同学给文件夹“重命名”
在现实生活中,如果想改自己的名字是很麻烦的,但是在我们计算机的世界中就不一样了。
请看刘明同学已经把自己的文件命名为了,他是怎么做的呢?让我们来看看他的操作吧!
第一步:选定准备改名的文件夹 。第二步:在选定的文件加上单击鼠标右键,在弹出的快捷菜单中选择“重命名” 选项,填入新名字“刘鹰” 。第三步:按回车键确定。
五、大显身手建立文件夹并以“磨杵成针”为文件名保存在自己的文件夹中
(注意:要认真完成课后作业,巩固自己所学哦!)