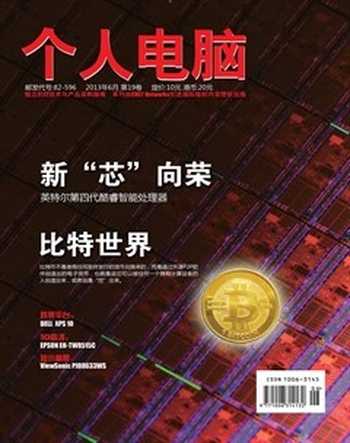聊聊您不知道的缩略图管理门道
雨秋
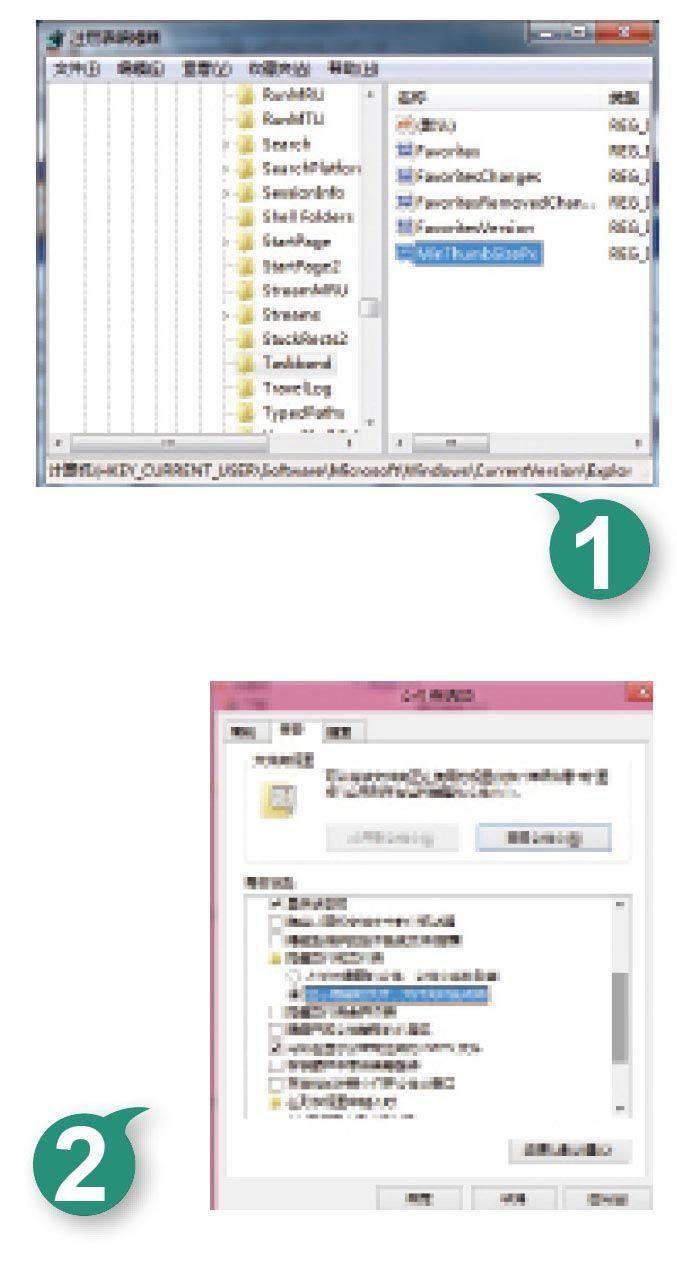


很多版本的Windows系统,默认已经开启了缩略图显示功能,善于使用这项功能,可以让文件的查看、访问更直观、更形象。不过,千万不能片面地认为这项功能很简单,它的管理使用其实也讲究门道的,如果您掌握了相关的管理技巧,就能让系统缩略图功能按需工作。
巧妙调整缩略图尺寸
与一些低版本操作系统相比,Windows 7系统的显示功能明显增强了许多,特别是系统任务栏中的缩略图显示功能很实用,能让用户非常直观地了解每个应用程序的工作状态。不过,在缺省状态下,Windows 7系统任务栏中的缩略图功能,往往不足以让用户更清楚地看到程序的一些内容,尽管利用某些专业工具能够调整缩略图的尺寸大小,但是安装使用那些知名度不高的专业工具,容易给本地计算机系统带来安全威胁。其实,简单修改系统注册表中的相关键值,也能对缩略图尺寸大小进行适当调整,下面就是具体的调整步骤:
首先按下“Win+R”快捷键,弹出系统运行对话框,输入“regedit”命令并回车,展开系统注册表编辑界面。在该界面左侧列表中,依次展开HKEY_CURRENT_USER\Software\Microsoft\Windows\CurrentVersion\Explorer\Taskband分支。
其次在目标分支下面,检查是否存在“MinThumbSizePx”键值,要是发现其不存在时,不妨用鼠标右键单击Taskband分支选项,从弹出的右键菜单中逐一点选“新建”|“DWord32位值”命令,将新创建的键值名称设置为“MinThumbSizePx”,如图1所示。
用鼠标双击刚刚创建好的“MinThumbSizePx”键值,打开对应键值编辑对话框,选中“十进制”选项,同时输入数值“600”或更大的数字,确认后保存设置操作,再重新启动计算机系统。日后,用户重新进入Windows 7系统资源管理器窗口,打开多个程序窗口,将鼠标指针放到系统任务栏中的资源管理器图标上时,就能看到系统任务栏中的缩略图尺寸,比以往大了一些,从缩略图中看到的内容也更清楚了一些。当然,要想恢复Windows 7任务栏中缩略图的尺寸大小时,只要再次打开系统注册表编辑界面,将对应键值数值减小即可。
禁止自动删除缩略图
相信接触过Windows 8系统的用户,都对其新颖的用户界面留下了不错的印象。其实,Windows 8系统在功能和设置方面,也有很大的变化,例如,它的Explorer文件夹在缩略图内容所占用的硬盘空间超过规定数值时,就能自动删除缩略图。如果用户想长久地保存缩略图信息时,可以通过调整Explorer文件夹权限的方法,来禁止系统自动删除缩略图信息:
考虑到Explorer文件夹权限调整操作,需要系统管理员权限支持,用户必须先以超级用户身份登录进入Windows 8系统。打开系统资源管理器窗口,依次点击“查看”|“选项”按钮,切换到文件夹选项设置对话框,选择“查看”标签,在对应标签页面中,选中“显示隐藏的文件、文件夹和磁盘驱动器”选项,确认后就能保证Explorer文件夹可以正常显示在系统资源管理器窗口中了。
接着使用“Win+R”快捷键,弹出系统运行对话框,输入“%userprofile%\AppData\Local\Microsoft\Windows”命令,点击“确定”按钮后,在其后界面就能看到Explorer文件夹的“身影”,用鼠标右键单击该文件夹图标,执行快捷菜单中的“属性”命令,进入目标文件夹属性对话框。选择“安全”选项卡,打开如图2所示的选项设置页面,按下“高级”按钮,切换到高级设置框,逐一点击“添加”|“选择主体”|“高级”|“立即查找”等按钮,选中并导入SYSTEM账号,确认后切换到对应账号权限编辑对话框,按下“显示高级权限”链接按钮,进入如图3所示的高级权限设置框。
在这里,选中“删除”、“删除子文件夹及文件”选项,同时将它们的类型设置为“拒绝”,再点击“确定”按钮返回到上级设置框。继续按下右下角位置处的“应用”按钮,保存之前的设置操作。之后选择“有效访问”标签,在对应标签页面的 “选择用户”位置处,输入之前添加的SYSTEM账号,按下“查看有效访问”按钮,检查之前的设置到底正确与否。最后重启Win8系统,并以超级用户身份登录系统,这样缩略图内容日后就不会被Windows 8系统自动清除掉了。
恢复缩略图显示功能
在Windows系统开启缩略图显示功能的情况下,用户有时仍然会发现缩略图不能正常显示的问题,在排除计算机系统感染病毒的因素后,这种问题很可能是图标缓存文件遇到了错误。要想恢复缩略图显示功能,用户不妨尝试进行下面的操作,对图标缓存文件执行重新创建操作:
首先打开Windows 7系统的“开始”菜单,从中逐一选择“所有程序”|“附件”|“系统工具”|“磁盘清理”选项,切换到本地计算机的磁盘清理管理窗口。从中选择系统分区盘符或其他分区盘符,单击“确定”按钮后,Windows系统开始对指定磁盘分区执行扫描操作,扫描任务完成后,用户能看到如图4所示的设置对话框,选中这里的“缩略图”选项,点击“确定”按钮后,将缩略图缓存文件成功删除掉。再次进入系统资源管理器窗口,打开某个文件夹时,缩略图缓存文件就会被自动重建,那么缩略图的显示功能也就能恢复正常了。
当然,用户也能依次点击“开始”|“运行”命令,弹出系统运行对话框,输入“%userprofile%\AppData\Local\Microsoft\Windows\Explorer”命令并回车,进入“Explorer”文件夹窗口,将这里的thumbcache_96.db、thumbcache_1024.db、thumbcache_32.db、、thumbcache_256.db等文件选中并删除,重新启动计算机后,缩略图缓存文件就会被自动重建。
谨防缩略图泄露痕迹
大家知道,Windows系统默认开启了缩略图显示功能,为了改善缩略图图标显示速度,Windows系统会自动将曾经浏览过的缩略图内容存储到本地硬盘缓存中,日后当用户重复访问以前的文件图标时,就能从本地缓存中对缩略图图标实现快速调用,而不会从硬盘特定文件夹中调用。可是,启用了缩略图缓存功能后,用户的操作访问痕迹会被暴露,要想确保文件访问安全时,不妨立即关闭缩略图缓存功能,毕竟缓存中的数据信息能轻易被恶意用户偷窥到。在关闭缩略图缓存功能时,可以进行如下设置操作:
首先使用“Win+R”快捷键,调出系统运行对话框,输入“gpedit.msc”命令,点击“确定”按钮,进入系统组策略编辑窗口。找到该窗口左侧列表中的“本地计算机策略”|“用户配置”|“管理模板”|“Windows组件”|“Windows资源管理器”分支。
其次选中该分支下的“关闭缩略图的缓存”选项,同时用鼠标双击之,弹出如图5所示的选项设置对话框,看看这里的“已启用”选项有没有被选中,要是看到其还没有被选中时,只要将其及时重新选中,确认后执行设置保存操作。这样,Windows系统默认开启的缩略图图标缓存功能,就被成功关闭了,日后该功能就不会对外泄露用户的访问痕迹了。细心的用户还会发现,当系统缩略图图标不被系统缓存处理时,它的第一次显示速度反而会比平时快一些。
按需关闭缩略图视图
在一些硬件配置不很理想的Windows 7系统中,要是访问某个存储了大量图像或视频文件的文件夹时,系统或许会频繁出现假死现象。系统频繁假死问题,可能是Windows 7系统在进入这些特殊文件夹时,会消耗很多宝贵的系统资源,来对图像或视频文件的缩略图执行创建操作,而在系统资源十分有限的情况下,缩略图创建操作在无法及时获得系统资源支持的情况下,就会引起系统假死现象。如果希望避免该问题时,可以临时关闭Windows 7系统的缩略图显示功能,避免该功能过度消耗宝贵的系统资源:
首先依次选择“开始”|“所有程序”|“附件”|“Windows资源管理器”选项,进入系统资源管理器窗口,逐一点击该窗口中的“组织”|“文件夹和搜索选项”命令,弹出文件夹选项设置框。选中“查看”标签,弹出如图6所示的标签设置页面,将这里的“始终显示图标,从不显示缩略图”选项选中,确认后即可。
当进行上述操作后,系统仍然频繁假死时,不妨调整系统注册表相关键值,强制对应系统资源管理器在发生假死问题时,立即执行重启操作。只要使用“Win+R”快捷键,调出系统运行对话框,执行“regedit”命令,展开系统注册表编辑窗口,将鼠标定位到HKEY_LOCAL_MACHINE\SOFTWARE\Microsoft\WindowsNT\CurrentVersion\Winlogon分支上,双击目标分支下的“AutoRestartShell”双字节键值,在弹出的编辑键值对话框中,输入数值“1”,确认后保存设置操作,再重启计算机系统即可。
当然,熟悉组策略编辑操作的用户,也能通过修改系统组策略设置方法,临时关闭缩略图视图显示功能。在进行这项操作时,首先打开系统运行对话框,执行“gpedit.msc”命令,切换到系统组策略编辑窗口。在该编辑窗口左侧列表中,将鼠标定位到“本地计算机策略”|“用户配置”|“管理模板”|“Windows组件”|“Windows资源管理器”分支上,找到该分支下的“关闭缩略图显示并仅显示图标”选项,并用鼠标双击之,弹出如图7所示的选项设置框,将这里的“已启用”选项选中,点击“确定”按钮返回,再重新启动计算机让设置正式生效。
改善缩略图显示速度
当某个文件夹中保存有若干个质量很好的图像文件时,采用缩略图方式访问该文件夹,将会明显感觉到缩略图显示功能十分缓慢,即使用户启动运行了缩略图缓存功能,显示速度也很难让人满意。为了改善缩略图显示速度,我们可以借助Tweak ui汉化版工具,调整缩略图的显示质量或者尺寸大小,以有效减少系统资源消耗。
首先开启运行Tweak ui汉化版工具,打开对应程序界面,将鼠标定位到“资源管理器”、“缩略图”分支上,在目标分支右侧区域(如图8所示),我们能看到图像质量、缩略图这两个设置选项。由于较高质量的缩略图需要消耗更多的系统资源,我们可以用鼠标拖动图像质量滑动按钮,适当降低缩略图的显示精度。当然,图像质量精度也不能修改得太小,否则会影响缩略图的显示效果。而且,要提醒大家的是,图像质量精度设置仅对新创建的缩略图有效,对以前生成的缩略图没有任何作用。
Windows系统默认使用的缩略图大小为96像素,我们可以在“缩略图”位置处,输入稍微小一些的数值,以减少大量缩略图对磁盘或内存空间的占用,从而让系统全力以赴地加快显示缩略图。