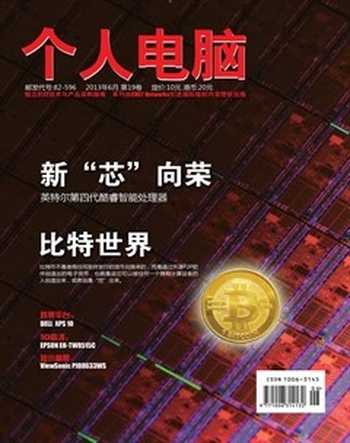重复文件高效清理我最行
枫叶
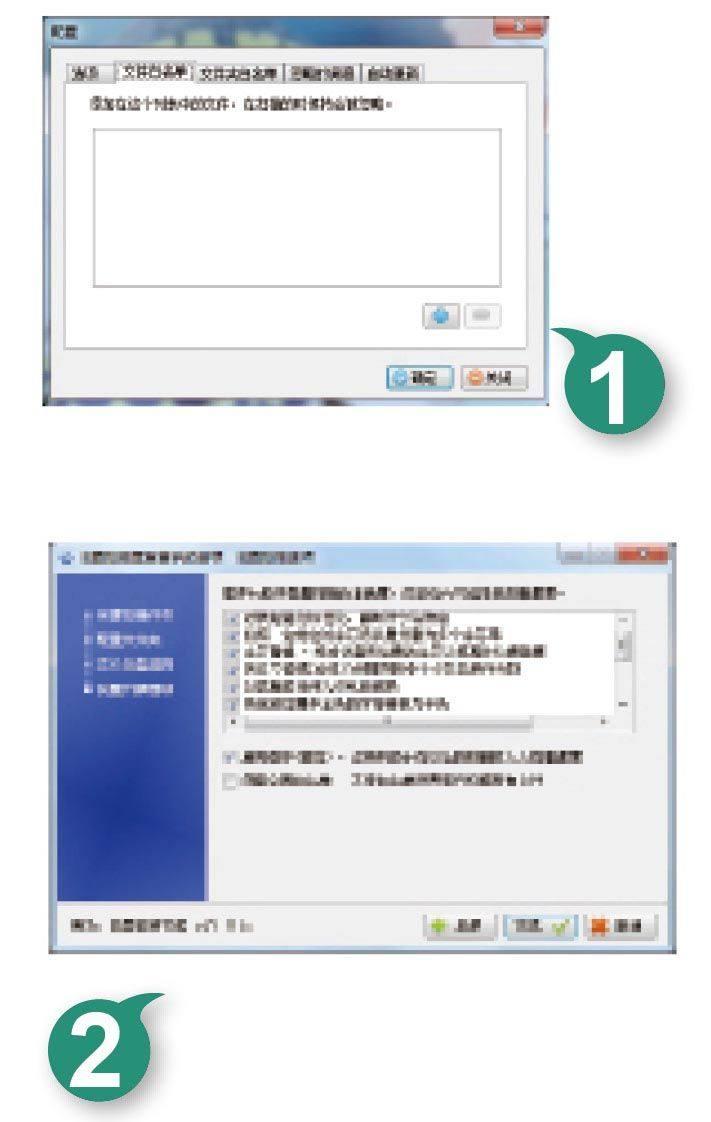


伴随着硬盘容量的节节攀升,需要保存的数据文件也是日益增多。不过,在长时间工作后,硬盘的各个“角落”处,可能充满了重复的数据文件,它们不但白白浪费了宝贵的硬盘空间资源,而且也不利于快速搜索查找文件。为了节省硬盘空间,同时提升工作效率,加强对重复数据文件的查找与清理十分有必要。现在,本文使用专业工具,给出高效清理重复文件的解决方案,希望大家能从中受到启发。
高效清理重复音乐文件
对于爱好音乐的“发烧友”来说,如果不及时整理从网上下载的音乐文件,那么要不了多长时间,重复的音乐文件将会随处可见,这势必会消耗硬盘空间资源。所以,定期搜索、清理重复的音乐文件,可以还我宝贵硬盘空间。
要高效清理重复音乐文件,不妨下载使用“重复音乐查找助手”这款专业工具,它通过扫描、分析本地计算机中的音乐文件信息,会将所有重复音乐文件自动查找出来(当然搜索准确性稍微欠缺一些),再利用该工具的筛选清理功能,就能对重复音乐执行高效清理操作,从而帮助用户节约宝贵的硬盘空间。在安装该工具时,它能自动探测到本地计算机中是否存在.net Framework框架,要是发现该框架不存在时,就会提示用户进行下载安装。安装好工具并初次使用它时,它首先会弹出一个配置对话框,建议大家进入“文件白名单”选项设置页面(如图1所示),按下这里的“添加”按钮,打开文件选择对话框,将不需要扫描的文件添加到白名单中,以提高该工具的扫描工作效率。当然,也可以切换到“忽略的词语”选项设置页面中,定义一些能够忽略跳过的音乐关键词,这样也能提高工具扫描效率。最后点击配置对话框中的“确定”按钮,返回目标工具的主操作界面。
为了让扫描查找操作更有针对性,我们可以按需定制扫描任务,强制“重复音乐查找助手”工具只对指定的文件夹执行搜索操作。只要依次点击“打开”、“新建”选项,弹出扫描任务创建对话框,点击“前进”按钮,在其后界面中按下“添加”按钮,展开文件夹选择对话框,将保存有大量音乐文件的特定文件夹选中并导入进来,继续按“前进”按钮,在文件类型设置列表中(如图2所示),选中要扫描、分析的具体类型选项,当然,也包括对音乐文件格式的设置。之后,定义好扫描分析所必须的有关功能插件,以改善音乐文件扫描分析的准确性,如果用户不清楚怎么设置该参数时,只要使用默认设置即可。为了提高扫描分析速度,建议大家一定要将“启用缓存”选项选中,强制程序在进行扫描的时候自动加载缓存内容,最后点击“完成”按钮,结束扫描分析任务设置操作。
日后,要查找本地计算机中的重复音乐文件时,只要按下主程序界面中的“运行”工具栏按钮(如图3所示),开始扫描分析音乐文件。当扫描分析操作结束后,“重复音乐查找助手”工具会将查找出来的结果信息,自动按照专辑、标题、艺术家等格式进行分组显示,每一组中都可能包含重复或相似的音乐文件。按下“自动选择”工具栏按钮,这样“重复音乐查找助手”工具会根据无损和有损标准,自动将所有重复的音乐文件选中,工具默认会将尺寸较大的重复文件保留下来,毕竟文件尺寸大意味着音乐品质受损程度小。
当然,也有一些特殊情况需要区别对待,比方说,有一些重复音乐文件版本不同,可能存在纯音乐版、演唱会版之分,倘若要同时保留两个版本时,不妨将需要保留的目标文件手工加入到工具的白名单中,以确保“重复音乐查找助手”工具日后在查找分析时,不会将目标文件识别为重复文件。在将某个文件添加到白名单时,可以用鼠标右键单击扫描结果中的目标文件,依次点击快捷菜单中的“忽略文件或文件夹”、“忽略文件”命令,再按下工具栏中的“移动至”按钮,将目标文件从结果列表中移动到系统回收站中即可。对于搜索到的重复音乐文件,用户就能对它们执行集中删除操作,避免它们无谓占用磁盘空间了。倘若本地计算机中也存在着很多重复音乐文件,又想对它们进行清理操作时,“重复音乐查找助手”绝对是大家的首选工具。
高效清理重复图像文件
面对Internet网络中的精美图像,相信很多用户都会心动不已,下意识地将其下载保存下来,以便永久据为己有。然而日积月累,如果不妥善管理下载图像的话,很有可能出现图像重复下载的现象,或许仅仅是图像文件格式、文件名称甚至清晰度不同,也可能是图像中的内容只有略微差异而已。倘若用户能够及时将这些类似的或重复的图像清理出来,既能使图像文件的调用更加方便、快捷,又能有效减少计算机硬件资源消耗。要做到这一点,不妨请“Image Finder”这款专业清理工具来帮忙,该工具的全称为“Visual Similarity Duplicate Image Finder”,善于利用它,用户能十分方便地查找并清除掉隐藏在本地计算机中的所有重复图像文件,它能支持几乎所有常见的图像文件格式。
成功启动“Image Finder”工具后,在主操作界面右侧的“Folders”设置区域(如图4所示),检查“Scan subfolders”选项是否处于选中状态,要是发现其还没有被选中时,应该将其及时重新选中,再点击“Add Folder”按钮,打开文件夹选择对话框,将保存了大量图像文件并需要查找清理重复文件的文件夹选中导入进来,这里可以同时导入多个不同位置处的文件夹。接着在如图5所示的扫描设置区域,定义好重复图像文件的扫描方式,“Image Finder”工具为用户提供了四种扫描方式,分别为“EXIF Date Time Original”、“File Size”、“CRC32 Checksum”、“Visual Compare”,默认使用的方式为“Visual Compare”,也就是说“Image Finder”工具默认会通过图像比较方式来寻找重复图像文件。当选用默认扫描方式时,大家还必须在“Similarity”位置处定义好图像的相似度参数,该数值默认为“95%”,换句话说,只有两张图像内容的相似程度达到95%以上,那么程序会将它们识别为重复图像文件。如果扫描分析图像文件的时间比较长,建议大家在“After Scan”位置处,设置好扫描结束后的动作,用户可以选择的动作包括保存结果并注销系统、保存结果并让系统待机、保存结果并让系统休眠、保存结果并关闭系统以及不执行任何动作这几项,大家可以按需设置。定义后所有扫描参数后,按下“Start Scan”按钮,“Image Finder”工具就会按照既定设置要求,对特定文件夹执行重复图像文件扫描对比操作了。
经过实践测试,Image Finder工具扫描对比图像文件的速度还是不错的,不过要是扫描分析的图像文件数量比较多时,可能要耗费很长的时间,才能返回图像文件扫描比对结果。结果页面会将每个图像文件的相似度、文件名称、创建日期、图像分辨率、文件大小等信息显示出来,依照这些信息,用户基本能识别图像文件的重复状态信息,如果根据状态信息不能确认重复图像文件时,可以用鼠标选中结果页面中的某个图像文件,按下底部区域的“Preview”按钮,来预览目标图像文件的内容。对于扫描获得的重复图像文件,Image Finder工具默认会自动将它们选中,再使用 “Delete”命令,将重复图像文件集中清除掉(程序如果没有注册时将不能使用“Delete”命令执行删除操作)。
高效清理重复普通文件
计算机使用一段时间后,硬盘空间可能会变得不够用,虽然将陈旧、过时的文件删除掉能快速地释放一些硬盘空间,来解一时之急,但是不能彻底清除本地硬盘中那些重复的文件。面对太多的重复文件,如何才能高效快捷地将它们查找出来并集中清除呢?这里我们有必要借助一下FindDupFile这款专业工具的帮忙。该工具能扫描特定文件夹及其下子文件夹,列出所有内容完全相同的文挡、程序、图像等(文件名称或许不同),之后用户可以根据实际情况选择删除重复文件。使用该工具清理重复普通文件时十分方便,用户不需要进行任何复杂设置,只要按照程序界面中阿拉伯数字顺序进行操作,就能快速将重复文件清理出去了。
开启FindDupFile工具的运行状态,进入如图6所示的主操作界面,点击“选择源文件夹”位置处的“添加”或“新建”按钮,弹出文件夹选择对话框,在这里用户可以将保存了大量重复文件的文件夹选中并导入进来,这样针对特定文件夹的扫描任务就被创建成功。当然,FindDupFile工具支持多个扫描任务同时进行功能,用户只要按照上述步骤,将需要扫描的文件夹依次添加进来即可。
接着点击“查找重复文件”按钮,FindDupFile工具就开始对特定文件夹中的重复文件进行扫描分析了,扫描速度非常迅速,没有多长时间,用户就能看到“检查完毕”的提示。从结果界面中,用户不难看到,无论是exe格式的程序文件,还是图像格式的文件或普通的文档文件,只要有重复的,该工具都能扫描、探测到。当发现特定文件夹中包含重复文件时,FindDupFile工具会在结果列表的左侧区域显示源文件,在右侧区域显示重复文件,按下“勾选右边整列”按钮,将扫描发现的所有重复文件快速选中,再点击“删除”按钮,实现对所选重复文件的集中清除操作。
需要提醒大家的是,将重复文件清除掉后,系统中或许会生成若干空文件夹,为此,FindDupFile工具特意为用户提供了空文件夹删除功能。按下第四步位置处的“查找”按钮,将所有空文件夹扫描显示出来,再点击相同位置处的“删除”按钮,就能快速将空文件夹清除掉了。
当然,FindDupFile工具由于设置选项不丰富,往往无法满足特定要求的扫描清除任务,而使用DoubleKiller这款专业的重复文件清理工具,用户可以设置各种过滤参数,提高重复文件扫描探测速度,并且该工具对重复文件的处理方式也十分灵活,这是FindDupFile工具所不能比拟的。
在使用DoubleKiller工具清理重复文件时,先进入该程序的选项设置页面(如图7所示),定义好重复文件的识别标准,默认选中的“文件大小相同”、“CRC检验和相同”等标准往往不需要调整,“文件名称相同”、“文件日期相同”等标准可以按需选中,经过这样设置后,DoubleKiller工具扫描速度不仅会大大提升,而且还能精确地识别出文件内容是否相同,要是探测到有重复的现象,便会毫不留情的将其查找出来并清除出去,为宝贵的硬盘节省出更多的空间。接着在“文件夹”位置处,可以选中并导入一个或多个文件夹,作为扫描探测区域。在“仅查找下列文件”位置处,按下“+”号导入需要扫描的特定类型文件格式,DoubleKiller工具默认定义了一些常见的重要文件的后缀,用户可以根据需要来选择。在“排除下列类型文件”位置处,按下“+”号导入不要扫描的特定类型文件格式,以提高程序的扫描探测速度。在“忽略下列文件”位置处,可以对一些特殊文件的属性进行定义,确保目标工具不会破坏它们的安全。如果希望将上述设置同时保存到系统注册表中时,不妨选中“在注册表中保存设置”复选项。
接下来返回到DoubleKiller工具的“操作”选项设置页面,按下“查找”按钮,目标工具将会根据设置情况,有针对性地进行扫描探测操作了,扫描过程中的一些反馈信息会即时显示在“操作”选项设置页面中。扫描任务完成后,所有重复文件会被自动显示出来,DoubleKiller工具对待重复文件的处理方式十分丰富,可以选择前面的复件,也可以选择后面的复件,可以选取所有文件,也可以不选取所有文件,可以将重复文件移动到其他位置,也可以直接删除选取的重复文件。对于不重要的重复文件,建议大家对其执行删除操作,以便节约磁盘空间,对于十分重要的重复文件,建议大家暂时将其移动到其他位置,等日后再作进一步处理。