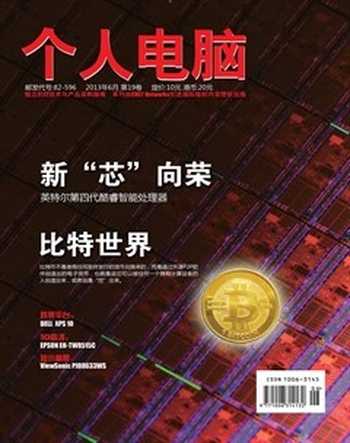展现Windows 8系统内置工具的风采
溪水

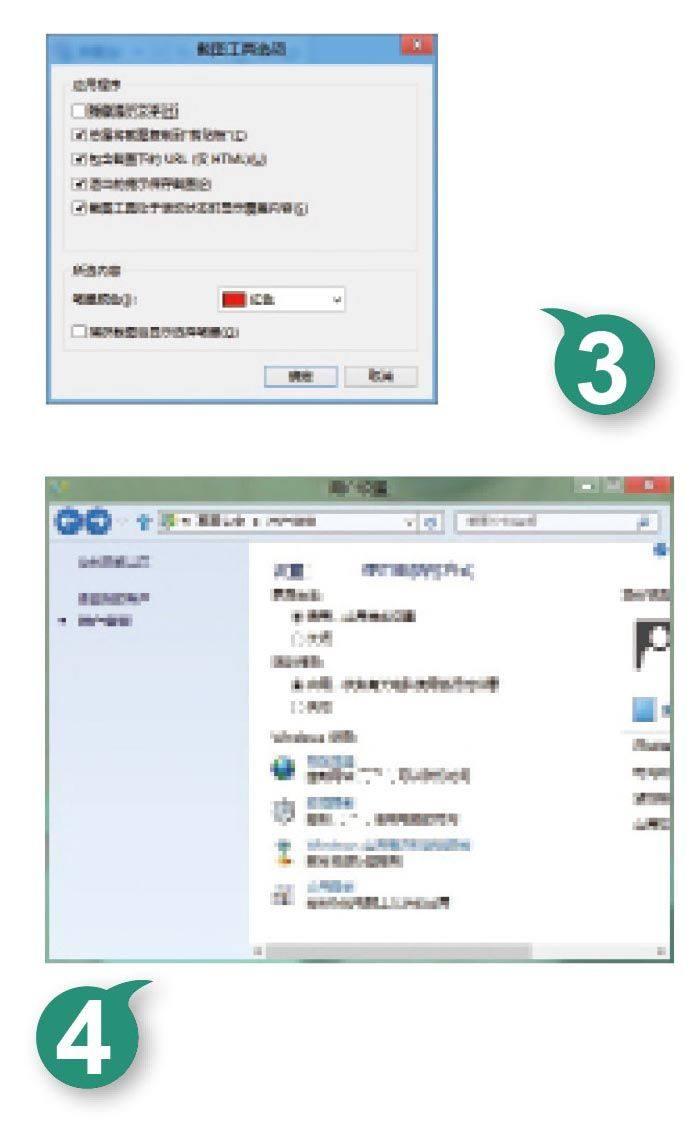

与传统操作系统相比,Windows 8系统发生了很大的革新与变化,它不但在视觉冲击方面令人耳目一新,而且在功能体验方面让人啧啧称赞。考虑到Windows 8系统引入过多的新创意、新设计,很多刚开始接触该系统的朋友在实际操作时,往往会感觉到无从下手。为了提升用户对Windows 8系统的熟练操作程度,现在本文就对该系统内置的一些小工具进行挖掘,希望通过它们能充分展现Windows 8系统应有的风采!
挖掘虚拟光驱工具
从网上下载获得的很多资料都是ISO格式的,要打开这种格式的文件,必须要用到虚拟光驱工具。而提到虚拟光驱工具,很多人会下意识地想到Daemon Tools、VirtualCloneDrive这样的专业工具,这些专业工具尽管功能十分强大,不过使用起来却是十分麻烦。其实,对于Windows 8系统用户来说,完全可以使用系统内置的虚拟光驱工具,高效快捷地访问ISO光盘镜像文件,这个工具虽然不能说是Windows 8系统的创新,但是它的存在,会给用户带来很大的方便。
在使用虚拟光驱工具工具时,只要先打开Windows 8系统的快捷访问菜单,点击“Windows资源管理器”命令,切换到系统资源管理器窗口,从中找到已经从网上下载得到的ISO光盘镜像文件,用鼠标右键单击之,点选快捷菜单中的“装载”命令,对目标ISO光盘镜像文件执行加载操作,随后打开计算机窗口,就能看到虚拟光驱图标出现了。细心的用户或许会看到,Windows 8系统的虚拟光驱工具加载速度很快,即便是容量较大的镜像文件,也能在转瞬之间加载完成。之后,我们就能象访问光盘那样,随心所欲地查看ISO镜像文件中的任何内容了。
在完成ISO镜像文件访问操作后,如果想卸载ISO光盘镜像时,操作也很简单,只要在计算机窗口中,找到虚拟光驱图标,用鼠标右键单击之,执行如图1所示菜单中的“弹出”命令即可。此外,在计算机工作性能允许的情况下,Windows 8系统内置的虚拟光驱工具,一次性能装载若干个光盘镜像。
挖掘系统截图工具
大家知道,图片表达的信息十分丰富,所以,在平时的工作中,对某些问题或知识进行说明、介绍时,使用图片明显会方便很多,这时就需要我们掌握一定的截图操作技巧。现在,网上的截图工具有很多,不过,我们没有必要舍近求远,因为Windows 8系统自身就支持截图功能,善于使用这项功能,我们可以进行窗口、全屏、矩形、任意形状等多种形式的截图,以充分享受自由截图的乐趣。
登录进入Windows 8系统Metro界面,按下“Win+R”快捷键,弹出系统运行对话框,输入“snippingtool.exe”命令并回车,就能开启系统截图工具的运行状态了。当然,我们也可以使用“Win+Q”快捷键,切换到“应用”搜索界面,在搜索文本框中输入“截图”关键字,找到该系统内置的“截图工具”名称,点击该名称后就能打开如图2所示的程序界面了。
在开始截图时,打开截图工具的新建下拉列表,选择一个合适的截图模式,Windows 8系统截图工具支持窗口、全屏、矩形、任意形状等多种形式的截图,如果要截取形状不规则的图形时,必须使用“任意格式”选项。当设置好截图模式后,当前屏幕就会处于半透明白色状态,该状态意味着截图操作已经开始,在该状态下如果要临时退出截图操作时,只要按下键盘中的Esc键即可。按下鼠标左键,这个时候鼠标指针会变成剪刀形状,拖动鼠标选中截图对象,倘若围绕截图对象的选中线条不闭合,Windows 8截图工具会自动将首尾用直线连接,松开鼠标左键后,就能完成截图操作了,这时被截取下来的内容会自动显示在截图工具界面中。根据图片的预览效果,我们还能对截取获得的图片进行合适编辑,以便让其更好地适合工作要求。例如,可以使用工具栏中的“橡皮擦”工具,除去图片中不需要的内容,使用“荧光笔”或“笔”工具,能为图片添加上需要的内容或标注。
如果希望截图操作更有针对性时,还可以在执行截图操作之前,设置好对应工具的选项参数。点击截图工具界面中的“选项”按钮,打开如图3所示的选项设置界面,在“应用程序”位置处,选中“总是将截图复制到粘贴板”选项时,那么截取获得的图片会自动显示在系统粘贴板中,选中“退出前提示保存截图”选项时,那么日后在关闭截图工具程序时,程序能自动将截取的图片保存成功。当然,我们也可以根据工作需要,对其他一些参数进行合适设置。
成功截取好图片并完成简单编辑操作后,记得按下对应工具界面中的“保存截图”按钮,将目标图片存储到本地计算机中,保存的文件可以支持HTML、jpg、png、gif等多种格式。如果需要将目标图片发给朋友分享时,可以按下“发送截图”按钮,通过电子邮件方式将图片传输给对方即可。在默认状态下,Windows 8系统会将截取成功的图片保存到系统粘贴板中,当我们需要在其他程序编辑界面中调用该截图时,只要将鼠标定位到对应编辑界面适当位置处,执行右键菜单中的“粘贴”命令,就能将截图拷贝过来使用了。
值得注意的是,如果要用Windows 8系统自带截图工具,获取Win8系统开始屏幕内容时,必须先开启截图工具的运行状态,之后返回到系统开始屏幕界面,使用“Ctrl+PrtScn”组合键,切换到截图状态,选用适当模式选中需要截取的区域即可。
挖掘家庭安全工具
现在,越来越多的孩子开始使用计算机,畅玩游戏、获取知识并且与他人沟通,然而Internet网络中的信息繁杂混乱,几乎所有的家长都担心孩子的上网冲浪安全。为了帮助用户有效控制孩子的冲浪安全,微软公司早在Windows 7系统就支持孩子上网应用限制功能,而Windows 8系统在这项传统功能上又新增了一些特点,通过全新的家庭安全工具,用户能为所有孩子提供详细的上网冲浪报告,并根据报告内容,按需定制小孩上网冲浪的操作规则,确保为自己的孩子营造一个安全的电脑操作环境。
Windows 8系统的家庭安全工具新增的特性,主要包括操作时间限制、网页过滤、WindowsStore下载限制、应用和游戏限制以及安全搜索等。其中操作时间限制特性,几乎与Windows 7系统的没有多大区别,善于使用这种特性,用户能控制小孩每天在电脑屏幕面前的时间,例如,可以在节假日期间将电脑操作时间设置为两个小时左右,平时设置为半个小时。利用网页过滤功能,为小孩上网冲浪定义恰当的网页过滤级别,保证小孩只能访问到安全、健康的信息,其他垃圾信息全部要屏蔽掉。利用WindowsStore下载限制功能,主要防止小孩下载不属于对应年龄级别的WindowsStore应用程序,对于其他的下载记录,Windows 8系统的安全活动报告还会自动跟踪记忆。如果希望限制小孩玩游戏或开启一些色情的应用程序,必须要使用应用和游戏的限制功能,为游戏或程序运行级别定义好安全等级。借助新的安全搜索功能,用户能将Google、Bing之类的搜索引擎定义为“严格”搜索,确保搜索结果会自动将色情、暴力之类的图像、视频、文字等过滤掉,那么小孩上网冲浪时就不会轻易碰到不健康内容。
在使用家庭安全工具保护小孩上网安全时,首先应该为自己的小孩创建好专门的使用账户。在进行这项操作时,首先进入Windows 8系统Metro界面,使用“Win+X”快捷键调用系统访问快捷菜单,点击“控制面板”选项,打开系统控制面板界面,依次点击其中的“用户账户和家庭安全”、“家庭安全”图标,切换到家庭安全程序设置界面,点击“创建一个新用户账户”按钮,展开用户账户创建设置框,按照向导提示定义好账号名称,之后返回用户账号列表界面。
用鼠标双击之前生成的专门账户,弹出如图4所示的设置窗口,选择“家庭安全”设置项处的“启用,应用当前设置”选项,同时将“活动报告”设置项处的“启用,收集有关电脑使用情况的信息”也选中。接下来在“Windows设置”处,为小孩上网设置好其他安全参数,包括操作时间、下载限制、程序运行限制、网页过滤设置,设置结束后,小孩日后的电脑操作就会受到家庭安全工具的监控和保护。而家长们只要定期进入小孩专门账户管理界面,按下“查看活动报告”按钮,根据报告内容监控小孩的电脑使用情况,依照使用情况,家长还能对安全设置规则继续完善,以确保小孩使用电脑绝对安全。
挖掘SkyDrive工具
考虑到很多用户在平时工作中,都喜欢使用SkyDrive这款云存储服务工具,将自己的重要工作资料上传到SkyDrive中进行保存,Windows 8系统特地将该工具集成了起来,以方便大家工作使用。Windows 8系统、SkyDrive工具都支持使用自己的Windows Live账户进行登录,所以当将Windows 8系统的登录账号设置为Windows Live账户时,就能保证用户在成功登录Windows 8系统时,也能自动登录进入SkyDrive云存储空间。SkyDrive工具尽管已经被集成到了Windows 8系统的开始屏幕中(如图5所示),可是要将本地计算机中的文件上传到云存储空间,还是有点繁琐。为了提高文件上传效率,我们可以将SkyDrive工具集成到“发送到”右键菜单中,日后使用右键菜单就能轻松将本地文件上传到云存储空间中了。
首先按下“Win+X”快捷键,点击快捷菜单中的“Windows资源管理器”命令,逐一展开“Users”、“当前用户名”文件夹窗口,用鼠标右键单击SkyDrive文件夹图标,执行快捷菜单中的“创建快捷方式”命令,将新的快捷图标取名为“云存储空间”。
其次使用“Win+R”快捷键,调出系统运行对话框,输入“shell:sendto”命令,单击“确定”按钮后,切换到“C:\Users\当前用户\AppData\Roaming\Microsoft\Windows\SendTo”文件夹窗口,将之前创建好的“云存储空间”快捷图标拷贝到该文件夹窗口中。日后,需要将某个文件上传到SkyDrive云存储空间时,只要用鼠标右键单击目标文件,依次点击右键菜单中的“发送到”|“云存储空间”命令,就能快速将指定文件上传到SkyDrive云存储空间了。
挖掘自带杀毒工具
为了应付日益猖獗的网络病毒和木马,微软公司在不断改进Windows Defender程序,并从Windows 8系统开始,强制病毒库更新操作与Windows系统更新操作同步进行,确保其杀毒能力几乎满足一般用户的安全需求。如果想使用
Windows 8系统自带的杀毒工具时,必须先将已经安装到本地计算机中的第三方专业杀毒软件卸载干净,避免发生冲突问题,同时进行合适设置,让Windows 8系统杀毒工具按需工作。
首先登录进入Windows 8系统桌面,用鼠标右键单击“计算机”图标,执行右键菜单中的“管理”命令,展开计算机管理窗口,将鼠标定位到“服务和应用程序”|“服务”节点上,用鼠标双击该节点下的Windows Defender Service服务,在其后界面中,检查该系统服务的工作状态是否正常,如果发现其没有启用时,只要按下“启动”按钮,恢复该服务的运行状态,并将启动类型设置为“自动”,确认后执行设置保存操作。
接着按下“Win+W”快捷键,切换到系统应用搜索界面,在搜索文本框中输入“Windows Defender”关键字,找到系统自带的MSE杀毒工具,点击该工具名称,切换到对应杀毒工具主界面,逐一点击“设置”|“管理员”选项,将图7界面中的“启用Windows Defender”选项选中,这样Windows 8系统日后就能自动开启内置杀毒工具,保护系统安全了。