强化照片中日落的颜色

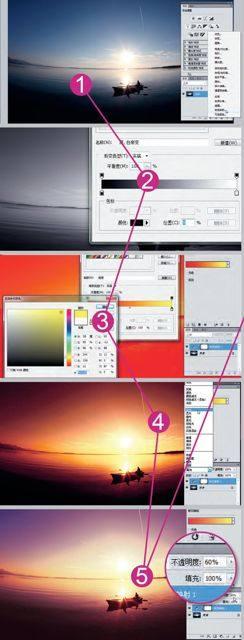

背上沉重的摄影器材到数百或者数千公里之外的地方旅行,抢在合适的时间到达合适的地点,却因为季节、天气、相机设置等原因而无法捕捉到完美的日落景象,这是多么让人遗憾的情形啊!
实际上,要拍摄一张好的日落景观照片,需要天气、朝向等多方面条件的配合,摄影师需要有较强的意志。不过,在本文中,CHIP将告诉大家如何通过Photoshop将原本令人失望的日落景观照片变得壮观,只需一点小技巧,我们就可以让照片变得令人印象深刻。当然,照片本身的取景仍然是非常重要的,例如在本文的照片中前景的一条船和远处的剪影更好地烘托出了日落的气氛,也使整个景观看起来更自然。
下面,我们就介绍具体的编辑步骤,通过这种方法,同样也可以调整其他照片的色调,编辑的方法非常简单,但效果却非常惊人。
编辑步骤
创建渐变映射层 在Photoshop中打开照片,在图层面板下方单击“创建新的填充或调整图层”按钮,选择“渐变映射”,在背景层之上将出现一个新的图层,在“调整”面板上将出现“渐变映射”图层的调整选项。
编辑渐变映射 在“调整”面板中单击鼠标指向时显示“点按可编辑渐变”的色块,在打开的对话框中选择“预设”中的“黑,白渐变”。在选择预设时,我们可以在照片上实时看到调整图层产生的效果。
设置渐变映射色调 单击对话框下方渐变效果色块左下角的色标,再单击其下方“色标”中“颜色”部分的色块,在打开的颜色选择对话框中选择红色,然后用类似的方式单击右下角的色标,单击其下方“色标”中“颜色”部分的色块,在打开的颜色选择对话框中选择黄色,单击“确定”按钮确认色彩的选择。现在我们可以看到照片被红色到黄色的渐变效果所笼罩,必要时我们可以重复步骤2和步骤3的操作以改变渐变映射色调。
修改渐变映射效果 毫无疑问,目前的渐变映射色调看起来过于夸张。不过不要担心,只需在图层面板上单击右上角的下拉菜单,将图层模式从“正常”改为“叠加”,照片看起来就会很自然了。
调整曲线 如果叠加之后照片的色调仍然过于夸张,那么我们可以适当地调整图层面板上渐变映射图层的“不透明度”设置,在本文的例子中,设置为“60%”是一个不错的选择。接下来,单击“创建新的填充或调整图层”,选择“曲线”,然后适当地增加一点光亮度和对比度,以将照片的主体照亮即可。
修饰水纹 最后,选择“图像|调整|反相”,设置前景色为白色,选择画笔工具,设置一个适当大小的笔头,轻轻地涂抹船只周围波浪泛起的粼粼波光,让照片中日落颜色的增强效果更加明显、主题更加突出,然后按照自己需要的格式保存编辑的文件即可。

