经验技巧


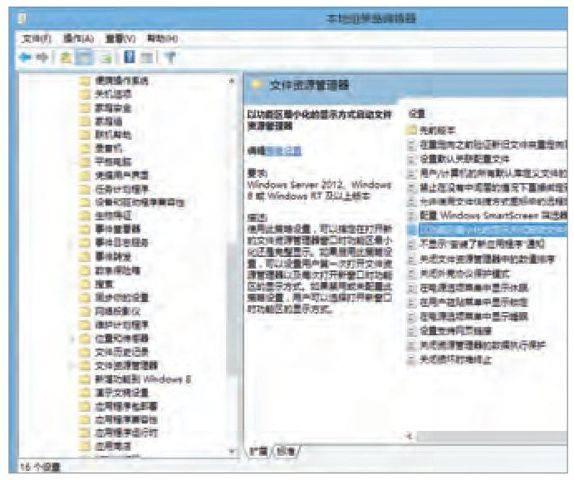
Windows技巧
虽然关于Windows的操作技巧数不胜数,但是在这里大家总能找到几个最实用的。
1/Windows XP/Vista/7/8/
自动备份指定的文件夹
定期备份是确保数据安全的唯一方法,但是手动备份费时费事,自动备份软件的价格、功能、性能也未必能够让人满意。那么有没有什么简单有效的方法能够定期自动执行特定的备份任务呢?
使用微软提供的命令行工具Robocopy是一个不错的选择,该软件能够更好地在Windows系统中按照指定的时间间隔自动完成备份任务,只需适当地配置该软件,即可自动完成对任何一个文件夹的备份工作。对于没有Robocopy工具的Windows XP来说,我们需要下载安装Windows Server 2003 Resource Kit tools才能够使用该工具。
要配置Robocopy自动备份任务,首先在“开始”菜单搜索输入框中键入“cmd”,选择返回的搜索结果“cmd.exe”打开命令提示符窗口。接下来,我们需要通过命令行参数配置Robocopy按照指定的时间间隔自动进行备份。每小时自动备份“G:\daten\word”文件夹中的数据到“H:\daten\word”文件夹中的命令为“robocopy G:\daten\word H:\daten\word /E /R:0 /W:0 /MOT:60”,这里的“/E”表示同时备份目标文件夹的子目录,包括空的子目录;“/R”和“/W”表示操作失败后重试的次数及两次重试之间等待的时间,为了避免在操作失败后软件不断地进行重试,本例中我们将这两个参数都设置为“0”;“/MOT”表示检查目标文件夹中的数据是否发生改变的时间间隔,以分钟为单位,这里设置为“60”,也就是1小时。
由于Robocopy是一个命令行工具,需要在命令行执行后才能够对目标文件夹进行监控,所以为了确保在系统重新启动之后能够继续对目标文件夹进行检测并完成自动备份任务,我们还需要创建一个“.BAT”的批命令文件。新建一个文本文件,文件的内容为所需执行的Robocopy命令,将文件后缀名改成“.BAT”,存储并将该文件的快捷方式加入到开始菜单的“启动”文件夹中。在批处理命令的文件中,我们可以加入多个要执行的Robocopy命令,以对多个文件夹进行检测和备份。
2/Windows 7/8/
快速展开资源管理器导航栏
经过一段时间的使用,资源管理器左侧导航栏默认展开的项目,通常是我们经常需要使用的项目,但是如果我们偶尔需要展开更多的项目而又不影响导航栏默认显示的内容,那么我们该怎么办呢?是否有快速的方法?
用鼠标右键单击资源管理器左侧导航栏空白处,选择“显示所有文件夹”即可展开所有的项目。反之,取消“显示所有文件夹”的选中标记后导航栏即可恢复到原来的样子。
3/Windows 8/
阻止用户访问应用商店
在Windows 8中我们可以通过应用商店下载安装新的应用程序,也可以更新原有的应用程序,但是如果不希望使用电脑的人随意安装应用程序或者购买不必要的应用该怎么办呢?
通过注册表,我们能够阻止用户访问应用商店。首先,切换到经典桌面,使用快捷键[Windows]+[R]打开运行对话框,键入“regedit”运行,并在警告对话框出现时确认,打开注册表编辑器。依次单击展开到注册表项“HKEY_CURRENT_USER\Software\Policies\Microsoft\WindowsStore”,如果展开到特定的路径后无法找到对应的项,那么可以单击“编辑”菜单,指向“新建”,选择“项”进行创建。展开项“WindowsStore”后单击“编辑”菜单,指向“新建”,选择“DWORD(32位)值”,新建一个名为“RemoveWindowsStore”的DWORD值。双击该值打开数据修改对话框,将其数据修改为“1”,确认无误后关闭注册表编辑器。现在,当用户尝试打开应用商店时,将看到“这台电脑无法使用Windows应用商店。请联系你的系统管理员了解详情。”的提示。反之,只需删除上面我们添加的值,或者将该值的数据修改为“0”,即可解除阻止。
4/Windows 7/8/
锁定文件或文件夹到任务栏
从Windows 7开始,用户可以右击应用程序,选择“锁定到任务栏”,将常用的应用程序锁定到任务栏上,这样使用起来非常方便。但是系统没有为文件与文件夹提供这一功能,而实际上我们也需要将常用的文件或文件夹锁定到任务栏上。如何解决这一问题呢?
在以往的经验技巧中,我们已经为大家介绍过,可以通过锁定一个应用程序,然后再修改锁定的应用程序属性,即可通过它们快速打开某一个文件夹,这也就等同于将一个文件夹锁定到任务栏上了。不过,现在有了更方便的方法,即通过免费的工具软件Taskbar Pinner(winaero.com),可以更轻松地将文件与文件夹锁定到任务栏上。
解压缩下载的Taskbar Pinner软件包,根据当前Windows系统的版本,打开“Windows x64”或者“Windows x86”文件夹,双击其中的“TaskbarPinner.exe”即可启动工具软件。在软件的主界面上选择“Pin a file”、“Pin a folder”、“Pin a shell location”和“Pin a library”,选择一个文件、文件夹或者相应的锁定目标,即可轻松地完成锁定的操作,选择的内容将马上被锁定到任务栏上。其中的“Pin a shell location”功能甚至可以将回收站、控制面板等锁定到任务栏上。
5/Windows XP/Vista/7/8/
通过向导创建共享文件夹
通常,大部分用户都通过文件夹的快捷菜单打开文件夹“属性”对话框中的“共享”选项卡,将文件夹设置为共享,这一设置非常不直观,那么如何才能够更轻松、更细致地创建共享文件夹呢?
通过系统提供的“创建共享文件夹向导”,可以轻松地配置文件夹的各种设置,并且每一步都有细致的说明,对新手特别有帮助。
要使用“创建共享文件夹向导”,可以在“开始”菜单的搜索输入框中键入“shrpubw”,在返回的搜索结果中选择“shrpubw.exe”打开“创建共享文件夹向导”。单击“下一步”,单击“浏览”按钮选择需要设置为共享的文件夹,再次单击“下一步”,为共享文件夹定义一个共享名称,可以根据需要设置其他用户访问该共享文件夹的权限。除了常用的几种权限设置方式以外,还可以选择“自定义权限”,单击“自定义”按钮,自定义各用户组、用户的访问权限。权限设置完以后单击“完成”即可。
与将文件夹设置为共享不同,要取消文件夹的共享设置,通过文件夹的快捷菜单,打开“属性|共享”进行操作即可。
6/Windows 8/
设置资源管理器功能区的菜单状态
Windows 8中的资源管理器添加了类似Office 2007的功能区菜单,但是并不是每一个用户都喜欢它,那么是否能够在资源管理器打开时自动最小化功能区菜单?或者根据自己的喜好设置资源管理器打开时功能区菜单的状态呢?
我们可以使用[CTRL]+[F1]快捷键快速地切换功能区菜单的状态,与此同时,在没有为资源管理器设置默认功能区菜单状态的情况下,资源管理器将能够记住最后关闭时功能区菜单的状态,在重新打开时自动以相同的状态显示功能区菜单。
除此之外,我们还可以通过组策略或者注册表控制功能区菜单的状态,使用快捷键[Windows]+[R]打开“运行”对话框,键入“gpedit.msc”运行打开组策略编辑器,在左侧导航栏中依次单击展开到“本地计算机从来|计算机配置|管理模板|Windows组件|文件资源管理器”,在右侧找到“以功能区最小化的显示方式启动文件资源管理器”,双击选择“已启用”,即可让资源管理器启动时功能区菜单默认为最小化状态。
如果希望通过注册表控制功能区菜单的状态,则可以使用快捷键[Windows]+[R]打开“运行”对话框,键入“regedit”运行打开注册表编辑器,依次单击展开到“HKEY_CURRENT_USER\Software\Policies\Microsoft\Windows”,单击“编辑”菜单,指向“新建”,选择“项”,创建一个名为“Explorer”的新项,选中新建项,单击“编辑”菜单,指向“新建”,选择“DWORD(32位)值”,创建一个名为“ExplorerRibbonStartsMinimized”的新值,双击该值,将其数据设置为“1”即可设置资源管理器在启动时功能区菜单默认为最小化状态;设置为“2”表示功能区菜单默认状态设置为激活;设置为“3”表示资源管理器启动时将恢复上一次关闭时功能区菜单的状态。
7/Windows 7/8/
设置桌面背景的幻灯片动画效果
在Windows 7和Windows 8中我们可以使用一组图片作为桌面背景,并按照一定的时间间隔进行更换,那么我们如何才能够设置桌面背景的幻灯片动画效果呢?
右击桌面空白处,选择快捷菜单中的“个性化”,在打开的对话框中单击“桌面背景”,即可通过“图片位置”选项选择用于更换的图片所在的位置,并可以通过“更改图片的时间间隔”设置图片更换的时间间隔。另外,如果希望进一步修改幻灯片播放的过渡效果以及过渡效果的长度,那么可以通过编辑注册表来实现。
使用快捷键[Windows]+[R]打开“运行”对话框,键入“regedit”运行打开注册表编辑器,依次单击展开到“HKEY_CURRENT_USER\Control Panel\Personalization\Desktop Slideshow”,单击“编辑”菜单,指向“新建”,选择“DWORD(32位)值”,新建一个“AnimationDuration”值。双击该值,在修改数据的对话框中选择基数为“十进制”,然后输入一个十进制数字,该数字是过渡效果播放的时间长度,以毫秒为单位,例如输入“5000”,过渡效果将持续5秒。确认后关闭注册表编辑器,设置马上就生效。
8/Windows XP/Vista/7/8/
轻松浏览Windows应用程序商店
现在Windows应用程序商店中已有超过45 000个应用软件,但是在Windows 8中访问应用商店的速度非常慢,浏览和查找需要的应用程序极其不便。那么是否有其他途径可以轻松地浏览Windows应用程序商店呢?
我们可以通过MetroStore扫描仪(metrostore.preweb.sk)浏览Windows应用程序商店中的应用软件,打开网页,单击“国家”,选择“ZH-CN(54810)”,网页将切换到中文界面,并列出相应的Windows应用程序商店的软件,我们还可以根据自己的设备以及希望查找的软件类型,通过“平台”和“类型”下拉菜单过滤列出的软件,轻松查找需要的软件。
数码影像技巧
这里提供数码影像方面的相关技巧,让我们拍摄的照片越来越漂亮。
1/拍摄/
手机拍摄的基本技巧
使用手机拍摄照片,同样可以拍摄出极佳的效果,但是必须掌握一些基本的技巧。首先,我们必须对所使用的手机有足够的了解,清楚白平衡的设置、闪光灯的开关、各种场景模式和手机支持的后期处理功能。与此同时,我们还需要了解手机各项拍摄功能的实际性能,对于手机的数码变焦等实际表现差强人意的功能一般应该尽量避免使用。
接下来,在拍摄时有一些基本的技巧是必须要记住的,最关键的一个技巧是要尽可能地靠近拍摄对象,由于手机通常没有光学变焦镜头,成像单元的性能也比较弱,所以靠近拍摄对象不仅能够更好地控制采光,还可以尽可能地捕获拍摄对象的细节。其次,记住所有用相机拍摄时的各种构图技巧同样适用于手机拍摄,不同的是,用手机拍摄应该尽可能地选择简单的背景,并且在拍摄过程中可以多尝试几个不同的角度,每一个角度多拍几张照片,通常这样更能够提高我们拍摄的成功率。
2/存储卡/
在Windows XP上使用SDXC卡
摄影器材上的SDXC卡使用exFAT文件系统,这是一种由微软开发的文件系统,主要用于各种大容量的闪存卡,例如SDXC卡。对于大容量的存储卡,使用exFAT文件系统不仅能够提高读写速度,同时也是有必要的,因为许多旧的文件系统无法管理其庞大的容量。不过,在Windows操作系统中,只有Windows 7及之后的系统才默认支持exFAT文件系统,Windows Vista从Service Pack1版开始才能够支持该文件系统,而Windows XP用户则需要下载安装一个补丁(support.microsoft.com/kb/955704)才能够支持该文件系统,否则,在使用该文件系统的存储卡时,将被提示驱动器需要格式化。
3/拍摄/
在恶劣的光线下进行拍摄
在黯淡的光线下,即使打开相机内置的闪光灯通常也没有太大的帮助。闪光灯的光线只能够照到几米远的地方,这样拍摄的照片不是背景一片黑暗就是前景曝光过度,因而,很多时候干脆不用闪光灯效果会更好。我们可以尝试调高ISO(感光度)值,但是这样图像的噪点必然会随之增多。为了尽可能地捕获更多的光线,镜头可以设置到广角端,避免因为变焦而遗漏任何光线。与此同时,在相机支持的情况下,取消自动对焦功能,将焦点设置到“无限远”。光圈值最好设置一个中等的数值,毫无疑问,一个小的光圈设置值能够让传感器捕获更多的光线,但需要在景深上付出代价,也就是除了对焦点外其他地方的景物都会变模糊,因而,折衷的设置会是更好的选择。
如果拍摄的是一个静态的画面,那么多试拍几张是非常有帮助的。延长曝光时间的效果同样立竿见影,但前提是将相机固定好,使用三脚架或将相机放置在一个合适的地方进行拍摄。此外,应该利用相机的定时拍摄功能进行拍摄,该功能并不只是为自拍而设计,它可以避免我们在按动快门的时候导致相机晃动。
4/拍摄技巧/
日常拍摄婴儿的准备工作
为婴儿拍照不能够使用闪光灯是众所周知的,但是除此以外,我们还需要做什么样的准备呢?
拍摄器材方面,能够单手操作的便携式数码相机或者拍照功能足够强大的智能手机都适合用于抓拍婴儿一瞬间的表情动作。其次,长期将单反相机放在婴儿活动的空间附近也是一个不错的选择,在不能够使用闪光灯的情况下,单反相机能以较高的感光度进行拍摄,能够拍摄出比较好的照片,不容易出现模糊等问题。
不过,许多单反相机操作繁琐,为此我们可以将单反相机设置为自动拍摄模式,除调高感光度和关闭闪光灯外,其余拍摄参数一概设置为自动,并为相机安装好UV镜和镜头罩以保护镜头。然后取下镜头盖,打开相机,让相机处于抓起就可以拍摄的状态。我们完全不必担心长期让相机处于开机状态电池很快会耗尽,如果我们每天都为婴儿拍照,并选择RAW格式存储照片,那么电池通常能够支撑到每次相机存储卡存满照片时。
5/图像编辑/
更好地使用键盘快捷方式
使用键盘快捷键可以让图像编辑更快更得心应手,简单地按住键盘上的组合键,操作速度比慢慢使用鼠标要快许多。下面是图像编辑软件上最常见的几个快捷键:
为了能够更快地记住各种快捷键,可以考虑选择能够帮助自己记忆的键盘键帽贴纸,在有提示的情况下使用一段时间后,很快就可以记住自己经常需要使用的键盘快捷方式了。
互联网技巧
这里提供与互联网有关的操作技巧和故障解决方案,让我们更好地畅游互联网。
1/Dropbox/
使用免安装版的Dropbox
我们可以使用Dropbox(www.dropbox.com)在线存储自己的文档,并且能够轻松地在不同的电脑之间同步文件。但是在使用别人的电脑时则无法使用同步功能,因为这需要安装Dropbox的应用程序并登录自己的Dropbox账户,无论对方的电脑是否已经安装了Dropbox应用程序,这样做都有一定的困难。不过,我们可以在闪存盘上使用Dropbox,为此要制作一个免安装版的Dropbox应用程序。
首先,我们需要下载一个Dropbox免安装版(nionsoftware.com/dbpahk/download)的制作工具DropboxPortableAHK。下载得到的是一个ZIP压缩文件,将其解压缩后运行其中的“DropboxPortableAHK.exe”即可进入Dropbox免安装版的制作向导,根据向导的提示进行一系列的设置后制作工具就开始创建Dropbox免安装版了,等待制作成功的提示出现后即可退出制作工具,将Dropbox免安装版拷贝到闪存盘上备用。
在其他电脑上启动闪存盘上的Dropbox免安装版,软件将需要一些时间创建和更新数据,注意在数据同步完成之后,需要安全地卸载闪存盘,以避免数据没有完全写入而丢失数据。
2/互联网接入/
让路由器重新连接刷新互联网IP地址
为了测试等各种不同的目的,很多时候用户需要改变自己的互联网IP地址,甚至是频繁地刷新自己的互联网IP地址,这对于通过路由器接入互联网的用户来说,他们只能够通过控制路由器或者路由器连接的调制解调器来实现。
用户可以直接访问路由器或调制解调器的Web设置页面进行操作,这对于需要频繁刷新IP地址的用户来说或许仍然不够方便,这些用户还可以考虑使用专门用于实现这一功能的工具软件Router Reconnect(rpworld.de/page_programme_routerreconnect.html)来实现。
下载Router Reconnect并解压缩软件包,运行其中的“RouterReconnect.exe”,软件将检查当前所使用路由器的品牌型号,并检测是否能够兼容该路由器。该软件通过UPnP(Universal Plug and Play)实现其功能,因而,路由器必须支持并开启该功能。另外,软件也可能无法兼容所有的路由器,所以运行之后也有可能无法实现重新连接互联网的目的。
3/Chrome浏览器/
快速访问浏览器服务页面
Chrome浏览器的服务页面非常多,除了设置、下载内容、历史记录等少数页面以外,大部分都需要通过类似“Chrome://flags/”之类的链接进行访问,既不容易记住,也不容易使用,那么是否有其他方便的方法呢?
使用Chrome浏览器的扩展程序Service Pages for Google Chrome是一个不错的选择。安装该程序之后,我们可以通过扩展程序栏上该程序的图标,打开任何一个Chrome浏览器的服务页面。
4/故障排除/
找出隐藏的坏分子
怀疑系统中有木马病毒,或者是网络游戏总是出现短暂的中断而却不知道是哪一个应用程序在作怪,如何找出原因呢?
微软提供的免费工具软件TCPView(technet.microsoft.com/en-us/Sysinternals/bb897437.aspx)可以帮助我们进行排查。首先下载该软件,解压缩后可以得到两个应用程序:Tcpvcon.exe和Tcpview.exe,其中Tcpvcon.exe是命令行程序,Tcpview.exe是图形界面程序。打开Tcpview.exe,软件将马上列出当前系统上的网络连接,我们可以通过各种排序功能排列列表中的连接进程,尝试找出有问题的连接。发现可疑的连接,可以右击并选择“Process Properties”,这样就可以查看该进程具体是哪一个应用程序所产生的,如果认为该进程建立的连接有问题,则可以右击并选择“Close Connection”中断连接,或者右击并选择“End Process”关闭该进程。
5/网页数据分析/
适用于IE和Firefox的工具
在Chrome浏览器上,只需按下[F12]键就可以对当前的网页数据进行分析。如果我们使用的浏览器是IE或者Firefox,那么我们如何能够实现类似的功能呢?
安装HttpWatch(www.httpwatch.com),IE和Firefox浏览器就可以拥有强大的网页数据分析功能,甚至比Chrome浏览器的网页数据分析功能更强大。
首先,按照软件的要求安装软件,安装完毕后启动IE或者Firefox浏览器,然后就可以使用HttpWatch对网页数据进行分析了。以IE浏览器为例,点击“查看”菜单,指向“浏览器栏”,选择“HttpWatch Professional”或者使用快捷键[Shift]+[F2]打开HttpWatch浏览器栏。单击HttpWatch窗口工具栏左侧第一个按钮即可开始检测网页数据,并可以直观地将网页的所有信息显示在HttpWatch窗口中。我们可以直观地看到在单击一个链接时具体访问的网页地址,以及在我们打开一个网页时具体加载了哪些网络文件以及在提交一个表单时具体发送了哪些数据给服务器。
移动设备技巧
挖掘智能手机和平板电脑等手持设备上鲜为人知的功能,让这些设备如虎添翼。
1/iPhone/iPad/
在电脑上远程控制iOS设备
有许多软件可以让我们在iPhone、iPad上远程控制电脑,但是如果反过来,我们需要在电脑上控制iPhone、iPad时,又有什么办法呢?方法非常简单,我们只需要安装一个名为“Veency”的远程控制服务器软件即可,但是该软件无法在没有越狱的系统上运行。
在已经越狱的设备上,我们可以通过Cydia搜索和安装“Veency”,成功安装之后,我们可以在“设置”中找到“Veency”,启动它并为其设置一个访问密码。在需要执行远程控制的电脑上安装VNC(www.realvnc.com)客户端软件,启动客户端软件并键入准备控制iOS设备的IP地址与我们定义的服务密码,即可像使用VNC远程控制电脑一样地控制iOS设备。
2/Android 4/
管理移动数据流量
使用Android系统的智能手机经常需要接入互联网,但是在没有无线网络可以使用的地方,使用移动数据网络的费用相对比较昂贵,特别是身在国外的时候,那么我们如何能够更有效地管理移动数据流量以控制上网费用呢?
Android 4为用户提供了更好的管理办法,选择“设置|流量使用情况”进入管理界面,通过上方的“移动数据”选项,可以快速地关闭移动数据服务。如果设置为“打开”,则可以在下方的图表中通过拨动橙色的线设置一个警告值,当使用的流量达到警告值时,系统将提示我们。如果希望限制移动数据流量,则可以选中“设置移动数据流量限制”复选项,拨动下方图表中的红线,设置允许手机最多使用的流量,在流量达到这一数值时,系统将完全禁止使用移动数据通讯。
3/Kindle/Kindle Touch/
忘记密码的情况下重置设备
很多用户为自己的Kindle或Kindle Touch电子书阅读器设置了密码,但是万一忘记密码了怎么办?最简单的方法莫过于重置Kindle到出厂状态,因为购买的Kindle电子书都存储在亚马逊的网站上了,所以我们可以随时再将其同步到Kindle上。然而,在忘记密码的情况下如何登录将Kindle重置到出厂状态呢?
我们可以使用所谓的“神奇密码”,Kindle设备用户可以尝试使用“resetmykindle”,Kindle Touch用户则可以尝试使用“111222777”,单击“确定”即可重置到出厂状态,整个重置的过程大约只需要几分钟的时间。
办公软件技巧
提供关于办公软件的操作技巧,让我们更有效率地使用电脑完成工作。
1/Outlook 2010/
创建显示所有未读邮件的视图
希望在一个视图内显示所有未读邮件吗?Outlook 2010为我们提供了多种形式的视图,但却没有提供未读邮件的视图,不过,我们可以自己手动创建一个。
首先,打开Outlook,在左侧选择“邮件”,在功能区中切换到“视图”选项卡,在“当前视图”中单击“更改视图”,选择“管理视图”,单击“新建”并在“新视图的名称”输入框中键入“未读”,在“视图类型”中选择“表格”,在“应用范围”中选择“全部邮件和公告文件夹”,单击“确定”按钮,转到“高级视图设置”对话框,单击“筛选”按钮,单击切换到“其他选择”选项卡,在“仅当项目是”后面的下拉菜单中选择“未读”,逐一确认关闭设置对话框返回“管理所有视图”对话框,单击“应用视图”按钮。在“视图”选项卡中单击“更改视图”并选择“未读”,这样就可在一个视图内显示所有未读邮件了。
2/Word/
移动段落和表格中的行
通常大部分人都会通过拷贝、粘贴的方式来调整段落或者表格中的行,但实际上这不是最佳的方法,通过快捷键我们可以更轻松地完成类似的工作。只需将光标定位到要调整段落的任意位置,按下[ALT]+[Shift]键并使用箭头键即可将段落移动到新的位置。
3/Excel/
为单元格区域定义名称
工作簿中包含大量的公式,公式中单元格区域的定义是最混乱的。要解决这一问题,我们可以为单元格区域命名,在公式中可以使用名称来代替定义单元格区域的数字和符号,使公式更加容易理解和维护。
在功能区“公式”选项卡“定义的名称”组中单击“定义名称”,在“新名称”对话框的“名称”输入框中键入准备使用的名称,名称不能包含空格,区分大小写,最大长度为255个字符。接下来,在“范围”下拉菜单中选择所定义名称适用的范围,例如工作簿或者特定的工作表。在“引用位置”输入框中键入使用该名称的单元格区域,单击“确定”按钮即可为指定的单元格区域命名。接下来,我们可以在公式中使用名称来表示特定的单元格区域。
除单元格区域以外,我们也可以为函数、常量或表格定义名称。在工作簿中使用名称之后,必要时可以通过“公式”选项卡“定义的名称”组中的“名称管理器”更新、审核和管理这些名称。

