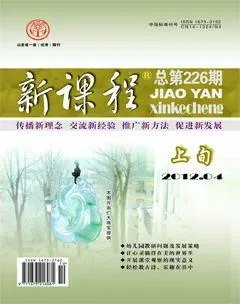谈Word的高级功能“邮件合并”的应用
摘 要:Word是功能强大的文字、表格、图形处理软件,但Word的高级功能邮件合并功能在制作信函、信封或者是准考证、成绩通知单、毕业证、工资条等方面有着丰富的应用。主要从什么是邮件合并以及它的应用领域、使用过程举例、使用技巧等四个方面对邮件合并功能进行探讨。
关键词:邮件合并;应用;Word高级功能
积极利用Word的所有功能可以节省很多时间,其实,借助 Word提供的一项功能强大的数据管理功能——“邮件合并”,我们完全可以轻松、准确、快速地完成相关工作。笔者根据多年应用邮件合并功能的经验,现总结如下:
一、邮件合并的概述
在日常的办公过程中,我们可能有很多数据表要做,同时又需要根据这些数据信息制作出大量信函、信封或者是工资条。面对如此繁杂的数据,当然不能“批量发信”了事,必须要使用特定的称呼或问候语,使得信件就像单独写出来一样。其实,借助word提供的一项功能强大的数据管理功能——“邮件合并”,我们完全可以轻松、准确、快速地完成这项任务。“邮件合并”这个名称最初是在批量处理“邮件文档”时提出的。具体地说,就是在邮件文档(主文档)的固定内容中,合并与发送与信息相关的一组通信资料(数据源:如excel表,access数据表等),从而批量生成需要的邮件文档,大大提高工作效率。
二、“邮件合并”的应用
1.批量打印信封:按统一的格式,将电子表格中的邮编、收件人地址和收件人打印出来。
2.批量打印信件:主要是从电子表格中调用收件人,换一下称呼,信件内容基本固定不变。
3.批量打印请柬:同上2。
4.批量打印工资条:从电子表格调用数据。
5.批量打印个人简历:从电子表格中调用不同字段数据,每人一页,对应不同信息。
6.批量打印学生成绩单:从电子表格成绩中取出个人信息,并设置评语字段,编写不同评语。
7.批量打印各类获奖证书:在电子表格中设置姓名、获奖名称和等级,在Word中设置打印格式,可以打印众多证书。
8.批量打印准考证、毕业证、明信片等个人报表。
总之,只要有数据源(电子表格、数据库)等,只要是一个标准的二维数表,就可以很方便地按一个记录一页的方式从Word中用邮件合并功能打印出来。
三、以制作学生成绩单为例,谈邮件合并的使用过程
1.准备好数据源文件如学生成绩Excel文件,第一行为字段名如:学号、姓名、语文、数学、英语、物理、化学、总分、名次等字段。从第二行起为各学生的相关数据。注意要保存好学生成绩文件后备用。
2.创建一个Word模板文件(主文档),根据需要进行排版。在本例中可以创建一个两行9列的表格,在第一行中输入数据源文件学生成绩表中的9个字段名,第二行为空白留着备用。
3.显示Word中的“邮件合并”工具栏:单击Word菜单“视图-工具栏-邮件合并”。
4.建立Word与Excel之间的关联:单击工具栏上的“打开数据源”,选择需要合并的学生成绩Excel文件,并选择学生成绩数据表。
5.插入字段:本例中将光标定位在Word模板文档中表格的第二行需要插入字段的位置,分别单击“插入域”按钮插入相应的域字段。
6.单击工具栏上的“查看合并数据”就可以查看效果,最后单击“合并到新文档”,所有学生的独立成绩单都在Word文档中显示出来了,这时可以保存该文档或打印该文档。
四、Word邮件合并的几个技巧
1.用一页纸打印多个邮件。利用Word“邮件合并”可以批量处理和打印邮件,很多情况下我们的邮件很短,只占几行的空间,但是,打印时也要用整页纸,导致打印速度慢,并且浪费纸张。造成这种结果的原因是每个邮件之间都有一个“分节符”,使下一个邮件被指定到另一页。怎样才能用一页纸上打印多个短小邮件呢?其实很简单,先将数据和文档合并到新建文档,再把新建文档中的分节符(^b)全部替换成人工换行符(^l)(注意此处是小写英语字母l,不是数字1)。具体做法是利用Word的查找和替换命令,在查找和替换对话框的“查找内容”框内输入“^b”,在“替换为”框内输入“^l”,单击“全部替换”,此后打印就可在一页纸上印出多个邮件来。
2.一次合并出内容不同的邮件。有时我们需要给不同的收件人发去内容大体一致,但是有些地方有区别的邮件。如寄给家长的“学生成绩报告单”,它根据学生总分不同,在不同的报告单中写上不同的内容,总分超过400分的学生,在报告单的最后写上“被评为学习标兵”而对其他的学生,报告单中则没有这一句。怎样用同一个主文档和数据源合并出不同的邮件?这时就要用到“插入Word域”。在邮件中需出现不同文字的地方插入“插入Word域”中的“if...then...else(I)...”。以“学生成绩报告单”为例,具体做法是将插入点定位到主文档正文末尾,单击邮件合并工具栏中“插入Word域”,选择下级菜单中的“if...then...else(I)...”,在出现的对话框中按要求填入,单击“确定”按钮。
3.如何利用邮件合并功能成批插入JPG格式图片(如批量制作含照片的学生证)呢?具体操作如下:(1)打开放置照片的文件夹,选中地址栏中的内容,执行复制。(2)打开数据源Excel文件,添加数据,将复制的地址粘贴到“照片”字段列下(包括所有记录)。(3)将粘贴过来的数据进行修改(文件名、路径补充完整,一定要写上文件的扩展名),将所有“\\”改成“\\\\(双斜杠)”,然后再保存文件。(4)在主文档中执行邮件合并,将光标定位于放置照片处,按Ctrl+F9插入域:{IncludePicture“{MergeField”照片“}”}(大括号都是用Ctrl+F9输入),“照片”两个字必须与数据源字段名完全相同。(5)完成合并,如果照片不显示,则按Ctrl+A,再按F9进行刷新。
总之,邮件合并是一个非常有用的工具,如若正确地加以运用,可以提高工作质量和效率。
参考文献:
[1]马成荣.计算机应用基础.2版.江苏教育出版社,2011(7).
[2]张磊.办公自动化高级实例教程.哈尔滨工业大学出版社,2011(2).
(作者单位 江苏省如东县第一职业教育中心校)