计算机辅助设计中的“阵列”问题探讨
郝梅
(武汉商业服务学院,湖北武汉430056)
计算机辅助设计中的“阵列”问题探讨
郝梅
(武汉商业服务学院,湖北武汉430056)
本文针对在AutoCAD中进行有规律的图形多重复制时,更简便、快捷的绘制和复制图形的问题,结合教学应用实践对阵列复制的优势在绘图中的应用进行了分析;并介绍了阵列复制的操作技巧。同时注重引导学生绘图时建立清晰的思路,为其培养更高的对图形的控制能力,确保学生就业后在相关的岗位上使用AutoCAD绘图时,能清楚传达设计意图,快速、准确地制作图纸。
AutoCAD;阵列;复制
CAD(Computer Aided Design)的含义是指计算机辅助设计,是计算机技术一个重要的应用领域。Autodesk公司的AutoCAD是当今世界上主要的计算机辅助设计与绘图(CAD)程序,市场占有率位居世界第一。该软件可以通过多种应用软件适应于建筑、机械、测绘、电子、服装以及航空航天等行业的设计需求。其功能强大、性能卓越,深受业内人士的青睐。
笔者在长期的AutoCAD软件教学中,注重研究该软件的操作技巧,提高课堂的有效性,培养学生的实际操作能力,下面介绍笔者在AutoCAD教学中对使用【阵列】绘图所采用的一些方法和技巧,供AutoCAD爱好者和同行共享。
所谓阵列就是指一个变数,它包括了连续数个变数(以相同的变数连续变化)。在AUTOCAD中,有两种最基本的阵列:矩形阵列将对象按行、列的方式进行排列,是通过控制行和列的数目、各行或各列的间距、以及行列倾斜的角度进行多行和多列的复制;环形阵列把对象绕阵列中心等角度均匀分布,是通过指定环形的中心,围绕此中心进行圆周上的等距复制。
在计算机辅助设计中,几何元素的均匀分布特征和图形的对称关系是各种制图中经常遇到的,AutoCAD有多种复制对象的工具,如【复制】、【偏移】、【移动】、【旋转】、【缩放】以及关键点编辑等,都可以在操作的同时对操作对象进行复制。阵列】也是AutoCAD中一种常用的复制形式。在进行图形多重复制时,你会发现有时阵列往往比单纯的复制更有优势,巧用【阵列】,可以解决许多复杂的规律排列图形的复制问题,起到事半功倍的效果。
一、绘制长度为无限循环小数的线段。
图1所示的图形中总宽度和总高度分别为123.8和93.5,有9级台阶,参数计算可得每一级台阶的宽度和高度分别为10.38888888888…和13.75555555555…。
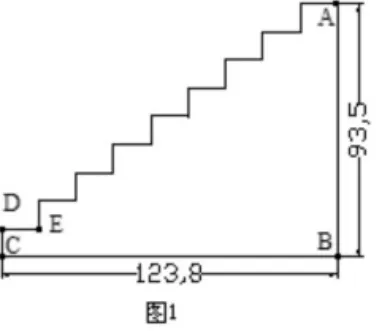
这两个参数都是无限循环小数,所以通过输入直线长度的方法绘制台阶要多次输入这样的数据,非常不方便操作,而通过阵列的方法绘制此图形却非常简单。
首先绘制AB部和BC线段,CD和DE线段的长度分别输入935/90和1238/90,绘制出一级台阶。然后使用阵列绘制其余8级台阶:命令:_Array,如图2所示设置参数,单击【确定】即可完成图1中的9级台阶的绘制,避免了重复输入线段参数的操作。

图2
二、用阵列完成规律的填充图案。
图3所示的图形为在矩形中填充砖块形状的图案,如果使用【填充(bhatch)】命令,则对填充【角度】和【比例】参数需要进行非常细致的调整和测试才能达到图形所需的要求。若使用阵列复制,只需分两次进行就可快速完成操作。第一次对水平线按“行”阵列得到图4所示的图形,然后通过【偏移】和【剪切】可以方便地绘制图5所示的线段,第二次对这些线段按“列”进行阵列,然后将整个图形旋转32°,即可得到图3的图形。

图3
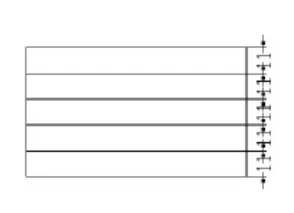
图4
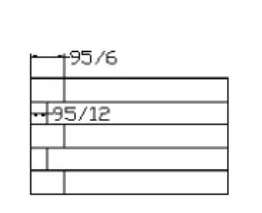
图5
三、巧妙选择阵列图形。
图6所示的图形可以通过环形阵列进行绘制,而且有很多种绘制的方法,如何选择用来阵列的线段才能使绘图的步骤更简捷?笔者使用图7所示的图形作为环形阵列的复制对象,不用任何辅助线,就可巧妙绘制图6中的图形。
首先绘制正三角形和三角形的外接圆,然后使用“3点”的画圆的方法,分别捕捉A、B、O三点,在三角形的下部绘制另一个圆形,其中O点为三角形的外接圆的圆心。剪切后得到图7所示的图形。选择图7中的所有线段,执行【阵列】命令,选择C点为环形阵列的中心,即可得到图6所示的图形。
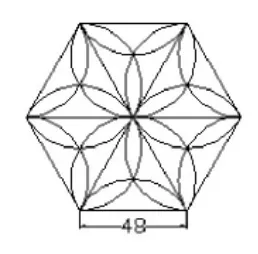
图6
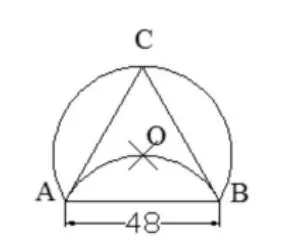
图7
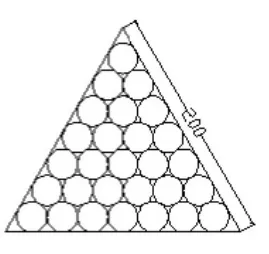
图8
四、根据图形对称性确定阵列方案。
许多图形表面上看是按行列排列的,仔细观察可以发现其中也包含着环形分布。图8所示的图形是按行列分布的,但用环形阵列也能得到所需的效果。首先绘制4个相同的圆形,相对位置如图9所示。选择左侧的3个圆形,执行【环形阵列】操作,选择A点为环形阵列的中心,设置项目数量为3,旋转角度为360,可得到图10所示的图形。再次绘制B点所在的圆形,如图11所示。选择左侧的10个圆形,再次执行【环形阵列】操作,选择B点为环形阵列的中心,可得到图8所示的所有圆形,再绘制外围三角形,将图形调整到适当的尺寸,就可得到最终结果。如果思路清晰,很多类似的图形问题就迎刃而解了。
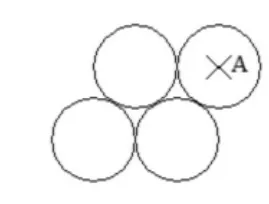
图9
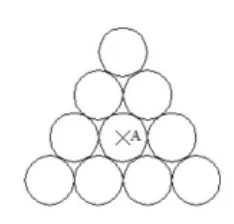
图10
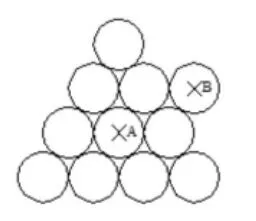
图11
五、使用相同参数进行阵列。
可以看出图12所示的图形与图8所示的图形是类似的,但由于多了2行,图12不再具有图8图形的关于旋转的对称性,此图形绘制方法很多。这里介绍使用相同参数进行阵列的方法:首先绘制水平排列的9个圆形,然后再多次使用矩形阵列,设置参数为2行1列,行偏移量为圆的直径,角度值为30,选择对象时,每次从右向左选择,少选一个圆形,单击【确定】即可得到上面1行图形。图13所示为第3次按“行”阵列时的选择对象。由于每次按“行”进行阵列时的参数完全相同,所以每次只需重复执行【阵列】命令,然后选择相应的对象就可以了,操作起来非常方便快捷。因此这种操作方法也不失为一种可选之策。
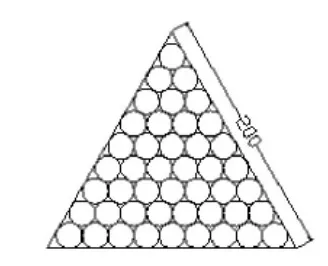
图12
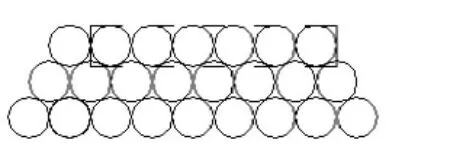
图13
六、修改图形配合阵列。
图14所示的图形也同时具有矩形的行列分布和环形的旋转分布。笔者在教学中使用“阵列—修改图形—再阵列”的方法,可以很简便地得到整个图形。操作方法是:先绘制第1次阵列所需的图形,如图15。以A点为相对坐标原点,捕捉到O点(相对坐标为@-2.5,-2.5),使用“环形阵列”,可得到图16所示的图形。使用【修改】/【拉长】命令,将图16右下角处的线段分别拉长5、10,如图17所示。以图18中A1点为相对坐标原点,捕捉到O1点(相对坐标同样为@-2.5,-2.5),再次使用“环形阵列”,即可得到图14所示的图形,将图形调整到适当的尺寸,就可得到最终结果。此图的制作仅仅使用【偏移】和【剪切】命令也可以完成,但由于线条之间的交叉错综复杂,所以“剪切”时需要非常细致,容易出错。使用“环形阵列”体现了该图形“阵列分布”巧妙绝伦的构思。

图14
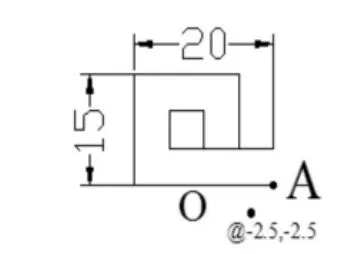
图15
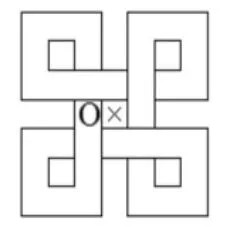
图16
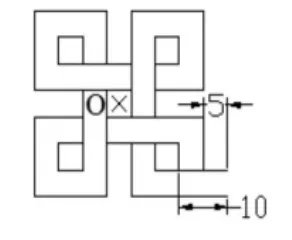
图17
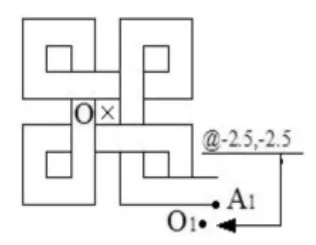
图18
七、45°角辅助线的作用。
在图19~图21中,可以看出,图形的分布规律相同,都围绕中间的圆形环形排列8个相同的图形。图中没有给出外围图形的尺寸,所以必须找到适当的辅助线才能绘制。由于这些环形阵列分布的图形都是8个,45°角辅助线应该是我们首先想到的。
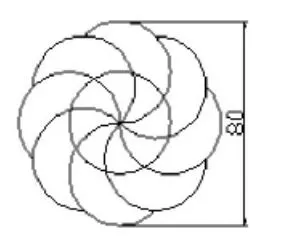
图19

图20
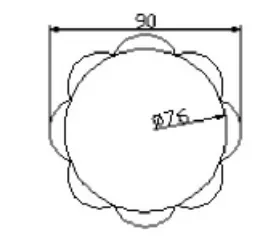
图21
对于图19,我们按照图22利用45°角处的辅助线画出用于阵列的ODE圆弧,之后再进行“环形阵列”,再使用【缩放】命令调整整个图形的参数,图形就绘制完成。
对于图20,我们也不知道外围圆形的半径,但绘制了水平和45°角处的辅助线后,我们只要通过“相切、相切、相切”的画圆方法,很快就能画出第1个阵列对象,之后“环形阵列”就可以使用了。
对于图21,其辅助线如图24所示。已知ABC圆弧所对应的角度为45°,两条辅助线的角度计算也就不是问题了。使用“三点(3p)”的画圆方法,捕捉A、B、C三点画圆,得到ABC圆弧,之后再进行“环形阵列”,与前两个图形相比,方法、技巧真可谓一曲同功。
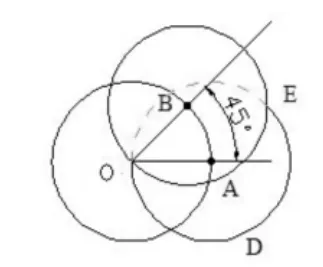
图22
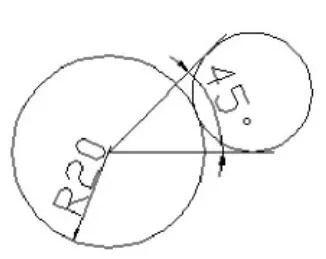
图23
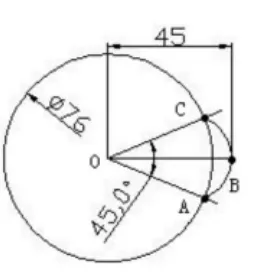
图24
由8个图形环形排列45°角辅助线的作用,我们可联想到6个图形环形排列时60°角辅助线、12个图形环形排列时30°角辅助线……等等,以此类推。从辅助线着手,解决这类图形的问题就易如反掌了。
以上多个实例说明了在使用AutoCAD绘图时,我们需要清楚传达设计意图,快速、准确地制作图纸。本文对AutoCAD软件“【阵列】复制”优势和技巧的研究,意在提高学生的图形设计能力和实际操作能力,辅助他们创建和编辑概念设计,并使用Auto-CAD软件制图工具完成图纸。同时引导学生绘图时建立清晰的思路,为其培养更高的图形设计和控制能力,确保学生就业后能制作出符合其专业要求的图纸。
[参考资料]
[1]《AutoCAD2006中文版实用教程——基础篇》翔虹AutoCAD技术中心吴永进林美樱编著张燕改编《人民邮电出版社》2006年1月
[2]《AutoCAD2004中文版基础教程》老虎工作室姜勇高薇嘉编著《人民邮电出版社》2004年2月
[3]《AutoCAD机械制图100例》宏宇工作室史宇宏陈玉蓉赵晓军编著《人民邮电出版社》004年11月
TP3
A
1009-2277(2010)05-0061-03
2010-08-06
郝梅,女,武汉商业服务学院信息工程系主任,副教授。
责任编校:邓小妮
- 武汉商学院学报的其它文章
- 发行赛马彩票将是统筹城乡发展的重大突破
- 基于工作过程的电子商务课程体系的构建

