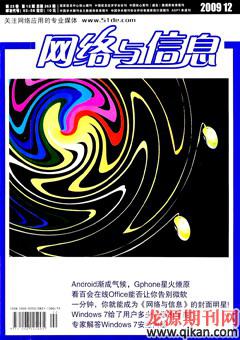巧用系统Guest账号提高内网控制效率
转 转
为了方便访问系统,Windows系统内置了Guest账号。可是该账号也容易引来安全麻烦,为此新版本的Windows系统无一例外地将该账号都关闭了。事实上,在一些一人控制多台计算机或组网规模非常小的内网环境中,上网用户并不是很复杂,此时活用Guest账号。反而能够提高内网控制效率。现在,本文就以WindowsVista系统为操作蓝本,向各位朋友贡献三则活用Guest账号控制内网的技巧,希望大家能从中获取裨益!
1提高共享访问效率无论是访问局域网中的共享文件夹,还是访问网络打印机,我们时常会遇到这样的麻烦,每次进行共享访问操作时,都要访问一次共享资源所在的主机系统,每次访问目标主机系统时都要输入一次共享访问账号与密码。显然这对网络访问操作不太熟悉的朋友来说是一件非常麻烦的事情。这将严重影响他们的共享访问效率。
出现这种麻烦的主要原因,就是Windows系统考虑到安全方面的因素,在默认状态下关闭了Guest账号的启动运行状态,这样一来Windows系统无法直接以Guest账号完成共享资源的访问,此时每进行一次共享访问操作时系统屏幕就会自动弹出一次密码输入对话框的现象。
事实上,在一些只包含两三台工作站的小型内网环境中,巧妙地激活Guest账号,可以让共享文件夹或网络打印机的访问,不需要输入共享账号名称与密码,就能直接实现访问目的,从而可以大幅度地提高共享访问效率。要让Windows系统自动以Guest账号完成共享访问登录操作,我们可以按照如下步骤设置Windows系统:
首先启用Guest账号。由于在默认状态下,Guest账号已经被关闭运行,我们必须先将该系统账号启用起来i在启用运行该账号时,依次单击“开始”、“设置”、“控制面板”命令,在弹出的系统控制面板窗口中,用鼠标双击其中的“用户账户”图标,在其后出现的窗口中再逐一点击“用户账户”、“管理其他账户”选项;从“选择希望更改的账户”列表中选中没有启用的Guest账号,再用鼠标双击该账户图标,打开设置窗口,单击“开”按钮,那样一来对应系统中的Guest账号就能被启动运行成功了。
其次允许网络访问。为了保证本地工作站的运行安全,Windows系统在默认状态下是禁止Guest账号通过网络访问自己的,为此我们还需要在共享资源所在的主机系统,设置一下相关参数。让其允许Guest账号通过网络来进行共享访问;在进行这种设置操作时,我们可以依次单击“开始”、“运行”命令,在弹出的系统运行对话框中,输入组策略编辑命令“gpedit.mec”,单击回车键后,进入对应主机系统的组策略控制台窗口;在该控制台窗口的左侧显示区域中,依次点选“计算机设置”、“Windows设置”、“安全设置”、“本地策略”、“用户权限分配”分支选项,在目标分支选项下面用鼠标右键单击“从网络访问此计算机”组策略项目,并执行右键菜单中的“属性”命令,打开设置对话框。
单击该对话框中的“添加用户或组”按钮,打开用户选择对话框,从中选中Guest账号并单击“确定”按钮,这么一来,目标共享资源所在的主机系统日后就能允许Guest账号通过网络直接访问本地系统中的共享文件夹或网络打印机了。
下面为Guest账号授权。目标共享文件夹或网络打印机在默认状态下都不允许Guest账号进行访问,我们只有为Guest账号授予合适的访问权限。才能保证共享访问操作成功。为Guest账号授权其实很简单,我们可以先进入共享资源所在的文件夹窗口,从中用鼠标右键单击目标共享资源图标,从弹出的快捷菜单中点选“属性”命令,打开目标共享资源的属性设置对话框,单击其中的“共享”标签,并在对应标签设置页面中单击“高级共享”按钮,在弹出的高级共享对话框中继续单击“权限”按钮,进入权限设置窗口,在该设置窗口中单击“添加”按钮,从弹出的账号选择对话框中选中Guest账号并单击“确定”按钮,之后再选中Guest账号,并为该账号设置“读取”或其他控制权限。这样一来Guest账号日后就有权利访问目标共享资源了。
最后不要进行身份验证。目标共享资源所在的主机系统往往会对任何一位共享访问用户进行身份验证操作,在可信任的内网工作环境中,我们可以通过设置,让Windows系统不要对共享访问用户进行身份验证操作,以便节约时间,提高共享访问效率。要做到这一点,我们可以按照之前的操作步骤进入共享资源所在主机系统的组策略控制台窗口,依次展开该窗口左侧子窗格中的“计算机设置”、“Windows设置”、“安全设置”、“本地策略”、“安全选项”分支,从目标分支下面双击“网络访问:本地账户的共享和安全模型”选项,在其后出现的设置界面中选中“仅来宾一对本地用户进行身份验证,其身份为来宾”选项。再单击“确定”按钮,如此一来Windows系统日后就不会对共享访问用户进行身份验证操作了。
完成上面的各项设置任务后,我们日后再次通过网络访问内网中的共享文件夹或网络打印机时,就像访问本地文件夹或打印机那样方便了,而不需要每次输入访问账号和密码了,很显然这样可以大大提高共享访问效率。
2提高远程关机效率在内网环境中,有的人可能同时要管理或操作几台工作站,不用谈其他的管理操作,就连简单的关机操作,如果每次都是一台一台地进行的话,那工作量也是不小的。为了提高远程关机效率,我们可以赋予Guest账号远程关机权限,让网络管理员可以直接在本地快速执行远程关机操作,那效果几乎与在本地关机一样,下面就是快速远程关机的具体设置操作:
首先在待控制的计算机系统中启用运行好Guest账号,同时为该账号设置好允许通过网络访问目标计算机的权限,具体的设置过程,本文在这里就不重复叙述了。
其次设置远程关机权限。在默认状态下,Windows系统禁止Guest账号通过网络来远程关闭自己,为此我们需要开通这个权限,才能保证日后网络管理员可以直接以Guest账号完成远程关机操作。在设置远程关机权限时,先打开待控制计算机系统的组策略控制台窗口,在该窗口的左侧显示区域中,依次点选“计算机设置”、“Windows设置”、“安全设置”、“本地策略”、“用户权限分配”分支选项,在目标分支选项下面找到“从远程系统强制关机”组策略项目,并用鼠标双击该项目,打开设置对话框。
单击该对话框中的“添加用户或组”按钮,打开用户选择对话框,从中选中Guest账号并单击“确定”按钮,这样一来Guest账号就有远程关闭系统的权限了。
最后进行远程关机操作。倘若我们现在要对内网中的其他待控制的计算机系统执行关机操作时,可以先打开自己的计算机系统,依次单击“开始”、“运行”命令,在弹出的系统运行对话框中输入“cmd”字符串命令,单击回车键后,将系统切换到MS-DOS命令行窗口,在该
窗口的命令行提示符下执行字符串命令“shutdown/i”,打开远程关机对话框。
单击该对话框中的“添加”按钮,从其后出现的远程计算机选择对话框中,将待控制的目标计算机名称选中并添加进来,同时选中“关机”选项,再设置好警告显示时间以及警告内容,例如将警告时间设置为“5”,将警告内容设置为“马上要关机了”,最后单击“确定”按钮,此时待控制的目标计算机系统屏幕上立即会出现“马上要关机了”的警告提示了,5秒钟后该计算机就会被强行关闭了。整个关机过程不需要进行任何身份验证操作,显然这样的远程关机效率是非常高的。3提高远程连接效率有的时候,为了加快远程桌面连接效率,我们希望本地系统直接以Guest账号快速与远程计算机建立连接,要做到这一点,我们只要按照如下步骤进行设置就可以了:
首先在远程计算机系统中启用运行好Guest账号,同时为该账号设置好允许通过网络访问目标计算机的权限,具体的设置过程,本文在这里就不重复叙述了。
其次授予Guest账号远程控制权限。用鼠标右键单击远程计算机系统桌面上的“计算机”图标,从弹出的快捷菜单中执行“管理”命令,打开对应系统的计算机管理窗口;在该管理窗口的左侧显示区域,依次选中“系统工具”、“本地用户和组”、“用户”分支选项,在对应“用户”分支选项的右侧显示区域,用鼠标右键单击已经处于启用状态的Guest账号,并执行快捷菜单中的“属性”命令,打开Guest账号的属性设置对话框;点选该对话框中的“隶属于”标签,打开标签设置页面,单击其中的“添加”按钮,从其后出现的账号选择对话框中,选中并加入“admlnistrator”账号,再单击“确定”按钮保存好设置操作,如此一来Guest账号日后就能以系统管理员权限对远程计算机进行任意控制了。
下面允许Guest账号远程桌面连接。在默认状态下,Windows系统不允许Guest账号进行远程桌面连接操作,此时我们可以自行动手,为该账号添加远程桌面连接权限;在进行这种操作时,我们可以用鼠标右键单击远程计算机系统桌面上的“计算机”图标,并点选右键菜单中的“属性”命令,打开对应系统的属性设置窗口;在该设置窗口的左侧任务列表区域,单击“远程设置”选项,打开远程设置对话框,单击该对话框中的“选择远程用户”按钮,在其后出现的设置窗口中单击“添加”按钮。将Guest账号选中并加入进来。最后单击“确定”按钮,这样的话Guest账号日后就能通过远程桌面连接功能访问远程计算机系统了。