PPT中制作的动画也很酷
俞中洋
当前许多学科教师喜欢用PowerPoint来制作课件,因为PPT课件制作简便、快捷,能满足大多数课程的需要。但也有的老师也认为它只有各种出示方式,动画功能不强,要制作动画演示就需要在Flash等动画制作软件中制作,然后插入到PPT中。但是对Flash等动画制作软件又不熟悉,所以涉及到动画就一筹莫展。事实上从PowerPoint 2003问世以来,自定义动画功能得到了很大改善,许多动画效果完全可以在PPT中完成,简便易学。下面我就简单谈下PPT自定义动画在小学数学中的应用,以起到抛砖引玉的作用。
制作三角形面积公式推导动画
用两个相同的三角形拼成平行四边形这是推导三角形面积公式的方法之一。具体操作如下:
(1)绘制一个三角形,然后再复制出一个三角形,左右放置。
(2)在“幻灯片放映”菜单中选“自定义动画”打开“自定义动画”任务窗格。
(3)单击左边一个三角形,然后在“自定义动画”任务窗格中单击“添加效果”,选择“强调”→“其他效果”中的“陀螺旋”。
(4)对“陀螺旋”效果进行修改,在“数量”属性列表中选“半旋转”和“顺时针”。
(5)添加移动效果,单击左边三角形,然后依次选择“添加效果”→ “动作路径”→“向右”,在“开始”属性列表中选“之后”。
(6)单击动作路径线,然后按住Alt键后拖动红三角,调整动作路径终点,使三角形移动后能与右边的三角形拼接成平行四边形。
在操作中,教师常会发现动作路径的终点很难确定,所以拼接时可能对不齐。这时可采用如下方法解决:左边三角形在“陀螺旋”效果后(步骤4)再添加“退出”的中“消失”效果使其消失。再复制一个三角形旋转后与右边的三角形拼接成四边形,添加二种动画效果——一是“进入”中的“出现”效果;二是“动作路径”中的“向左”,并在“路径”属性列表中选“反向路径方向”。这几种动画效果的“开始”属性都选“之后”,这样就能使动画连续运行 。
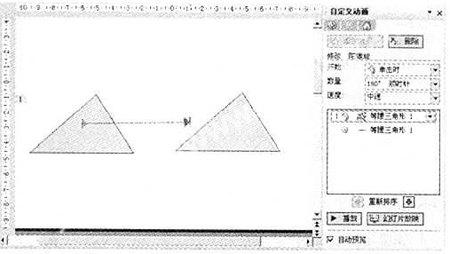
制作轴对称图形的翻折动画
完成的动画效果是延着对称轴,右边部分翻折与左边部分重合。具体操作如下:
(1)插入一个对称图形。用图片工具栏上的“裁剪”工具延对称轴进行裁剪,保留一半,通过复制和翻转得到另一半,使之能拼合成完整的图形。
(2)在“幻灯片放映”菜单中选“自定义动画”打开“自定义动画”任务窗格。
(3)选择右边部分,然后在“自定义动画”任务窗格中单击“添加效果”,选择“退出”→“其他效果”中的“层叠”,在“方向”属性列表框中选“到左侧”。
(4)把左边部分再复制出一份,移轻位置(可用Ctrl+方向键操作)与原来的重合,然后添加“进入”类动画效果中的“伸展”效果。
(5)修改“伸展”效果的属性,“开始”属性列表框选“之后”,“方向”属性列表框选“自右侧”。
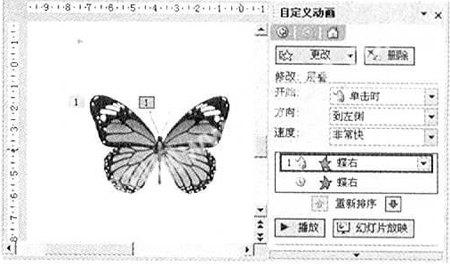
制作测量圆的周长动画
让圆形在直尺上滚动一周,测量圆的周长。具体操作如下:
(1)绘制直尺。第一步,用“绘图”工具栏上的“矩形”工具绘出一个直尺状的长方形;第二步,绘出一条刻度线,然后复制出多条,如要表示5厘米就复制出51条;第三步,把最左边的刻度线拖动到长方形的左边作为起点刻度,把最右边的刻度线拖动到长方形的右边作为终点刻度;第四步,选择所有的刻度线(可用“绘图”工具栏上的“选择对象”工具进行框选),然后选择“绘图”工具栏上的“绘图”→“对齐或分布”→“横向分布”与“顶端对齐”,最后标上数值。
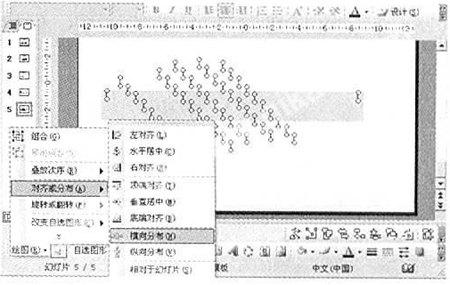
(2)绘制圆形。用椭圆工具绘制一个圆形,直径为直尺中的一个单位长,把圆形拖动到直尺的零刻度线位置,并在圆上做好标记。
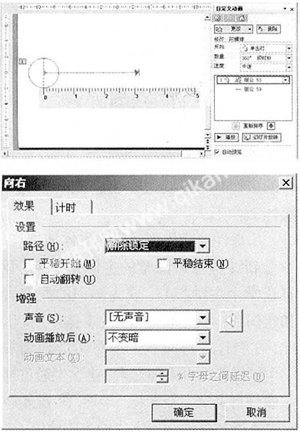
(3)对圆形添加自定义动画。首先添加“强调”类动画中的“陀螺旋”;然后添加“动作路径”类动画中的“向右”,“开始”属性列表框选“之前”,让旋转与移动同时开始;接着单击动作路径线,拖动红三角,调整动作路径终点至3.14厘米处;最后双击动作路径线,在弹出的“效果”选项卡中去掉“平稳开始”与“平稳结束”前的勾选。
制作理解周长定义动画
让瓢虫在树叶边缘爬行一周,使学生理解周长的定义。具体操作如下:
(1)插入一片树叶与一只瓢虫。可以选择“插入”菜单中的“图片”→“剪贴画”,打开“剪贴画”任务窗格,输入文字“瓢虫”或“树叶”进行搜索,Office可以在网上查找图片并显示出来,从中选择合适的图片,并调整图片的大小位置。
(2)对瓢虫添加动作路径。打开“自定义动画”任务窗格。选择“瓢虫”,然后在“自定义动画”任务窗格中单击“添加效果”,选择“动作路径”→“绘制自定义路径”中的“任意多边形”,接下来延着树叶的边缘画一个多边形作为瓢虫的运动路径,再双击动作路径线,在弹出的“效果”选项卡中去掉“平稳开始”与“平稳结束”前的勾选,在“计时”选项卡中的“速度”属性列表框内输入时间(如8秒)。
(3)使瓢虫的头部始终朝着前进方向。完成上一步后测试,会发现瓢虫在平移,朝向没有随着前进方向在改变。要解决这个问题,首先给“瓢虫”添加“强调”类动画中的“陀螺旋”,“开始”属性列表框选“之前”,在“数量”下拉列表框选“自定义”(在后面输入需要转动的角度后按“回车”键确定);然后单击任一种动画效果,在出现的下拉箭头上单击,选择“显示高级日程表”,这样在每一种动画效果后就出现了时间轴;再拖动“陀螺旋”效果的时间轴,调整“陀螺旋”效果的开始时间以及持续时间,进行多次播放测试与调整,使转动角度与前进的方向相适应。重复这几个步骤,添加多个“陀螺旋”效果,瓢虫沿树叶边缘爬动效果就很逼真了。
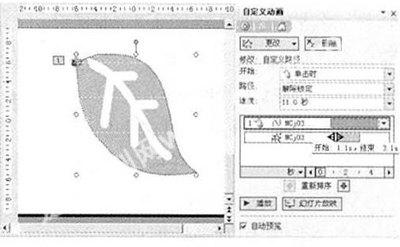
以上例举的是小学数学中的几个例子,在其它各门学科的教学中要动态呈现,PPT中的“自定义动画”也有其用武之地。仔细研究PPT中的“自定义动画”,还会发现更多更酷的动态效果。让我们用“自定义动画”为自已的课堂增光添彩吧。

