巧用Premiere 6.0中自带的Title功能
侯冬玲
多媒体教学演示包含大量与教学内容讲解过程有关的视频效果,如闪烁的红框、文字说明等。教学中的重点、难点或教学过程中要注意的细节通过视频演示,能够起到强调的效果。Premiere支持多轨操作,因此,在Photoshop中制作特殊强调效果之后,再利用Premiere中的多视轨(Video)进行Alpha通道或白色Alpha通道遮罩效果处理合成后,效果颇理想。但是,这种方法要求用户非常熟悉Photo-shop的操作,并能同时打开Premiere和Photoshop两个窗口进行效果处理。但这样操作会占用系统大量内存资源,造成系统死机或速度过慢。结合笔者近年来制作多媒体教学演示中视频编辑、合成工作的实践和体会,谈谈如何利用Premiere 6.0中自带的Title功能,简单方便地制作多媒体教学演示光盘中特殊的强调效果。
一、创建一个新的项目文件
执行[File]—[New Project]命令,打开[新建项目文件]对话框,选择预设置,规定项目的时基、帧速率、压缩方式、预演设置和输出设置。用户可以在Premiere 6.0启动时选择一种系统提供的预设置,也可以定义和修改自己的预设置并保存,以供以后使用。
执行[File]—[Import]—[File]命令,导入要编辑处理的原始视频、音频文件,单击[完成]按钮后,[project]窗口就会显示已经导入的视频、音频文件(图1)。
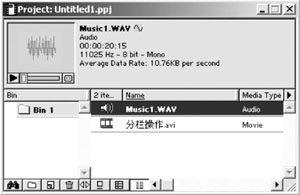
双击[Project]窗口中的原始视频文件,打开[素材]窗口对其进行简单处理。选择要使用的视频文件的开始和结束部分,标上Mark in和Mark out,找到要设置成特殊强调效果的帧,执行[Clip]—[Set Clip Marker],将素材帧标记设置为0,这样便于在添加特殊强调效果时能精确定位。同样,也可用这种方法对音频文件进行简单处理。
拖动已经简单处理过的视频文件到[Timeline]窗口中的Video1轨道。然后,拖动音频文件到Audio1轨道,一段简单的视频演示文件就完成了。
接下来,可以对视频、音频文件在连接部位进行剪切,处理各种切换效果和过滤效果。这里不详述。
拖动[Timeline]窗口中的标尺进行预览后,执行[File]—[Save]命令将未加特殊强调效果的视频演示文件予以保存。
二、利用Title窗口制作特殊强调效果
Premiere 6.0经常被用来制作标题字幕,包括各种文字、线条和几何图像。在实践中,笔者发现用[Title]窗口可以非常简单、方便地制作各种强调效果。下面,举例说明如何为一段视频演示添加红色方框和文字说明的强调效果。
首先,执行[File]—[New]—[Title]命令,打开[Title]窗口,单击[Title]窗口左上角的 标志,执行[Options]命令。打开[Options]窗口,设置绘图区大小。一般应与输出视频演示文件的大小一致,默认的背景色是透明的,这样可以利用Alpha通道实现特殊强调效果与视频文件的叠加。若选中[Opaque]复选框,可以把背景设置为白色或黑色,使用白色/黑色Alpha通道遮罩效果予以处理。
将原始视频素材拖到[Title]窗口中,窗口中将显示标志0的那一帧作为背景,精确定位,最后保存的[Title]文件是不显示背景的。
在需要设置特殊强调效果的地方,用图形或文字标出,可以任意更改线型、颜色、字体等修饰效果(图2)。

执行[File]—[Save]命令将Title文件保存,再从[Project]窗口中将其拖动到Video2轨道上要添加此特殊效果的位置,调整显示长度。如果要制作闪烁效果,只要间隔几帧显示即可(图3)。
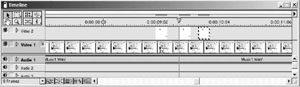
最后,执行[File]—[Export Timeline]—[Movie]命令,将弹出导出视频演示文件的对话框,单击[Settings…]按钮用来定义视频演示文件的特性。[General] (一般设置)包括对文件格式、输出范围进行设置;[Video](视频设置)包括对视频压缩格式、颜色深度、帧尺寸和帧率等进行设置;[Audio](音频设置)包括对采样频率、采样格式和音频压缩类型等进行设置。单击[保存]按钮后,导出处理以后的视频演示文件。
以上在Premiere中制作特殊强调效果的方法简单易用,只要会使用Premiere就完全能够制作出精美的多媒体视频演示文件,不需掌握Photoshop等专业图像处理软件。

