多机位剪辑与套底工作流程研究与应用
古欣生 梁雄升
广东珠影影视制作有限公司数字母版制作分公司,广东广州510310
在影片拍摄过程中为了同时拍摄不同景别、不同角度的镜头,或者一些只允许拍摄一次的重要场景,一般会使用两部以上的摄影机同时进行拍摄。这样既可以提高拍摄效率,又可以在后期剪辑时同时看到不同角度的镜头,方便无缝切换不同景别的镜头。当拍摄素材中的视频与音频是分开拍摄录制时,需要先把视频与音频素材进行声画同步才能正常进行剪辑。为了方便后续声画同步合板和多机位素材整理工作,通常在前期拍摄时会把参考音频也一并录入视频文件里。如果摄影机不能同时录入音频到视频文件,则要使用时间码发生器将多部摄影机和录音设备的时间码进行同步作为后期声画同步依据。如果素材的时间码同步出了问题,那么后续进行声画同步合板就只能通过查看画面的拍板信息进行手动同步合板,这样在整理素材阶段就要花费更多时间。
大部分剪辑软件会自带多种方式的声画同步功能,可根据素材的时间码、音频波形、入点出点、手动添加标记等方式进行声画同步。如拍摄的视频文件里面含有参考音频,则可以选用第三方工具进行批量处理,如PluralEyes 是根据素材音频波形进行声画同步。由于本文所述的工作中所用拍摄素材是视频与音频完全分离的(即视频文件里面不含音频),因此不能使用音频波形进行同步,而是需要使用素材内部的时间码进行声画同步单个机位的素材,然后再创建多机位源序列。实际工作中具体选取哪种方式则需要视素材情况而定。
1 拍摄素材声画同步合板
拍摄素材根据场记单按顺序整理后,将对应的视频音频素材放到时间线上,框选同一组视频音频素材右键菜单打开同步(Synchronize)窗口,选择同步方式,此处选择时间码同步即可。如果框选的素材不带时间码,则此处时间码选项会变灰不可选,此时只能通过画面的拍板进行手动声画同步合板。
声画同步后,单机拍摄的素材通过合并剪辑(Merge Clips)即把视频和音频合并在一起创建成新的剪辑片段,并根据场记单的记录以“场号-镜号-次数”的格式命名合并后的素材。Merge Clips后产生的素材会自动创建在素材箱的根目录里。
多机位的素材在这里如果采用上面Merge Clips的方式操作,那么后面创建多机位源序列的选项就会变灰无法启用。因此多机位的素材在这里要选用嵌套序列(Nest)的方式,先把各个机位的视频和音频分别合并在一起,再将新创建的剪辑片段重命名,并在末尾添加字母A 或B 以示区分不同的机位。按以上操作把全部视频、音频素材声画同步并创建成新剪辑片段重命名后,需将这些素材放进对应的以场次号命名的素材箱。
相较于其它剪辑软件,如Final Cut Pro X(FCPX),声画同步的流程大致与Premiere 的操作类似。不同的是FCPX 里只有复合片段(Compound Clip),不像Premiere 有Merge Clips 和Nest 两种方式,因此在FCPX 里无论单机位素材还是多机位素材,完成声画同步后建立Compound Clip即可。
此外,经测试FCPX 导出的套底文件是无法直接导入Nucoda 调色软件套底的,需要经过第三方软件把套底文件转换后才能正常导入。因此根据本文所述实际情况,剪辑软件还是首选使用Premiere。
2 创建多机位源序列
在素材箱中带有A 或B 结尾的素材就是接下来要创建多机位序列的素材。选择同组多机位素材,右键菜单选择以“创建多机位源序列(Create Multi-Camera Source Sequence)”,并且选择自定义命名,按前面重命名的格式“场号-镜号-次数A/B”(A/B 表示A 机B 机两个机位,以示区分)。同步方式选用音频,轨道选第一轨道(如果录制的音频由多个麦克风同时录制或者录音有问题,导致第一轨道的声音不能同步,则可选择其它轨道的音频作为同步依据)。
如果不同机位的视频素材有对应的不同机位音频素材,“音频(Audio)”设置选项里需要选择“切换音频轨道(Switch Audio)”。这样在切换不同机位视频素材时,会自动切换相应的音频轨道。如不需要切换音频轨道,可选一个固定机位的音频。
这里可以批量选择素材同时创建多机位源序列,但由于是同场次内容,音频内容类似的情况下有可能会出现同步错误。默认在创建多机位源序列后,源素材会自动移动到处理的剪辑素材箱(Processed Clips)内,原来的位置上会替换为新创建的多机位源序列。若要保持原来位置不变,则可在创建多机位源序列的界面中取消勾选“将源剪辑移动至处理的剪辑素材箱(Move source clips to Processed Clips bin)”选项即可。素材整理成新的剪辑片段后,名称前面会有不同种类的图标以示区分不同种类的素材。在剪辑时看图标或者名称后面的字符就可以分辨出哪些是单机位素材,哪些是多机位素材。
使用多机位素材时,在显示窗口下方打开多机位视图即可。这样就可以同时看到不同机位的画面,图1 中带黄色框的画面为当前选用的机位,可通过数字键1、2切换不同机位。当播放时间线上的素材时,按下数字键1、2 就会在切换不同机位素材的同时自动添加剪辑点。将所有素材都按以上流程整理完成后就可以开始剪辑工作。
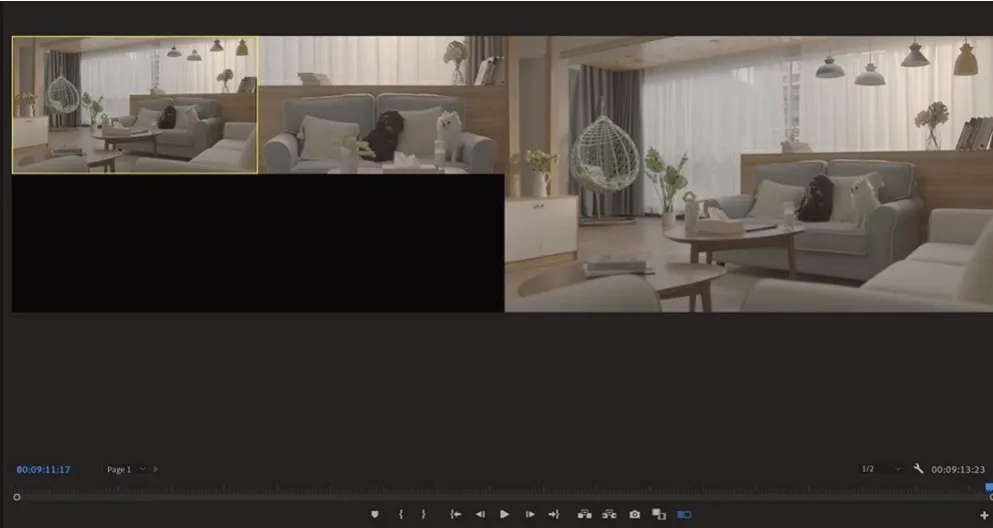
图1 多机位源序列时间线界面
3 整理定剪时间线上的多机位素材
剪辑定剪后的时间线要先输出一个带时间码的样片,在完成套底后可以对比检查套底的素材是否准确。然后复制一份定剪时间线进行整理输出套底文件,整理的内容要根据使用的文件类型而定。相比之下EDL 的限制会比XML 多,因此实际工作中一般会优先选用XML 进行套底,尤其是拍摄素材的种类繁多,镜头数量较多的情况下。
EDL只支持一个视频轨、四个单声道音频轨或两个立体声轨,素材卷名只支持8 个字符数(如需要32字符名称可在后面设置勾选对应参数),转场只支持最基本的淡入淡出、叠化、线性变速效果、黑场片段,不支持透明度、位移、缩放、旋转等效果。而XML 则支持多视频音频轨道,素材卷名支持多字符数,EDL能回套的效果在XML 都支持,还包括透明度、位移、缩放、旋转等效果。实际工作中应按不同套底文件支持的参数整理时间线。
通常画面只保留要导入调色软件的画面素材,需要做特效的素材抽出来单独放置到最后,叠化、淡入淡出、位移和缩放等效果可以保留,在Nucoda 导入XML 时有相应选项可勾选一并导入。如果是用EDL则建议先去掉这些效果最后再回套转场或者在调色软件里重新添加,否则经常会出现软件无法识别、软件闪退或者链接素材出错等情况。在去掉叠化、淡入淡出等转场后,需将转场的头尾素材余量留够以便后续重做。由于不同软件变速算法有不同,所以导入后变速的素材会有少许偏差,可视实际情况保留或还原。素材使用EDL 整理后只能保留一个视频轨道,如果是用XML则可以保留多个轨道。
由于素材经过声画同步、创建多机位源序列还有重新命名成新的剪辑片段等操作,可能出现对不上原始素材文件名的情况,导致后面套底时识别不到正确的源素材文件。所以导出套底文件前还要把多机位源序列还原为素材原始状态。选择时间线上全部多机位源序列(素材名字前面带有MC 字样,即Multi-Camera 表示多机位),鼠标右键菜单选择“Multi-Camera”然后选择“拼合(Flatten)”。这样多机位源序列会恢复到单机位声画同步合板时的嵌套状态,文件名也还原到和其它单机位素材一样的格式。
然后再选择刚刚处理的素材,右键菜单选择“Multi-Camera”,启用(Enable)多机位,然后再重复上面的操作,选择“Flatten”,这样经过两次Flatten 拼合操作后,前面创建的多机位源序列就会还原为最原始的素材状态,还原为原素材的文件名。
4 导出套底文件
这里需要注意的是,如果是导入XML 到其它调色软件,如DaVinci Resolve,只需要做一次拼合操作即可正常链接上素材。导入XML 时勾选“自动将源片段导入媒体池(Automatically import source clips into media pool)”选项,导入时会自动根据XML 的素材路径导入素材。XML 导入完成后时间线上,素材不再以前面修改的“场号-镜号-次数”命名,而是显示素材源文件的文件名。
此处若只是Flatten 一次的素材,在Nucoda 导入XML 之后,单机拍摄素材可以正常链接,但是多机位源序列的素材会无法链接源素材维持离线状态(时间线上有紫色色条标识)。要按上述流程操作两次还原至最原始状态的多机位素材才能链接上源素材。
如果使用EDL 套底,那么无论是DaVinci Resolve还是Nucoda,时间线上的素材都需要经过两次Flatten操作才能正常链接多机位的源素材文件。
Premiere 在导出EDL 时需要根据实际情况勾选对应参数,如使用源文件名称(Use Source File Name)、使用32 位字符名称(32-character Name)、包括过渡转场(Include Transitions),选择要导出的音频轨道(Tracks To Export)等,根据本文所用素材情况这里只勾选导出第一个视频轨道,音频轨道不需要。
当时间线上镜头数量超过999个时,导出EDL 时会有提示“超过了CMX3600 的最大EDL 事件限制(999)。此EDL 可能会与一些编辑系统不兼容。”因此当全片镜头数超出这个数值后,为了保证兼容性,可能需要将时间线进行分本导出若干个EDL 再分本套底,具体需根据不同软件的兼容性而定。
5 导入套底文件进行套底
5.1 使用XML文件套底
Nucoda 调色软件导入XML 的界面如图2 所示。这里要导入的素材所在的文件路径均不能含有中文字符,否则会识别不到文件。导入素材的路径一共可以添加三个,建议拍摄源素材统一存放在同一个总文件夹里,到二级文件夹再进行分类。转码后的代理文件最好和源素材文件区分开来,不要放在源素材的同一个文件夹里。另外两个路径填充位置则可以作为添加其它补充素材使用。

图2 Nucoda导入XML的设置界面
时间线内如果有变速镜头,可勾选“新建变速素材轨道(Add Retime Track)”选项。Nucoda 会自动检测到做变速的镜头素材并还原回原来的速率,然后在时间线上新建一个轨道专门放置这些还原后的变速镜头素材。
这里需要注意的是,由于Nucoda 是层级结构的调色软件,层级效果是从上往下叠加合成的。如果有不同分辨率的素材,建议勾选“应用位移和缩放到主层(Apply Pan and Scan to Master Layer)”,而不是默认的“应用到输入效果层(Input FX Layer)”。因为即使把两个选项的参数都做相同设置,由于层级先后顺序不同,仍会造成导出的效果完全不一样。
例如原始拍摄素材大部分是4K UHD(3840×2160),时间线分辨率设置也是4K(3840×2160),但部分升格拍摄的慢镜头素材则是高清FHD(1920×1080)。那么就需要把高清素材放大才能填充到4K满屏画面。在导入XML 文件时,Nucoda 会自动识别并继承在Premiere的放大效果并回套上去。
若按默认选项把缩放效果导入到Input FX 层,这些素材在这里的有效画面区域就会限定为高清,然后再按参数放大画面,因此超出高清有效画面区域的部分会全部被遮挡成黑屏(图3)。

图3 4K有效画面区域内只能显示对应高清区域的画面
如果把缩放效果导入到Master层,就不会把有效画面限定为高清,因此不会出现黑屏遮挡,可以正常显示全部有效画面(图4)。

图4 高清完整放大到4K满屏画面
5.2 使用EDL文件套底
Nucoda 导入EDL 的设置界面可根据剪辑软件导出的EDL 信息进行勾选有需要的参数。正常导入EDL后,时间尺度上的紫色色条标识说明素材处于离线状态,需要Conform重新链接素材。
打开Conform 操作界面,界面列出的就是时间线上的素材,然后点击“浏览素材来源(Browse Sources)”打开路径窗口,选择素材所在的路径(这里的素材路径一定不能含有中文字符)。确定素材所在路径后点击“采集(Capture)”按钮,系统会自动搜索素材源文件并链接。
当素材匹配完成后,状态栏上显示黄绿色色块并显示已找到(Found)字样,表示源素材已找到。最下方两个镜头没有色块只显示需要的(Needed)就是还未找到源素材,可手动指定更具体的路径再Capture一次。当素材都链接上后即可点击右下角的套底(Conform)按钮,然后状态栏上会变成浅绿色色块并显示已套底(Conformed)字样。
经过一系列的操作将素材都链接完成后,就可以导入前面输出的定剪样片并将其放置在最上面的轨道,对比套底导入的时间线确认素材位置是否准确,变速的镜头偏差是否正常,叠化、淡入、淡出、位移和缩放等效果是否正确。如果是通过EDL 导入,则还需要把转场回套。至此,在Nucoda 的套底工作就顺利完成。
6 结语
本文简要介绍使用Premiere 整理、创建多机位素材并导入Nucoda 调色软件套底的流程,以及过程中需要注意的操作事项。相比使用EDL 套底,XML 支持的效果范围更广,可导入的参数更多,操作步骤相对简单。因此,在使用Nucoda 套底调色时还是建议使用XML。
随着电影拍摄的素材种类、参数越来越多,不同的素材也是影响工作流程的重要因素之一,在正式开展后期制作工作前,需要提前测试在各个环节中不同软件的回套操作方式,以免到最后才发现素材无法重新链接。实际工作中还要根据素材情况而适当调整工作流程。后期制作软件不断更新迭代,例如早期的Nucoda 不支持XML 套底,只能使用EDL,后续支持使用XML 套底,经过几次软件更新后,兼容性也在不断提升。不同软件有各自不同的操作逻辑,只有掌握它们的特点和适用范围,才能在它们之间无缝转接,发挥各自的最大作用,在工作中帮助工作人员更好更快地完成工作。❖

