优化麒麟操作系统的办公应用
银河麒麟操作系统缺省配置了WPS办公软件,其中包括WPS文字、WPS演示、WPS表格,可以满足文档编辑、数据表格、PPT幻灯片制作等办公日常应用的基本要求。但白玉微瑕,任何事物都难免有美中不足的地方,下面我们就对麒麟操作系统的办公应用做一些优化。
安装WPS个人免费版
麒麟系统预装的WPS办公软件只有30天的试用期,而正版的一套要好几百元了,这对个人用户来说有点小贵。好在天无绝人之路,我们可以用WPS免费版来代替。首先点击“开始”—“WPS2019”—右击—“卸载”,卸载系统原有的WPS(见图1)。
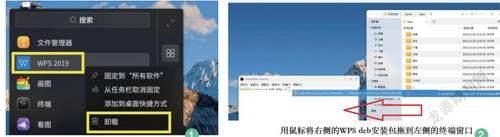
然后我们安装WPS个人免费版(之所以用命令行安装,是因为该安装包较大,用命令行安装可以看到进展,否则在一些硬件较差的计算机上通过双击deb文件安装的话很容易误以为是死机了)。
“Win+T”组合键打开终端,输入命令
sudodpkg–IWPS-office_11.1.0.11664_amd64.deb
这里介绍一个小技巧:我们可以先打开一个窗口,把路径引到存有WPS安装包的位置,再打开终端,输入sudodpkg–I,然后直接把deb安装包文件用鼠标拖到终端窗口里,这样就可以省却输入复杂的路径和文件名称的操作了(见图2)。
回车后会弹出一个“发现未知来源应用安装”的提示,点击“允许”按钮后开始解压和设置(见图3),这个过程需要的时间较长,要耐心等待完成。完成后桌面出现WPS2019图标,启动后不再有序列号输入的要求。
最后就是虽然我们已经可以使用WPS免费版了,但还必须输入一条锁定WPS升级的命令,否则以后系统会自动更新到系统预装版本上,那可就前功尽弃了。
sudoecho"wps-officehold"|sudodpkg--set-selections
完成后再输入查询WPS是否成功锁定的命令
sudodpkg--get-selections|grephold
如果出现“wps-officehold”的提示,说明锁定成功(见图4)
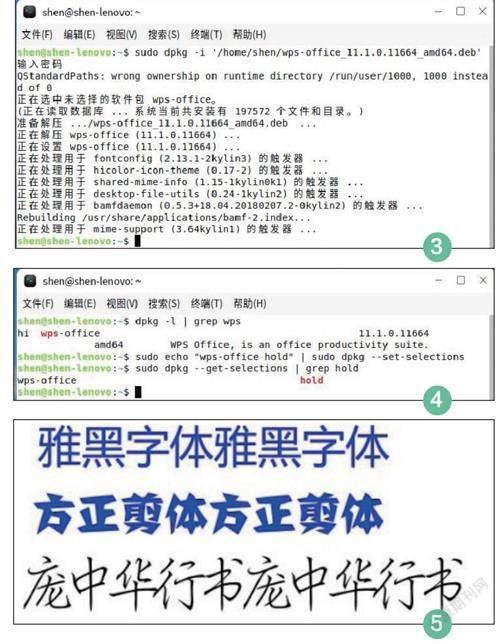
添加新字体
虽然麒麟系统本身已经带了很丰富的字体,但有时我们还是想添加一些自己喜欢的另类字体,下面我们就来操作一下如何将新字体加入。
按“Win+T”组合键打开终端,执行如下命令:
sudocp*/usr/share/fonts
将扩展名为TTF的字体文件拷贝到麒麟系统目录中
cd/usr/share/fonts
进入字体文件夹
sudomkfontdir
创建字体的fonts.dir文件用来控制字体粗斜体产生
sudomkfontscale
创建字体的fonts.scale文件用来控制字体旋转缩放
sudofc-cache
建立字体的缓存信息
Reboot
重启计算机
再次进入系统,这时候我们就可以使用新的字体了(见图5)
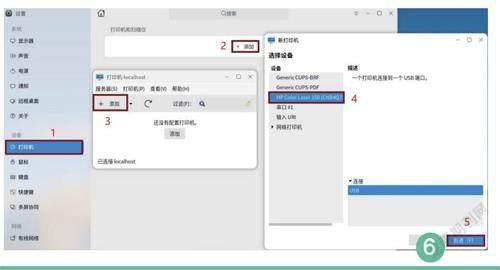
巧装惠普打印机
打印是办公应用中必不可少的一环。但安装打印机驱动是Linux系统中一个较大的难题。有时即使下载安装了官网的驱动,系统虽然显示已经识别出打印机,但却仍然没有打印的动作,令人十分困惑。在此笔者以安装HPLaser150激光打印机为例,介绍一种非常有效的方法。
第一步在麒麟系统中安装“惠普hphplip打印驱动”“惠普uld打印驱动”和“惠普uld打印驱动依赖”三个deb文件。
第二步将HPLaser150打印机的USB数据线连接到计算机上,并打开电源待机。
第三步双击“计算机”图标—“属性”—点击“打印机”—在“打印机和扫描仪”中单击“+添加”—在“打印机-Localhost”中选“+添加”。此时在“选择设备”的“设备”中会有“HP—colorLaser150”的选项,点击选中—“连接”选默认值“USB”—点击“前进”按钮(见图6)。
此时系统出现“正在搜索驱動程序”的提示,在稍后弹出的“选择驱动程序”“可安装选项”“描述打印机”全部选默认值。
最后系统出现“您想打印一张测试页吗?”的提示,选“打印测试页”。如能正常打印出测试页,就表明打印机已经能正常使用了。
其他打印机比如得实、理光等品牌的,都可以用类似的万能驱动包来实现安装。

