手机摄影后期“从小白到大师”系列局部调整(下)
图文|耿洪杰
六、蒙版调整
蒙版功能是摄影后期修图软件中的一个重要功能,它将不同灰度色值转化为不同的透明度,并作用到它所在的图层,使图层不同部位透明度产生相应的变化,黑色为完全透明,白色为完全不透明。因此,用蒙版处理图像是一种非破坏性的编辑方式(图1、图2)。

1 原图

2 效果图
1、打开Snapseed软件,执行左上角“打开”命令,或者直接在操作区点按任意位置,打开预处理的原稿图像(图3)。
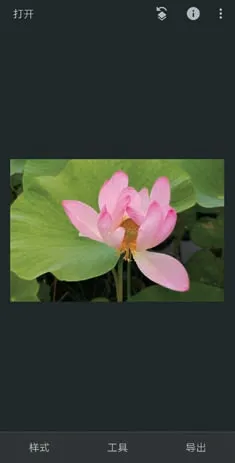
图3
2、执行“工具/黑白”命令,对图像进行黑白处理(图4)。
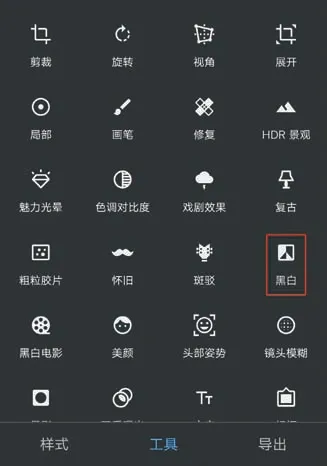
图4
3、打开黑白命令调整面板,选择样式为“昏暗”,颗粒增加到+24,图像转换为黑白效果(图5)。
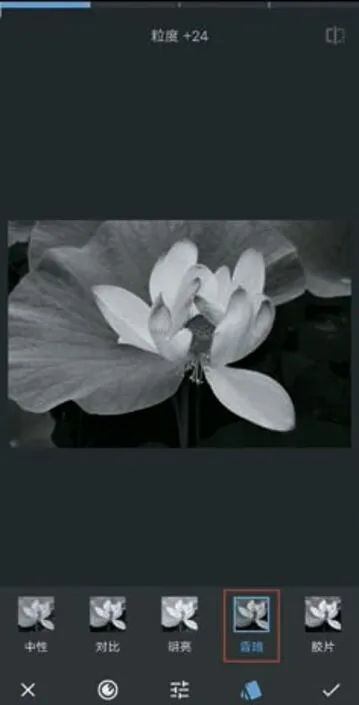
图5
4、我们需要的是花朵保留彩色、其它部分转换为黑白的效果,这就需要用到蒙版功能,单击右上角的“图层编辑”功能(图6)。
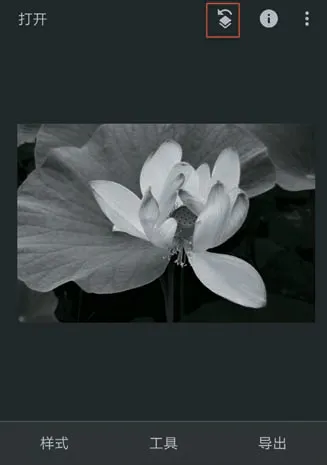
图6
5、在弹出的上拉菜单中,选择“查看修改内容”选项(图7)。
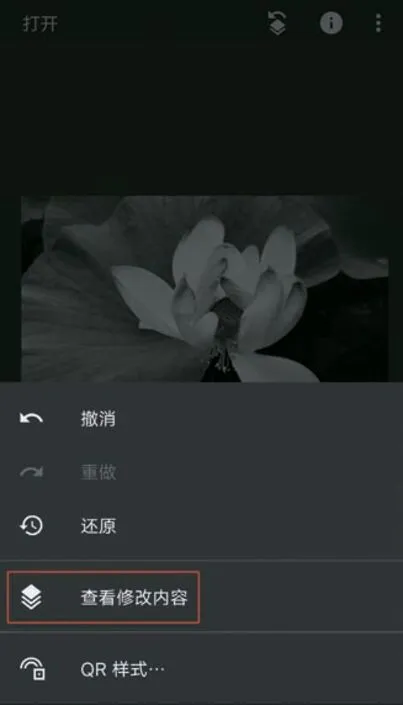
图7
6、在右下角的操作记录中,单击“黑白”选项(图8)。
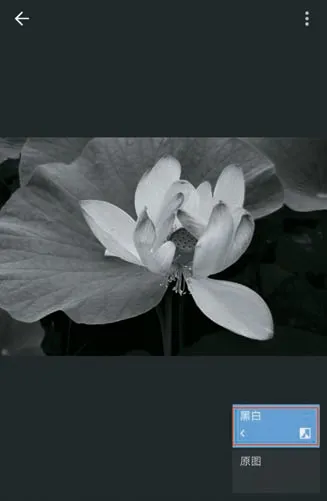
图8
7、在弹出的菜单中,选择“画笔”工具(图9)。

图9
8、用双指将图像放大,单击工具栏中的小眼睛将“蒙版”显示出来,然后将黑白的数值增加到+100,在图像中慢慢地细致地涂抹,将花朵以外的部位涂抹成黑白效果(图10)。如果不小心涂抹到花朵的部位了,可以将黑白数值调整为0,再擦拭回来即可。

图10
9、注意在擦拭的过程中要随时放大缩小图片,画笔的半径会随着手指的放大缩小而变化,红色为我们保留黑白效果的部分(图11)。
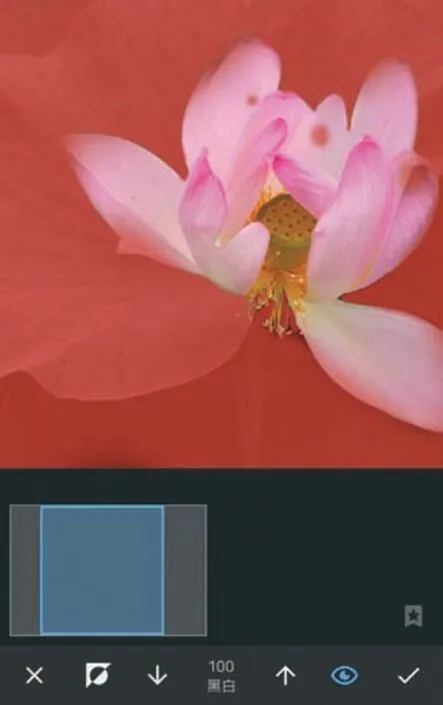
图11
10、调整完成后,可以关闭蒙版小眼睛,随时查看一下调整后的效果(图12)。
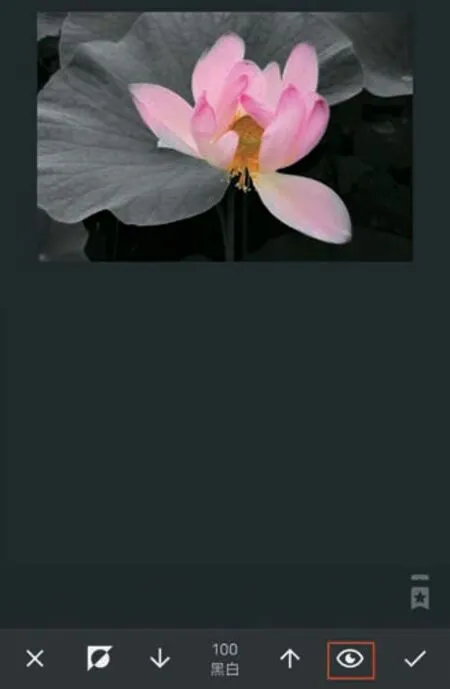
图12
11、工具栏中还有个按钮为“倒置”,也就是说将蒙版反转一下,原本透明的部分变成不透明,原来不透明的部分变成透明(图13)。
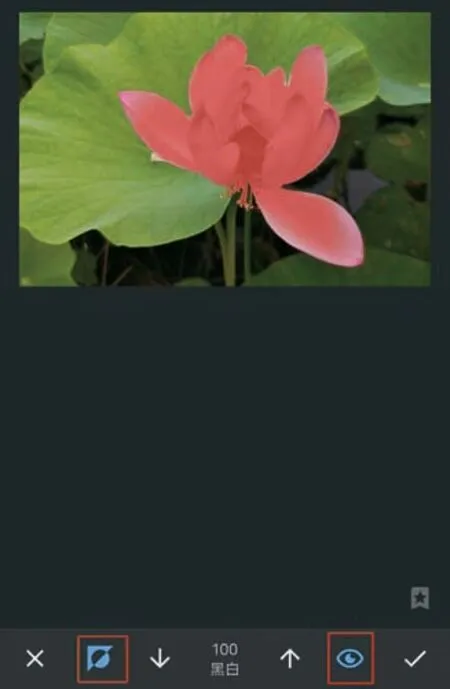
图13
12、效果调整满意后,单击右下角的“√”确定,退出蒙版调整菜单,再单击左上角的箭头返回按钮,在新界面点击“导出”按钮,保存图像(图14)。
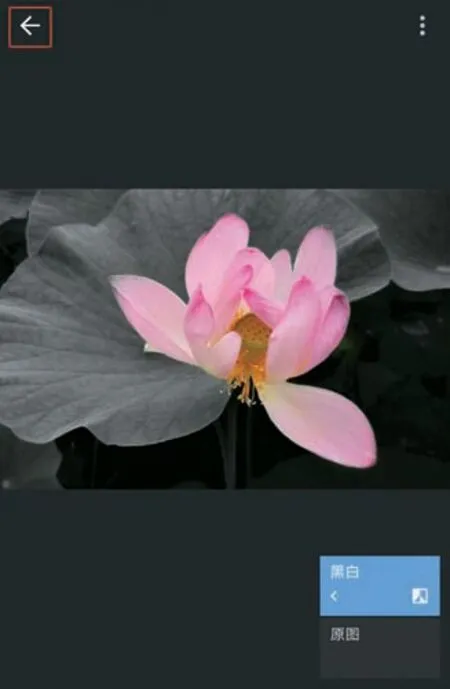
图14
七、修复调整
修复工具主要功能是修除图像中的污点,选择此工具,直接在图像中单击即可修除掉污点(图15、图16)。

图15 原图

图16 效果图
1、打开Snapseed软件,执行左上角“打开”命令,或者直接在操作区点按任意位置,打开预处理的原稿图像(图17)。
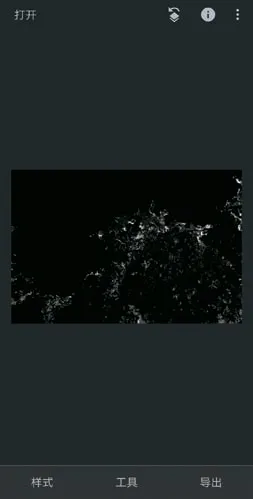
图17
2、执行“工具/剪裁”命令,对图像进行二次构图调整(图18)。
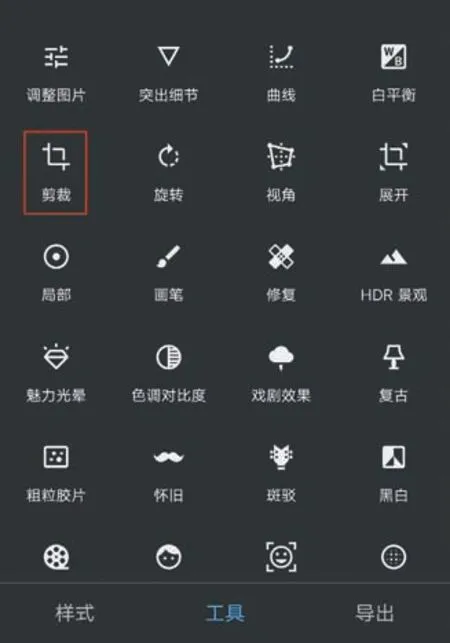
图18
3、打开剪裁工具,按照3:2的比例进行裁图,裁切掉不需要的部分(图19)。
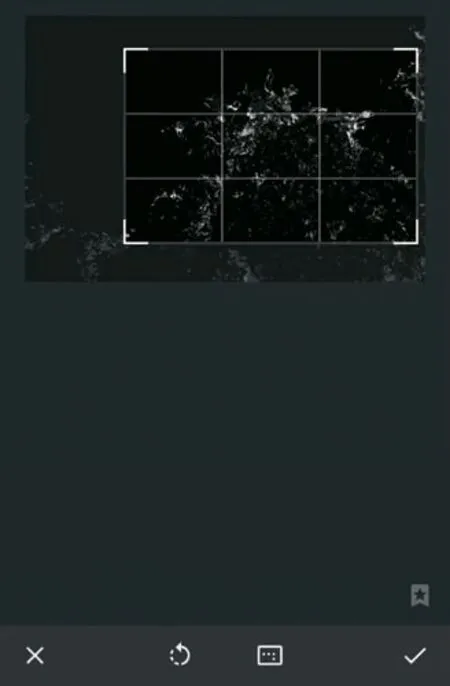
图19
4、执行“工具/修复”命令,对图像进行去除污点的操作(图20)。
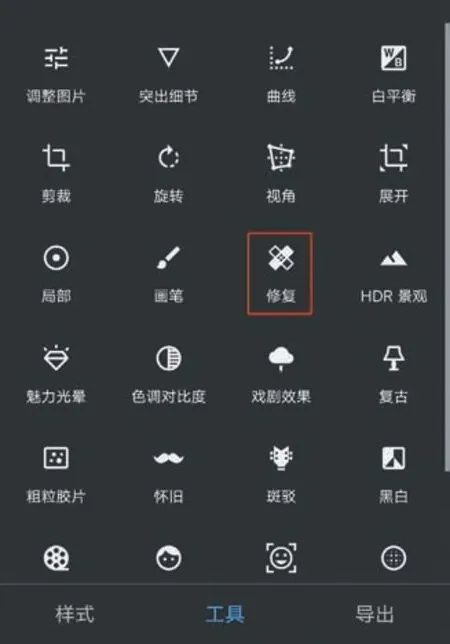
图20
5、用双手将图像放大,移动左下方的导航条,找到需要调整的部分,单击或者用手指涂抹需要去除的污点,软件会智能分析擦除掉污点部分(图21)。
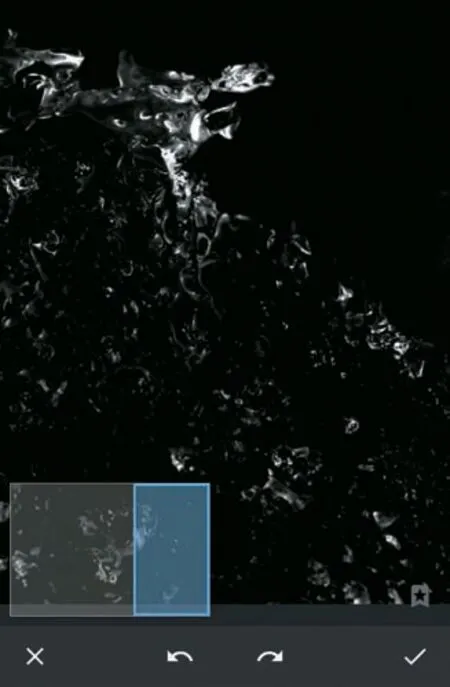
图21
6、继续移动导航条,对其它不需要的部位进行擦除,等全部污点去除完,单击右下角的“√”确定(图22)。
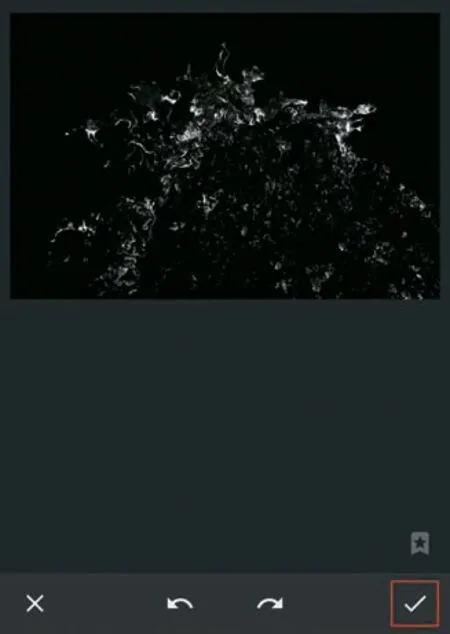
图22
7、执行“工具/突出细节”命令,对图像进行细节的刻画(图23)。
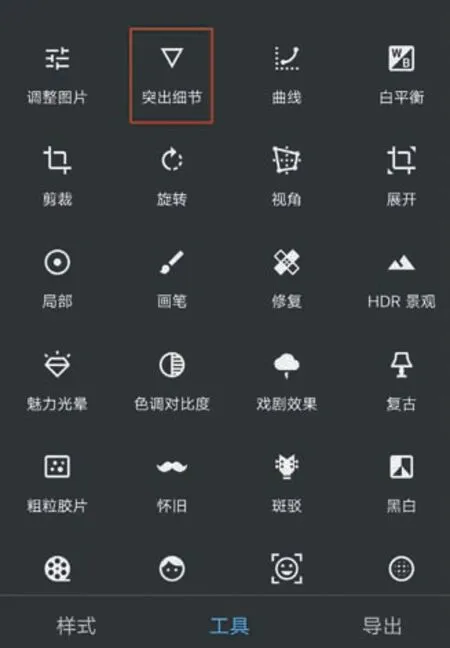
图23
8、打开“突出细节”命令调整对话框,选择“结构”,对冰块增加一些清晰感和颗粒感(图24)。

图24
9、“结构”的数值选择为16,也可以适当增大一些,效果调整满意后,单击右下角的“√”确定(图25),导出图片,保存,效果如图16。

图25
八、镜头模糊调整
“镜头模糊”用来模拟大光圈产生的背景模糊的效果,制造虚实对比,也可以创作出特殊的艺术效果,比如说移轴效果等(图26、图27)。

图26 原图

图27 效果图
1、打开Snapseed软件,执行左上角“打开”命令,或者直接在操作区点按任意位置,打开预处理的原稿图像(图28)。
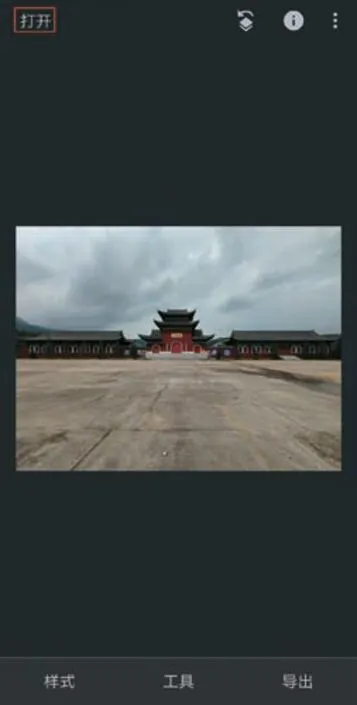
图28
2、执行“工具/镜头模糊”命令,对图像进行模糊处理(图29)。
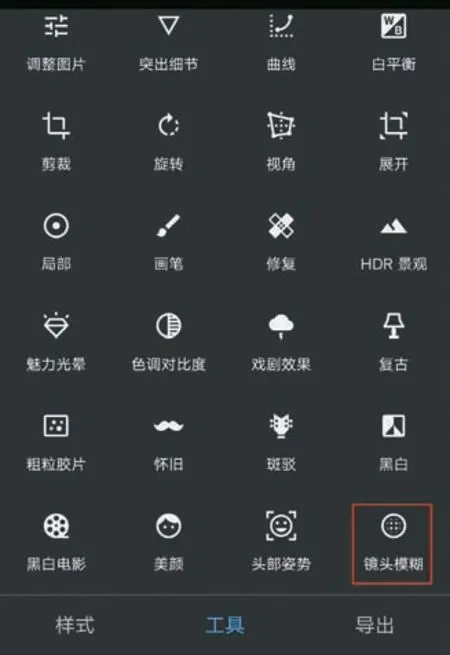
图29
3、默认的为“圆形模糊”,模糊强度为+30(图30)。

图30
4、手指在模糊边缘放大缩小可以更改形状以及改变模糊范围,调整成椭圆形,向右滑动屏幕将“模糊强度”更改为+100(图31)。

图31
5、在下方的滤镜参数调整中选择“过渡”选项,过渡数值越大过渡越自然,数值越小过渡越生硬(图32)。
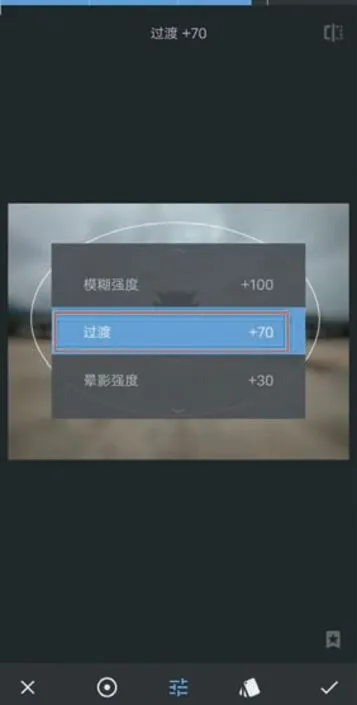
图32
6、在下方的滤镜参数调整中选择“晕影强度”选项,晕影强度数值越大照片边缘越暗,数值越小照片边缘越亮(图33)。
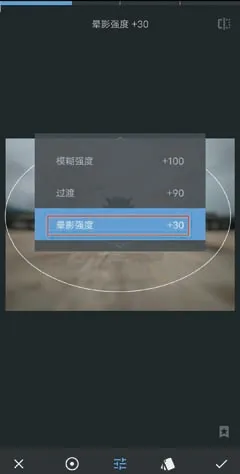
图33
7、用手指向右滑动屏幕,增加“晕影强度”,压暗四周,突出主体(图34)。在图像的四周单击,可以看到图像的整体效果。
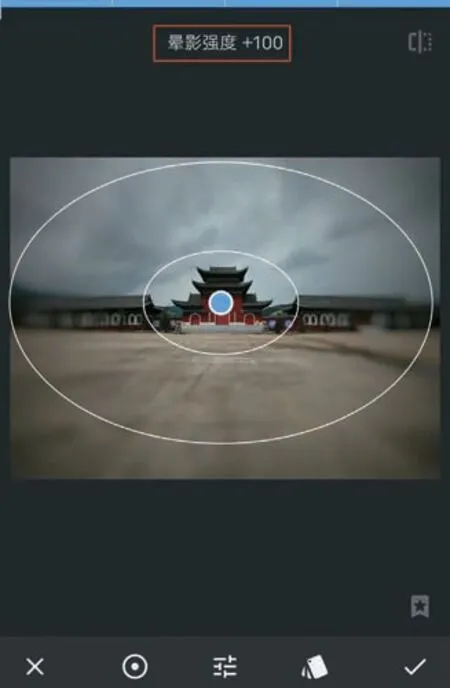
图34
8、单击工具栏中的“模糊选择”选项,选择“横向直线模糊”效果。我们可以根据需要,对模糊强度、过渡、晕影强度这三个参数进行设置(图35)。
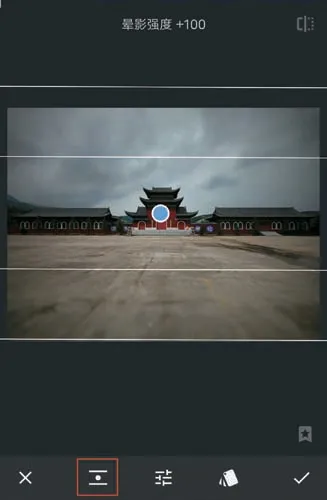
图35
9、还可以在工具栏中选择“样式”选项,选择模糊区域内显示的任何反射高光的所需形状(图36)。
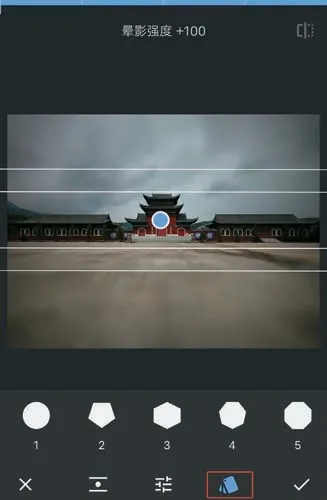
图36
10、效果调整满意后,单击右下角的“√”确定,退出镜头模糊调整菜单,在新界面单击“导出”按钮,保存图像(图37),效果如图27。
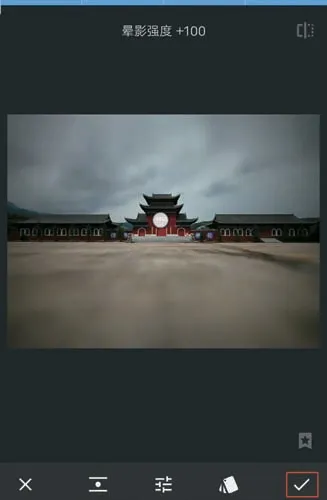
图37
九、晕影调整
“晕影”功能就是调整照片的暗角以及中央区域的明暗程度(图38、图39)。

图38 原图

图39 效果图
1、打开Snapseed软件,执行左上角“打开”命令,或者直接在操作区点按任意位置,打开预处理的原稿图像(图40)。
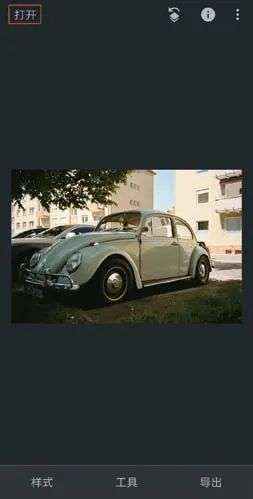
图40
2、执行“工具/晕影”命令,对图像进行晕影处理(图41)。
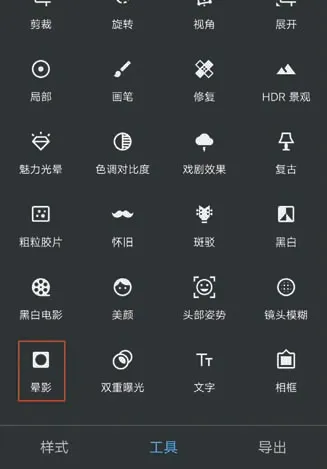
图41
3、打开“晕影”调整面板,默认的为“外部亮度”,强度为-50(图42)。

图42
4、用手指向左滑动屏幕,可以调节“外部亮度”的数值,控制图像四周的明暗。将数值调整为“外部亮度”+100,可以看到图像四周被提亮了(图43)。

图43
5、单击中心调整点,用手指在屏幕上扩大或者缩小,可以改变晕影范围,也可以移动调整点的位置(图44)。
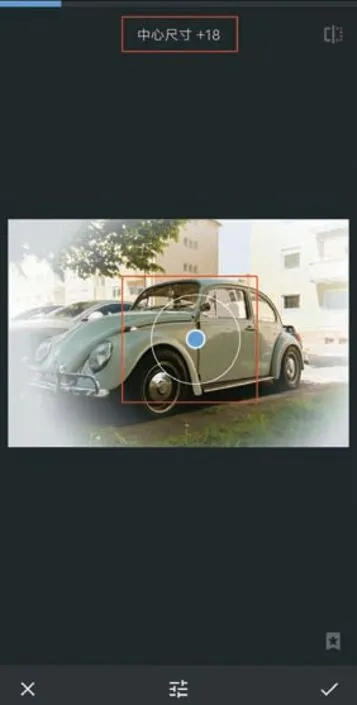
图44
6、将控制点移动到车轮的位置,并且在工具栏中选择“内部亮度”选项(图45)。
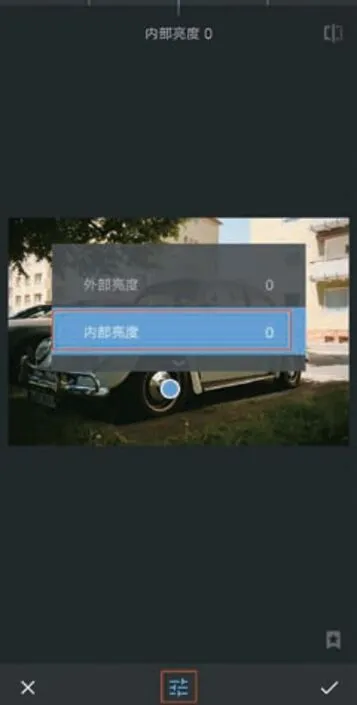
图45
7、用手指缩小范围,将控制范围限于前车轮(图46)。
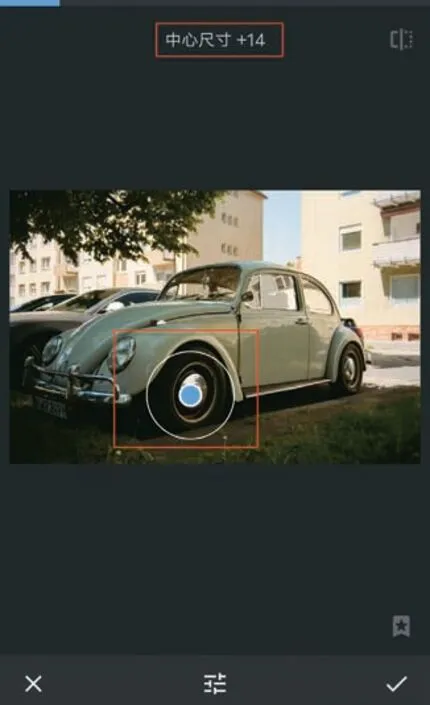
图46
8、向右滑动屏幕,增加“内部亮度”至+56,可以提升前车轮的整体亮度(图47)。调整满意后,单击右下角的“√”确定并退出。

图47
9、紧接着,再次执行“工具/晕影”命令,对图像进行局部晕影处理(图48)。
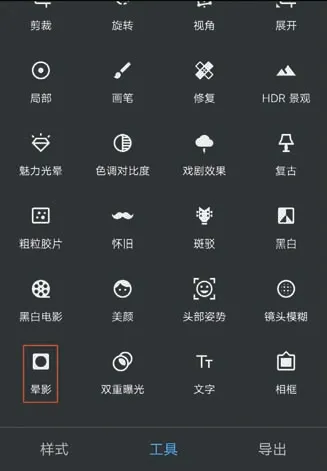
图48
10、将控制点移动至右上角比较亮的位置,“内部亮度”调整至-74,可以看到右上角部分也被压暗了(图49)。

图49
11、如果感觉画面整体光影效果不理想,还可以再增加一个控制点,继续压暗图像的四周(图50)。调整全部满意后,单击右下角的“√”确定,保存图片,效果如图39。

图50

