美观又实用 打造有数据才显示的图表
比如下图是某公司不同区域的銷售月报表,由于每个区域上报数据的时间并不同步,现在希望只显示有数据的月份的条形图,并在添加新的月份数据后自动增加对应的条形图(图1)。操作如下:
比如东南区目前只有1~5月份的销售数据,那么就只显示这5个月份的条形图。
1. 制作销售区域下拉选择列表
定位到G1单元格,依次点击“数据→数据验证→设置→序列”,选择B1:E1数据区域作为验证列表,这样在G1单元格中可以通过下拉列表选择不同的销售区域(图2)。
2. 使用HLOOKUP函数引用对应的销售数据
在G1单元格中选择不同的销售区域后,我们需要在G列引用对应的销售数据。在G2单元格中输入公式“=IF(HLOOKUP($G$1,$B$1:$E$13,ROW(A2),0)="","",HLOOKUP($G$1,$B$1:$E$13,ROW(A2),0))”,下拉填充到G13单元格(图3)。
公式解释:
先使用HLOOKUP函数引用数据,其中“$G$1”(绝对引用)作为要查找的值,查找的区域是“$B$1:$E$13”,查找范围的行号是“ROW(A2)”(表示第2行,下拉公式后会依次变为第3行、第4行……),参数“0”表示精确匹配。然后将查找结果作为IF函数的判断依据,如果未找到结果(即销售数据为0)就显示为空,反之则显示找到的销售数据。
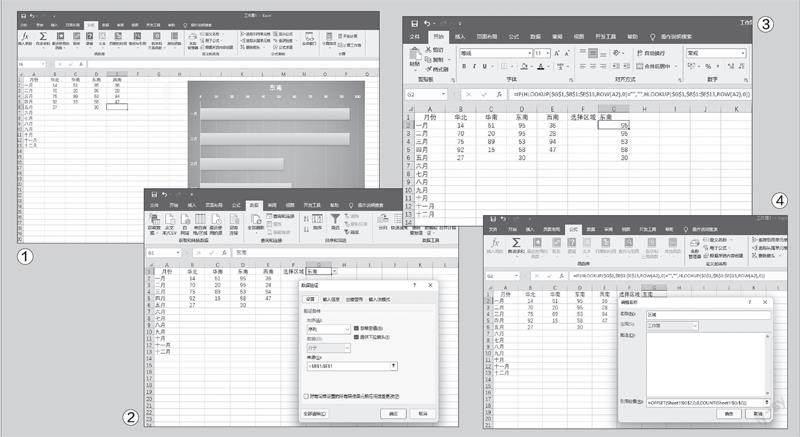
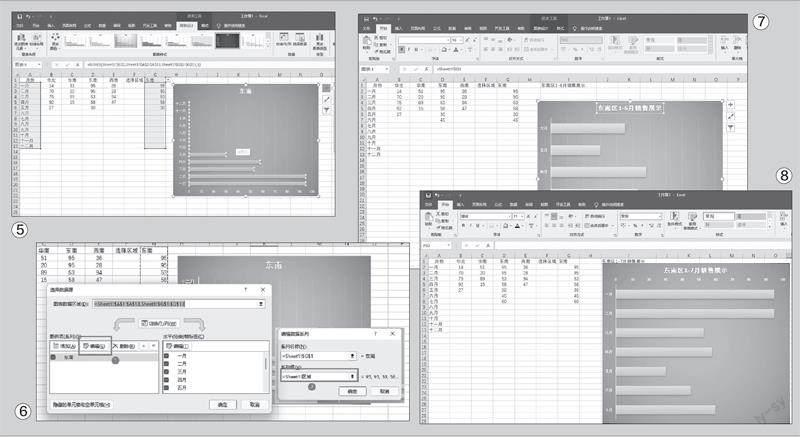
3. 建立自定义公式
对于有销售数据区域的引用需要借助自定义公式来完成。依次点击“公式→定义名称→定义名称”,在打开的对话框中,在“名称”处输入“区域”、“引用位置”处输入“=OFFSET(Sheet1!$G$2,0,0,COUNT(Sheet1!$G:$G))”,点击“确定”按钮即可完成公式的建立(图4)。
公式解释:
先使用COUNT函数对G列中有销售数据的单元格计数,接着将结果作为OFFSET函数引用的行号,即G列中有几个月份的销售数据,那就引用几行。
“Sheet1!$G$2”(即G2单元格)是OFFSE T函数的引用基准。“0,0”表示向下偏移0行,向右偏移0列,引用COUNT统计的行数。如果G列中没有销售数据,那么就不再引用,从而实现只引用有销售数据的单元格。
操作同上,继续新建一个名为“月份”的自定义公式,在“引用位置”处输入“=OFFSET(Sheet1!$A$2,0,0,COUNT(Sheet1!$G:$G))”。公式的含义同上,即只在A列引用G列中有销售数据的月份。
4. 插入图表
按住C t r l 键并分别选中A1: A13、G1:G13数据区域,依次点击“插入→ 图表→ 条形图”,按提示插入一个条形图,可以看到,没有销售数据的月份会以空白的形式显示在条形图的上方(图5)。
5. 应用自定义公式
在上述条形图的任意空白处右击并选择“选择数据”,在打开的窗口中点击“图例项(系列)”下的“编辑”按钮,然后在“系列值”处输入“=Sheet 1! 区域”,这里的“区域”就是图4中建立的自定义公式的名称(图6)。
继续在图6所示的窗口中点击“水平(分类)轴标签”下的“编辑”按钮,然后在“轴标签”处输入“=Sheet 1! 月份”。最后依次点击“确定”按钮保存退出,这样有销售数据的月份才会显示条形图。
6. 为图表添加标题
定位到I1单元格并输入公式“=G1&"区1-"&COUNT(Sheet1! $G:$G)&"月销售展示"”,接着点击图表的标题区域,在公式栏中输入“=Sheet1!$I$1”,即引用I1单元格中的内容作为图表的标题(图7)。
7. 美化图表
最后对图表美化,如取消网格线的显示、勾选坐标轴的“逆序类别”等即可。以后在原始数据区域中添加新的月份数据后,会自动增加新的条形图,图表的标题也会随之同步发生变化(图8)。

