多种方法批量加密Word文档
平淡
一、使用Word 2019自带的功能添加打开密码
假如需要为每篇新建的Word文档自动添加打开密码,那么可以利用宏来实现。
新建一个文档后,依次点击“开发工具→录制宏”,在打开的窗口中将“宏名”设置为“密码保护”、“将宏保存在”设置为“所有文档(Normal.dotm)”(图1)。
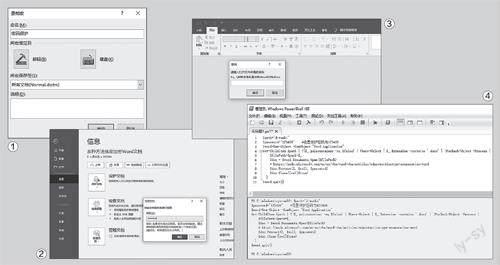
接着开始执行下面的操作:依次点击“文件→信息→保护文档→用密码进行加密”,在弹出的对话框中设置文档的打开密码(图2)。然后返回Word窗口,停止宏的录制。
以后每次新建Word文档时,在弹出是否加载该宏的提示时点击“是”,保存后就会自动加密了,只有输入正确的密码才能打开保存的文档(图3)。如果想取消新建文档的自动密码保护,需要把上述的宏删除,而对于之前已经加密的文档则要取消密码保护后另存。
二、使用PowerShell添加只读密码
如果想批量加密已经编辑保存过的文档,那么可以使用系统自带的PowerShell脚本来完成。比如需要为“D:\work”中所有的Word文档添加只读密码,先到“ht t ps: //share.weiy un.c om/Cf xNAEYJ”下载所需的代码,用记事本程序打开后全选代码并复制。接着以管理员身份启动Windows PowerShell ISE,将代码粘贴到上方的代码框中,然后点击“运行”按钮即可(图4)。
代码解释:
使用“For Each”语句遍历加密指定文件夹中的文档,同时使用“$ do c . Prote c t(2, $ nul l,$password)”语句为文档添加“只允许通过窗体域将内容添加到文档中”的只读保护。以后如果想取消只读保护,将数字“2”更改为“-1”就可以了。其他代码的含义,可以访问“https://docs.microsoft.com/zh-cn/office/vba/api/Word.WdProtectionType”链接来获取。
这样再打开“D:\work”中的Word文档时,可以发现它们已经全部变为只读。切换到“审阅”,会提示文档已经被添加保护密码了,只有输入正确的密码(具体密码请参考脚本中的代码行)才能编輯(图5)。
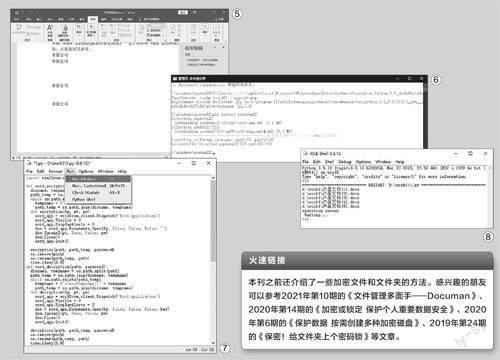
三、使用“Python脚本”添加打开密码
1配置“Python脚本”
在Wi n d ows应用商店中搜索并安装“P y t h o n脚本”,然后启动命令提示符窗口,输入“py thon”命令并回车(每输入一条命令均需回车确认,下同),确保可以看到“P y thon脚本”的安装版本号和提示符。接着按下“Ct r l+Z”快捷键退出P y t hon,继续输入并执行“C:\Users\当前用户\AppData\Local\Microsoft\WindowsApps\P y thonSof t ware Foundation.P y thon. 3.9 _ qbz5n2k f ra8 p 0\python.exe -m pip install --upgrade pip”命令,将pip升级到最新版,再输入并执行“python -m pip install pypiwin32”命令安装所需的模块(图6)。
2加密文档
先到“ht t p s: //sh a r e.we i y u n.com/ TSwClfwz”下载所需的脚本文件,下载后将其保存在“D:\wo r k1”中(假设需要加密的Wo r d文档保存在该目录中)。接着启动P y t h o n,点击“F i l e → O p e n”并选择刚刚下载到的“1.py”脚本文件,然后依次点击“Run→Run Module”(图7),脚本运行后就会自动加密“D:\work1”目录中的所有Word文档了(图8)。密码请根据自己的实际情况在脚本中自行修改。
完成加密后,打开“D:\work1”中的任意一个Word文档时就需要输入上述设置的密码了。它的加密效果和通过宏自动加密是一样的,不同的是可以批量加密已经编辑保存过的文档。

