要随机不要随便用活Excel的随机函数
平淡
应用1:随机生成不重复的数字
1.填充数字
假设有10个学生参加演讲,需要将数字1~10随机分配给每个学生。启动E xc el后新建一个文档,在A1和B1单元格中分别输入“学生姓名”和“出场顺序”,接着在B 2~B11单元格中依次填充数字1~10,在C2单元格中输入公式“=RAND()”,然后下拉填充到C11单元格,这样在C2~C11单元格中即可生成随机数字(图1)。
2.随机排序
选中C2:C11数据区域,依次点击“数据→排序→升序→扩展选定区域”,再点击“排序”按钮,这时B列中的数字就会按照C列中的随机数字自动完成排序了(图2)。
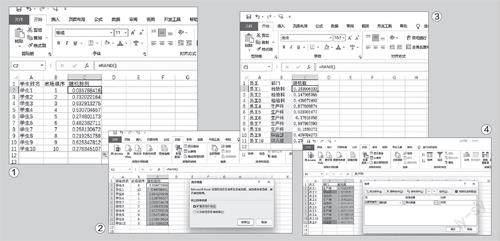
RAND函数是个易失性函数,每次点击“升序”排列,C2:C11数据区域中的数字都会随机产生变化。这样使用排序的方法确定学生的出场顺序后,将C列删除即可。
应用2:为不同部门随机分配指定数量的新员工
公司规定,所有新入职的员工都要在不同的部门轮训,因此HR需要根据每个部门所需的人数随机分配新员工。假设新员工总计10人,检验科分配3人、生产科5人、综合部2人。具体操作如下:
新建文档后在A 列中输入员工姓名,B 列中输入和各部门所需人数对应的部门名称,C2单元格中输入公式“=RAND()”,并下拉填充到C11单元格(图3)。
选中B1:C11数据区域,依次点击“数据→排序”,在打开的对话框中将“主要关键字”设置为“随机数”,其他采用默认设置,点击“确定”按钮后每个员工就会随机分配到不同的部门了(图4)。
应用3:生成符合要求的随机复杂密码
为了安全,公司要求电脑的登录密码必须包含大小写字母和数字0~9,且首个字符必须为大写字母,位数为6位,对于此类密码可以用下面的方法生成。
1.生成字母和数字
新建文档后在B 2 单元格中输入公式“=CHAR(ROW(A65))”,下拉填充到B27单元格,即可在B2~B27单元格中自动填充大写字母A~Z。这里使用CHAR函数嵌套ROW函数实现大写字母的填充,A~Z分别为数字65~90代码对应的字符,通过ROW函数并下拉即可实现数字的顺序填充。为了方便查看字母对应的数字代码,可以在A、C列依次填充对应的数字。
继续在D2单元格中输入公式“= C H A R(ROW(A97))”并下拉填充到D27单元格,即可完成小写字母的填充(图5)。
2.组合密码
在G2单元格中输入公式“=CHAR(RANDBETWEEN(65,90))”、H2单元格中输入公式“=CHAR(RANDBETWEEN(97,122))”、I2单元格中输入公式“=RANDBETWEEN(0,9)”,然后选中G2:I2数据区域并向右填充到L2单元格,再选中G2:L2数据区域并下拉填充到对应的单元格。在N2单元格中输入公式“=TEXTJOIN("",1,G2:L2)”,然后下拉填充到N11单元格(图6)。
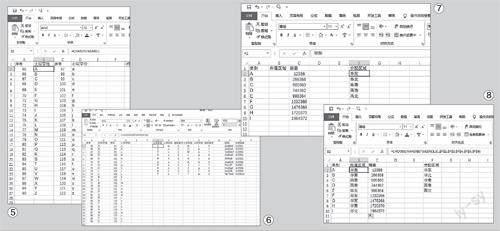
公式解釋:
先使用“RANDBETWEEN(65,90)”生成数字65~90(即大写字母对应的序号数字)之间的随机数字,然后将其作为CHAR函数对应的数字代码,这样就可以随机生成对应的大写字母。“CHAR(RANDBETWEEN(97,122))”的含义类似,用于随机生成小写字母。“=RANDBETWEEN (0,9)”用于生成随机数字。“=TEXTJOIN("",1,G2:L2)”则表示使用TEXTJOIN函数将G2:L2数据区域中的内容组合起来作为密码。
这样如果需要为电脑设置登录密码时,复制N1:O11数据区域中的内容,然后将其以“值”的形式粘贴到P1:Q11数据区域中即可。
应用4:为数据随机匹配文本
例如,下图表示需要在B列中为产品类别随机分配区域(图7)。使用RANDBETWEEN函数只能生成随机数字,但结合CHOOSE函数则可以随机匹配文本。
在B2单元格中输入公式“=CHOOSE(RANDBETWEEN(1,5),$F$2,$F$3,$F$4,$F$5,$F$6)”,下拉填充到B10单元格,这样在B2~B10单元格中就会随机引用F2~F6单元格中的文本了(图8)。

