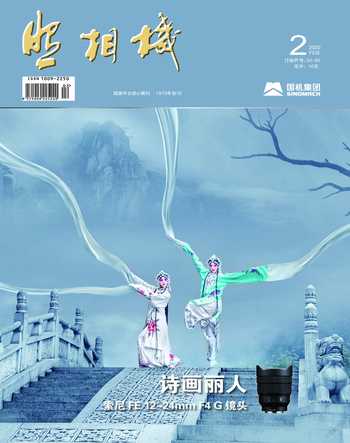基础调整(上)
耿洪杰
一、亮度调整
我们在前期拍摄的过程中,由于多方面的原因,可能造成图像曝光不准的问题,这就需要通过后期“亮度调整”来重新控制图像的曝光,达到曝光准确的目的(图1、图2)。

操作步骤:
1、打开Snapseed软件,执行左上角“打开”命令,或者直接在操作区点按任意位置,打开预处理的原稿图像(图3)。
2、执行“工具/调整图片”命令,对图像进行亮度调整(图4)。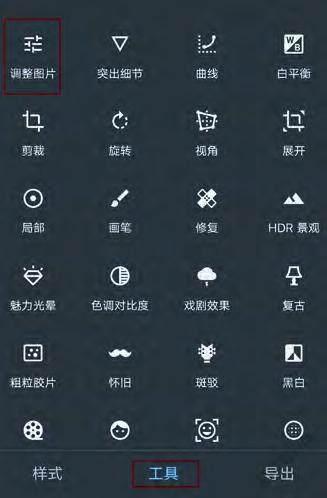
3、在调整工具菜单中选择“亮度”工具(图5)。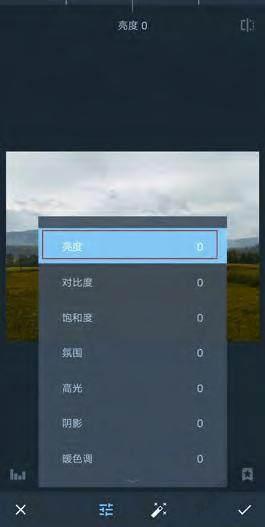
4、在屏幕上利用手指向左滑动,图像会变得越来越暗,而用手指向右滑动,图像会变得越来越亮,这里我们将亮度值设置为+50(图6)。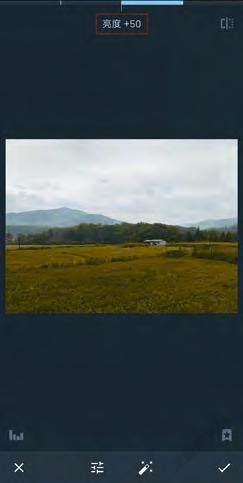
5、也可以利用“自动调整”魔法棒对图像进行自动亮度调整(图7),这里自动调整功能为图像追加+6数值。
6、待调整完成后,单击“导出”按钮,存储图像,最终效果如图2。
二、对比度调整
对于图像偏灰等问题,需要对比度命令来提高图像的对比度,增强图像的质感和空间感,以及提高图像的对比度(图8、图9)。

操作步骤:
1、打开Snapseed软件,执行左上角“打开”命令,或者直接在操作区点按任意位置,打开预处理的原稿图像(图10)。
2、执行“工具/调整图片”命令,在打开的调整工具菜单中选择“对比度”工具,对图像进行对比度调整(图 11)。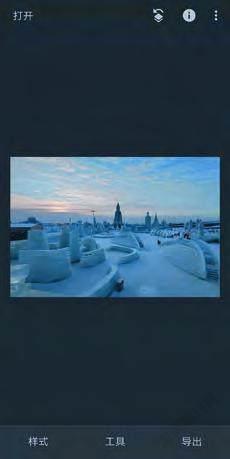
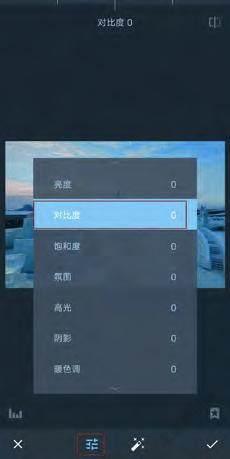
3、在屏幕上利用手指向左滑动,可以降低图像的对比度,图像变得越来越灰;利用手指向右滑动,可以增加图像的对比度,图像的黑色部分变得越来越黑,亮部变得越来越亮,我们将对比度追加到+61(图12)。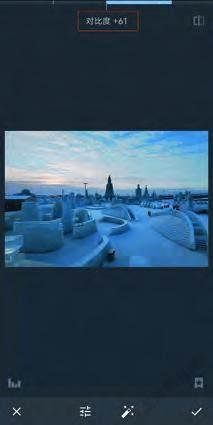
4、也可以利用“自动调整”魔法棒对图像进行自动对比度调整(图13),这里自动调整的效果是+24。
5、待调整完成后,单击“导出”按钮,存储图像,最终效果如图9。
三、饱和度调整
饱和度作为色彩的三要素之一,在后期的调整中至关重要,饱和度可以降低或者增强图像的鲜艳程度,直接影响到画面的视觉冲击力(图14、图15)。

操作步骤:
1、打开Snapseed软件,执行左上角“打开”命令,或者直接在操作区点按任意位置,打开预处理的原稿图像(图16)。
2、执行“工具/调整图片”命令,在打开的调整工具菜单中选择“饱和度”工具,对图像进行饱和度调整(图17)。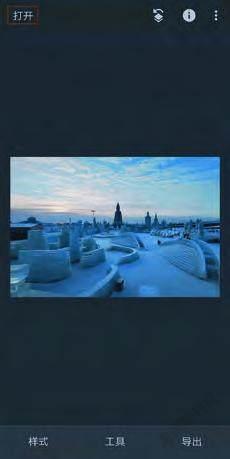
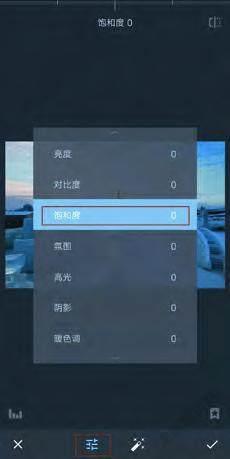
3、在屏幕上利用手指向左滑动,可以降低图像的饱和度,如果将数值调整至-100,则图像会变成黑白效果;利用手指向右滑动,可以增加图像的饱和度,这里我们将饱和度追加到+50,图像变得鲜艳很多(图 18)。
4、同理也可以利用“自動调整”魔法棒对图像进行饱和度调整,这里自动调整的效果是饱和度无任何变化,说明调整后的图像饱和度被软件默认是正常的,不需要再增加或者减少(图19)。
5、待调整完成后,单击“导出”按钮,存储图像,最终效果如图15。
四、高光和阴影调整
高光和阴影工具是一对工具,高光可以控制图像的高光部分,对高光部分可以降低或者提高亮度;阴影主要控制图像的阴影部分,提高或者降低阴影部分的亮度;这样分层次调整可以让图像的细节更加丰富,光比更加准确(图20、图21)。

操作步骤:
1、打开Snapseed软件,执行左上角“打开”命令,或者直接在操作区点按任意位置,打开预处理的原稿图像(图22)。
2、执行“工具/调整图片”命令,在打开的调整工具菜单中选择“高光”工具,对图像进行高光部分的调整(图23)。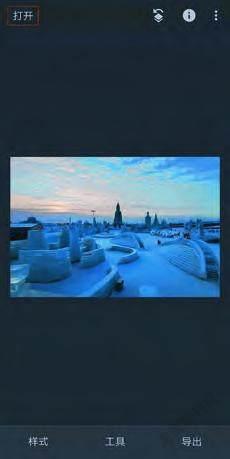
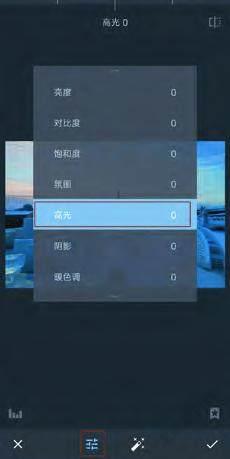
3、我们可以先分析一下图像,图像天空中的大块面积为高光部分,在屏幕上利用手指向右滑动,天空中高光部分的亮度变得越来越亮,这不是我们所需要的(图24)。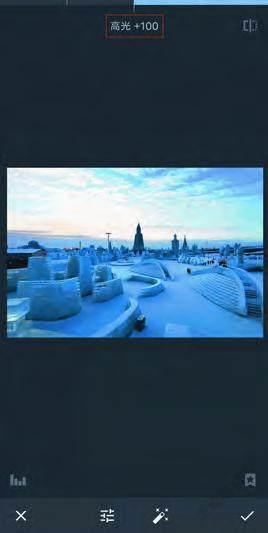
4、继续在屏幕上用手指向左滑动,可以看到天空中的高光部分被降低,这是我们需要的(图25)。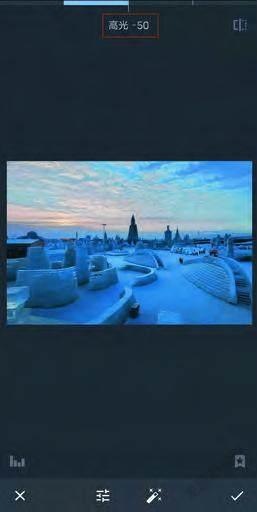
5、调整完高光部分,继续调整图像的阴影部分,在调整工具菜单中选择“阴影”工具(图26)。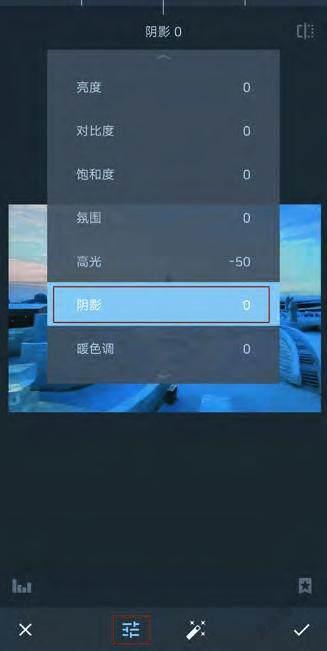
6、在屏幕上利用手指向左滑动,可以压暗阴影部分的亮度;利用手指向右滑動,可以增加图像阴影部分的亮度,这里我们将阴影追加到+100,图像阴影部分的亮度被提亮(图27)。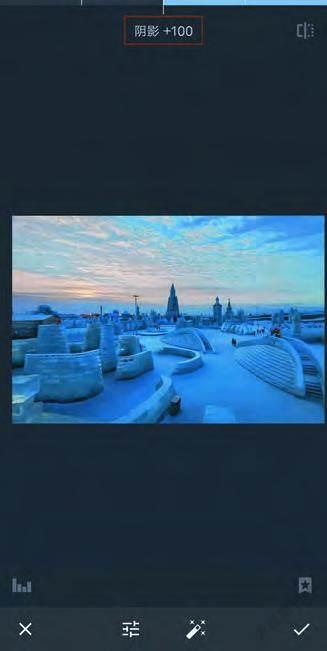
7、待调整完成后,单击“导出”按钮,存储图像,效果如图21。
五、氛围调整
氛围功能类似于HDR效果,会自动调整图像的高光、阴影、亮度、对比度、饱和度等,尤其是针对有纹理的图像效果会更明显(图28、图29)。

操作步骤:
1、打开Snapseed软件,执行左上角“打开”命令,或者直接在操作区点按任意位置,打开预处理的原稿图像,(图30)。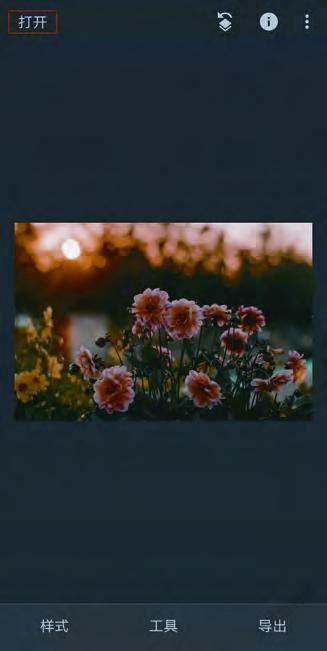
2、执行“工具/调整图片”命令,在打开的调整工具菜单中选择“氛围”工具,对图像进行氛围调整(图31)。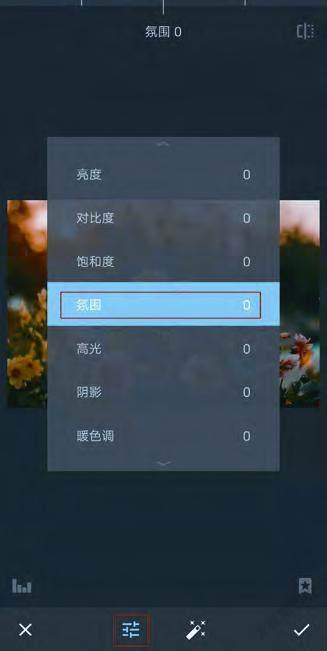
3、在屏幕上利用手指向左滑动,可以看到图像的亮度、色彩等都发生了变化(图32)。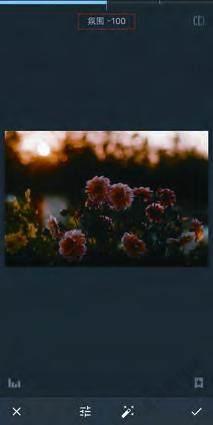
4、继续在屏幕上向右滑动,将氛围增加到+100,可以看到图像鲜艳了许多,暗部的亮度也得到了提升,高光部分的亮度也进行了压暗处理(图33)。
5、同样也可以利用“自动调整”魔法棒对图像进行氛围调整,调整完成后,单击“导出”按钮,存储图像,最终效果如图29。
六、暖色调调整
暖色调主要调整图像的冷暖偏向。增加暖色调数值,可以使图像色彩更加偏向于黄色暖色调;降低暖色调数值,可以使图像更加偏向于蓝色冷色调(图34、图35)。

操作步骤:
1、打开Snapseed软件,执行左上角“打开”命令,或者直接在操作区点按任意位置,打开预处理的原稿图像(图36)。
2、执行“工具/调整图片”命令,在打开的调整工具菜单中选择“暖色调”工具,对图像进行色调的调整(图37)。
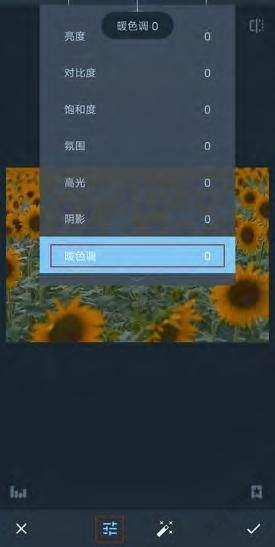
3、在屏幕上利用手指向左滑动使图像倾向于冷色调;向右滑动,图像倾向于暖色调(图38)。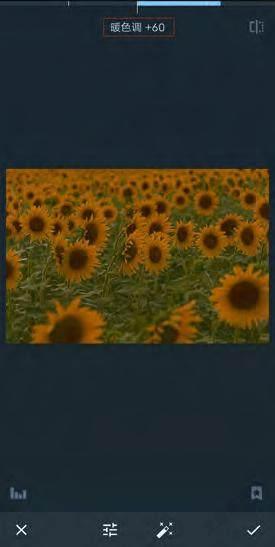
4、调整完成后,单击“导出”按钮,存储图像,最终效果如图35。
(未完待续)