开销低效果好,Blender EEVEE燃烧效果教学
薛山
要说Blender硬件开销最大的功能,物理模拟系统基本上稳坐第一把交椅,由于需要计算大量参数,因此物理模拟,比如火焰、烟雾或液体效果都需要很长的时间来进行数据烘焙,然后还需要重新设置材质,这还没完,最后还得经历漫长的渲染才能看到结果,这也是很多人更青睐EmberGen等第三方火焰烟雾模拟软件的原因。但其实至少在Blender的渲染阶段,我们可以抛弃Cycles渲染器,选择开销更低的EEVEE,那么问题来了,EEVEE渲染器要怎样设置才能得到几近真实的火焰燃烧效果呢?
准确来说,我们需要使用的是Blender里的“流体”物理模拟系统,这套系统最基本的构成就是作为发射源的“流”和控制物理效果范围的“域”,本期教程我们就只需要用到这两个构件。
为了方便演示,我们使用一个经纬球作为“流”,使用一个立方体作为“域”。经纬球的“流”设置我们要选择“火焰”,流动行为选择“流入”,这个设置会让它一直保持“燃烧”。而立方体的“域”设置要选择为“气体”,一旦正确设置就可以看到模拟效果出现在3D视图区域了,这时候还需要继续设置,首先,缓存默认会放在C盘,如果你C盘空间吃紧就需要自定义位置,但注意,自定义的硬盘位置目录不能带中文,Blender会无法识别,建议在盘符根目录新建一个专用的“Cache”文件夹来放缓存,除此之外还要把缓存类型修改为“模块化”并勾选“是否可恢复”。
接下来还需要调整细分精度,建议设置到128以上,这样得到的火焰效果才更真实,同时气体的密度浮力可以下调到0.5,可以获得更快燃烧的效果,然后就能点击烘焙了,具体设置可参考图1。

完成第一步之后如果我们直接切换到材质预览或渲染视图,你会发现啥都看不见,这是因为“域”的材质不对。在着色器编辑器里,我们先删掉默认的“原理化BSDF”,选择“原理化体积”连接“材质输出”的体积,这时候只需要把“黑体强度”增加到5或更高,就能得到如图2的效果了。
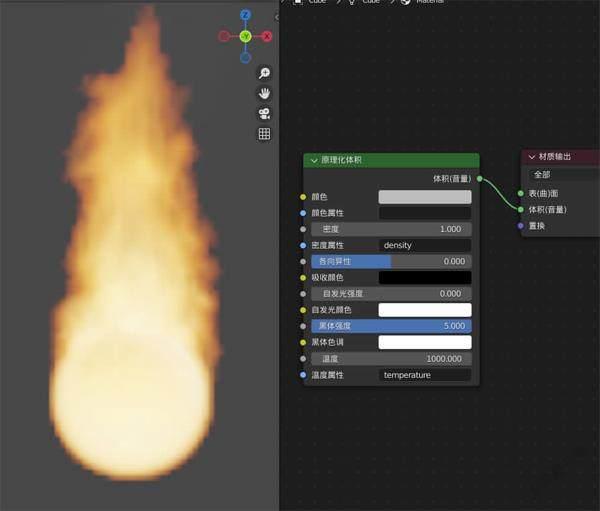
可以看到,这个“火焰”效果虽然出来了,但观感其实比较一般,所以接下来我们还需要再一步进行优化处理。
在“渲染属性”里,我们把采样率增加到200,然后选中“环境光遮蔽”“辉光”“屏幕空间反射”,再进入体积菜单,把平铺尺寸降低到2个像素,接着就是最重要的,把“起始”和“結束点”与相机位置进行匹配,比如相机与“域”的距离是7米,我们就把起始设置为6米,结束点设置为8米,这样设置是因为EEVEE的体积计算其实是一层层地贴图,同样的128层采样,在我们把范围大幅缩小后就全部用到了发光源上,效果会更有层次感,具体设置参考图3。
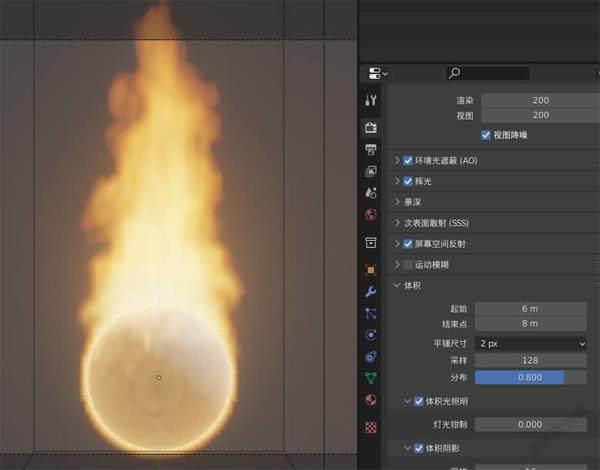
这时候我们放大查看火焰效果,你会发现边缘位置存在过渡生硬的问题,而发生这个问题的根源在于“原理化体积”的“黑体强度”是整体增强,而显然火焰的边缘亮度应该是呈坡度下降的,而且颜色也过于统一,没有燃烧中心亮、边缘偏红的特点。
为了解决这个问题,我们需要回到“域”的着色器修改器,把“原理化体积”的“黑体强度”调整为0,然后新建一个“属性”,填写“flame”,这个属性是在流体物理模拟后自动生成的,也就是系统会自动把火焰属性给抽出来,让用户可以单独使用。
这时候我们只需要将“属性”和“颜色渐变”“自发光”连接,再将“自发光”和“原理化体积”通过“相加着色器”进行混合,就能获得如图4的效果了。我们也制作了直接连接“原理化体积”的“黑体强度”的效果对比,无论火焰边缘还是颜色都无疑是调整后的效果更好。
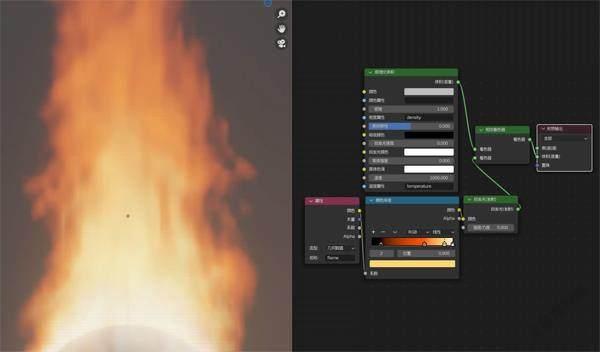

修改着色器后(左图)效果明显比直接使用“黑体强度”(右图)更加出色
按照我们的设置,EEVEE渲染器的火焰效果输出全高清分辨率的1帧只需要10秒左右,而切换到Cycles渲染器,即便把噪波阈值拉高到0.1且采样精度只有1024,1帧也需要超过30秒,而且从视觉效果来看两者并没有质的区别,所以正确的EEVEE渲染火焰效果可大幅提升工作效率,非常值得大家学习。

