连续拍摄叠加的《腾飞》
张恣宽
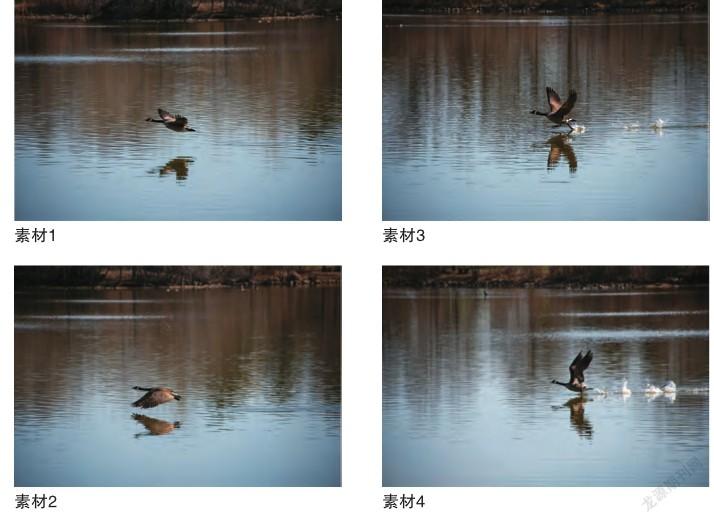
前期拍摄
在美国时,我每天去科罗拉多州科林斯堡市的城市公园,公园里有个希尔顿湖,那里有数千只大雁。我连续拍摄过很多大雁起飞的过程,有单只,也有群体,大部分都作为摄影资料留存。
创作理念
如何让鸟按照我的意愿飞行?我找到一只大雁起飞的4个瞬间,想通过PS把这些精彩的瞬间呈现在一幅画面中,创作出一次拍摄难以实现的画面效果。

后期制作
1. 单击菜单命令“文件/打开”,弹出“打开”对话框,选择素材1~素材4,单击“打开”按钮,打开素材图。选工具箱中“移动”工具直接将素材1~素材3拖入素材4画面中,生成“图层1”层、“图层2”层、“图层3”层,见图1。
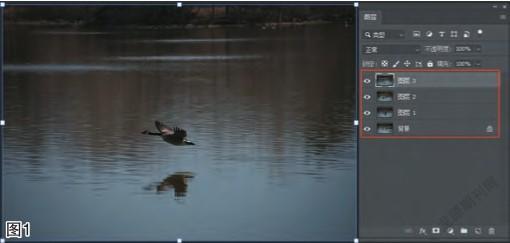
2. 因为图片要平行移动,必须将“背景”层变成可移动的“图层0”层。单击“图层1”层、“图层2”层、“图层3”层缩略图前的小眼睛,关闭这三个图层,用鼠标双击“背景”层空白处,弹出“新建图层”对话框,单击“确定”按钮,见图2。
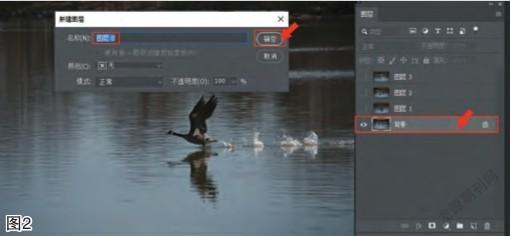
3. 选工具箱中“移动”工具,直接将“图层0”层向右移动到合适的位置,见图3。
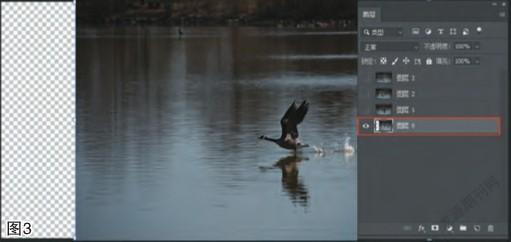
4. 单击“图层1”层缩略图前的小眼睛,击活“图层1”层。将图层调板中的混合模式“正常”改为“滤色”,选工具箱中“移动”工具,安排好第2只大雁的位置,见图4。再将图层调板中的混合模式改回“正常”。
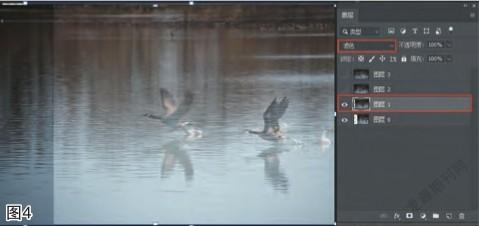
5. 按D鍵设前景色为黑色,单击图层调板底部的“添加图层蒙版”按钮,为“图层1”添加一蒙版。选工具箱中“画笔”工具,在工具选项栏,画笔的“大小”调为1040px,“不透明度”为100%,“硬度”调为0%,涂抹出第1只大雁,见图5。
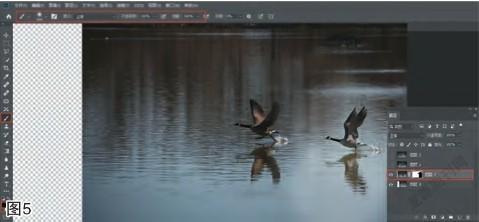
6. 从图5可以看出,“图层0”层偏亮,需要进行压暗处理。单击“图层1”层缩略图(见红色箭头处),让此保持编辑状态,单击“滤镜/Camera Raw滤镜”菜单命令,打开Camera Raw 13.3滤镜窗口,见图6。

7. 在Camera Raw窗口的“基本”选项卡中,调整图片的反差,白平衡不动,设置“曝光”为0.45,“对比度”为32,“高光”为-27,单击右下方“确定”按钮,返回Photoshop 2021界面中,见图7。

8. 单击“编辑/渐隐Camera Raw滤镜”菜单命令,打开“渐隐Camera Raw滤镜”对话框(注:用完Camera Raw滤镜,立即进行此操作,否则此功能失效)。在打开的“渐隐”对话框中边观察画面的明暗,边调整“不透明度”,当数值为75%时感觉明暗差不多,单击“确定”按钮,见图8。
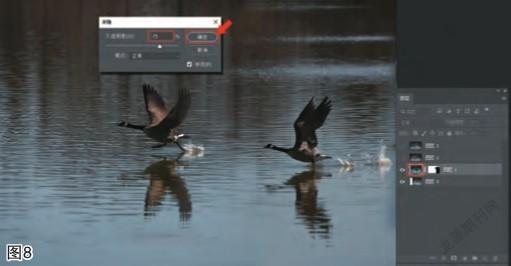
9. 单击“图层2”层缩略图前的小眼睛,击活“图层2”层。将图层调板中的混合模式“正常”改为“滤色”,选工具箱中“移动”工具,安排好第3只大雁的位置,见图9。再将图层调板中的混合模式改回“正常”。

10. 按X键设前景色为白色,左手按住Alt键,右手用鼠标单击图层调板底部的“添加图层蒙版”按钮,为“图层2”添加一黑色蒙版。选工具箱中“画笔”工具,在工具选项栏,画笔的“大小”调为248px,“不透明度”为45%,“硬度”调为0%,涂抹出第3只大雁,见图10。

11. 单击“图层3”层缩略图前的小眼睛,击活“图层3”层。将图层调板中的混合模式“正常”改为“滤色”,选工具箱中“移动”工具,安排好第4只大雁的位置,见图11。再将图层调板中的混合模式改回“正常”。

12. 保持前景色为白色,左手按住Alt键,右手用鼠标单击图层调板底部的“添加图层蒙版”按钮,为“图层3”添加一黑色蒙版。选工具箱中“画笔”工具,在工具选项栏,画笔的“大小”调为329px,“不透明度”为27%,“硬度”调为0%,涂抹出第4只大雁,见图12。
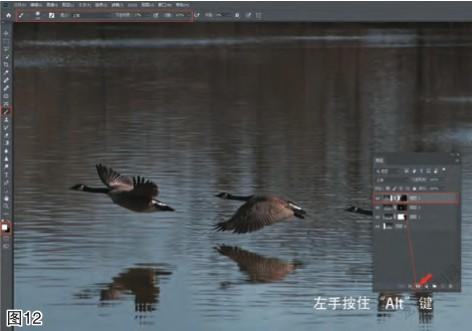
13. 选工具箱中“移动”工具,将4只大雁之间的间隔位置调整好。再选工具箱中“裁剪”工具,对画面进行适当的剪裁,见图13。

14. 按组合键“Ctrl+Shift+Alt+E”盖印所有图层,生成“图层4”层,再单击“滤镜/Camera Raw滤镜”菜单命令,打开Camera Raw 13.3滤镜窗口,见图14。

15. 在Camera Raw窗口的“基本”選项卡中,调整图片的反差,“色温”选-6,“色调”选15,设置“曝光”为1.20,“对比度”为47,“高光”为-53,“阴影”为100,“白色”为22,“黑色”为-65,“纹理”为16,“清晰度”为13,“自然饱和度”为15,见图15。
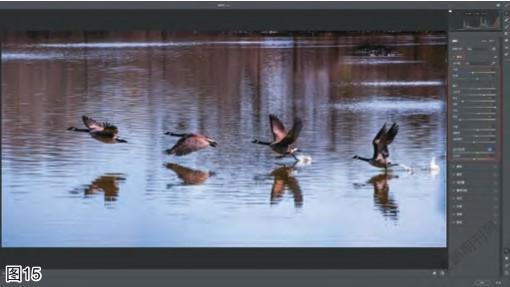
16. 单击“混色器”,进入“混色器”选项卡中。在“饱和度”选项中,增加暖色调,即蓝色的饱和度。调整“红色”为13,“橙色”为1,“蓝色”为43,“紫色”为11,见图16。
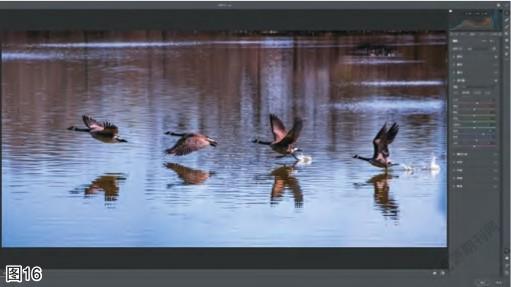
17. 单击“混色器”,进入“混色器”选项卡中。在“明亮度”选项中,增加暖色调的亮度,压暗蓝色的明亮度。调整“红色”为19,“橙色”为11,“蓝色”为-44,“紫色”为-4,见图17。
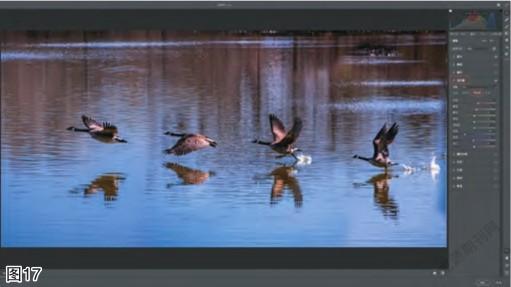
18. 单击“曲线”汉字,进入“曲线”选项卡中,调整“亮调”为36,“暗调”为10,提高图片的中间色调反差,见图18。

19. 最后一步锐化图像,单击“细节”汉字,进入“细节”选项卡中。为了更好地观察效果,先将照片放大到100%。左手按住Alt键,右手拖动鼠标,边观察边调整。将“数量”滑块调至18,调整大雁边缘的清晰度(“半径”与“细节”不需要调整)。再按住Alt键,向右拖曳“蒙版”滑块,蒙版就出现了,调至91主要锐化大雁边缘线条。单击右下方“确定”按钮,返回Photoshop 2021界面中,见图19。
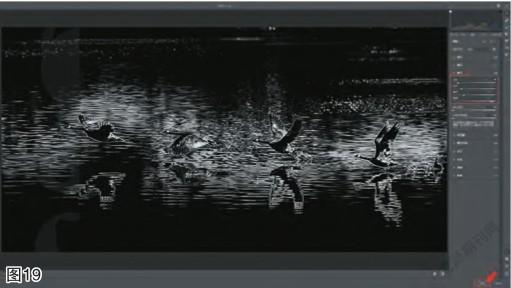
至此,《腾飞》制作完成,最终效果见效果图。

