科技风十足 打造漂亮的“星球”PPT
愚人
使用“画图3D”制作漂亮的星球
Windows 10系统内置了“画图3D”组件,可以快速制作各种效果的星球素材。启动该程序后,依次点击“新建→3D形状→3D对象→球体”,然后按住Shift键在画布上绘制出一个球体。接着选中球体,点击“编辑颜色”并选择一种自己需要的颜色,在上方选择“打磨过的金属”效果,这样即可完成一个漂亮球体的制作。
接下来我们还可以根据自己的需要对球体进行设置,以制作出更多适合在PPT中使用的素材。比如需要制作一个带世界地图的地球,先到网上下载一张世界地图保存在桌面上备用。切换到“贴纸”,点击“选择自己的贴纸”,然后将地图贴到球体上,完成后还可以转动角度来获得更好的显示效果(图1)。
继续切换到“画布”,将“画布显示”设置为“关闭”。再换到“效果”,选择不同的滤镜来获得更好的显示效果。比如选择“夜”滤镜可以很好地展示夜空中的地球素材。背景色也可以截图后放置在幻灯片中使用。最后將3D项目保存备用(图2)。
通过“效果”设置,我们还可以制作出更多效果的星球素材。比如先描绘一个球体并贴纸,切换到“效果”后选择“夜”滤镜,然后拖动下方的亮度盘,使得光线可以从上照射,这样球体的左上部变为高亮显示,后续就可以使用这个局部高亮部分作为装饰元素使用(图3)。
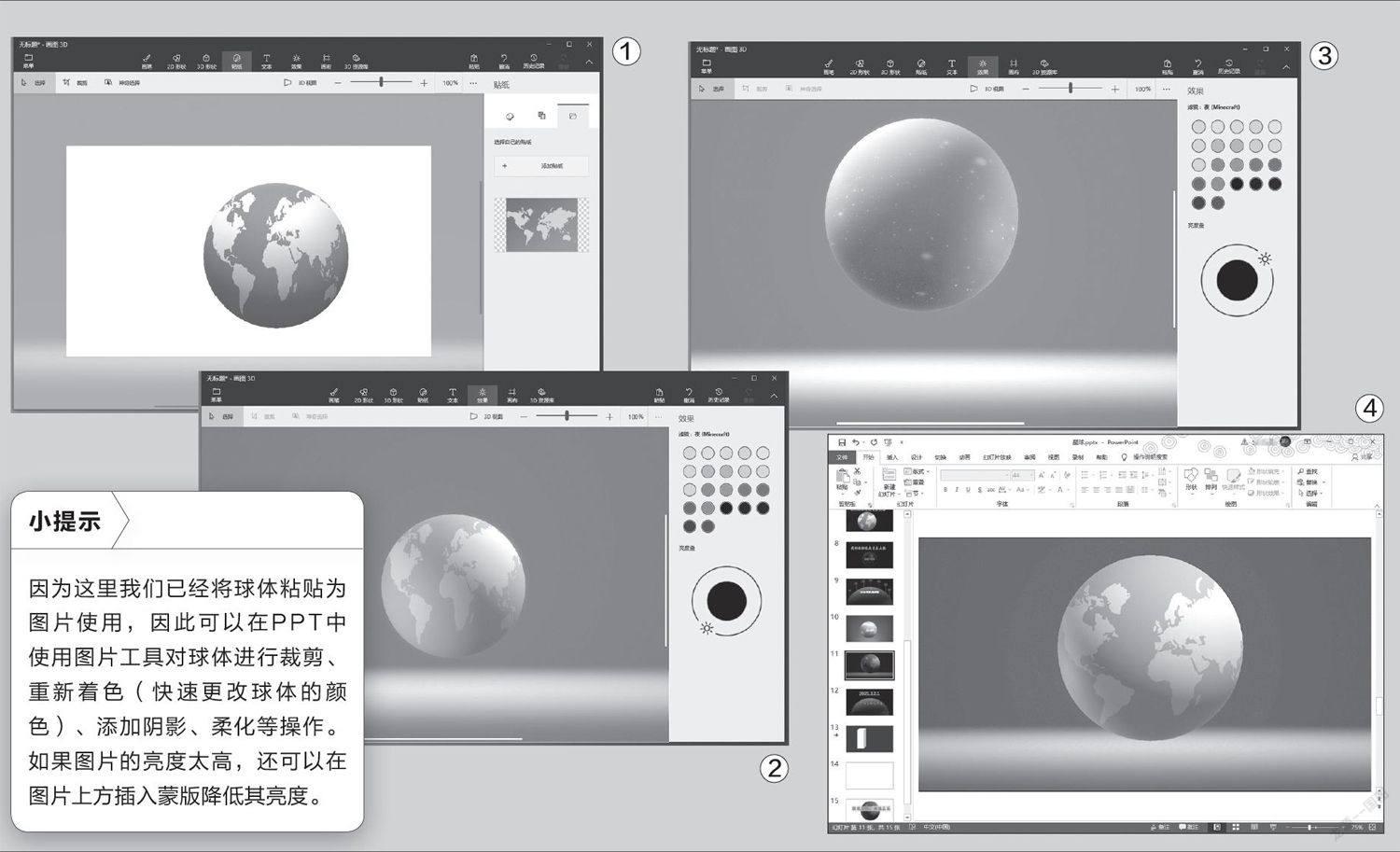

在PPT中使用星球素材
完成了星球素材的制作后,接下来就可以根据实际需要将上述的素材导入到PPT中使用了。
1使用整体星球作为封面图片
比如现在需要使用地球素材作为某个会议的封面图片使用。先打开图2所示的界面,选中球体后右击并选择“剪切”,然后在幻灯片页面中依次选择“开始→粘贴→粘贴选项→图片”,再对图2的背景进行截图,并将其作为幻灯片的背景使用(图4)。
接着插入PPT文案。为了使得文字的显示更明显,可以在文字下方插入一个以白色填充、无轮廓的矩形。选中矩形进行相应的柔化设置,这样可以局部降低图片的亮度,更好地保证文字的可读性(图5)。
2使用局部星球作为装饰素材
除了使用整体星球作为装饰,在实际设计中我们还可以使用星球的局部特性作为装饰元素。比如在一些发布会的PPT中,为了突出发布会的主题文案,我们可以使用图3所示星球的高亮部分来装饰文案。
同上打开图3所示的窗口后将高亮的星球作为图片粘贴到幻灯片中,假设为图片1,然后选中图片1旋转角度,使得高亮部分可以居中显示。接着选中图片1,再次粘贴为图片2(完成后可以删除图片1),对图片2进行裁剪(裁剪到一半位置),同时将其调整到合适的大小。
再选中图2,依次切换到“图片设置→效果→柔化”,设置一定的柔化参数后移动到幻灯片的下方。最后添加上幻灯片所需的文案,并将发布会文案移动到球体高亮的位置,这样可以更容易吸引观众的目光(图6)。
此外,由于星球的上沿是自然的一道弧线,我们还可以将这个部分作为时间轴的排列载体使用。只要在弧线上方依次插入文本框和引导线(注意颜色和球体要一致),并添加上相应的文案即可(图7)。
3添加其他修饰元素
有时候仅仅使用球体作为装饰可能还是比较单调,我们还可以根据自己的需要添加其他修饰元素。比如可以插入星星的形状(轮廓设置为无、填充设置为白色),并且为插入的星星添加“闪烁动画”,这样复制多个星星,动画播放后就可以显现类似天空中星星闪烁的效果了。还可以插入箭头并进行相应的柔化设置,为箭头添加直线路径动画,将其作为流星的效果使用。这样幻灯片有星球,有闪烁的星星,也有飞逝的流星,效果是不是更酷(图8)?当然,星球还有更多的玩法,大家不妨自行尝试。

