像专业摄影师一样展示自己的作品
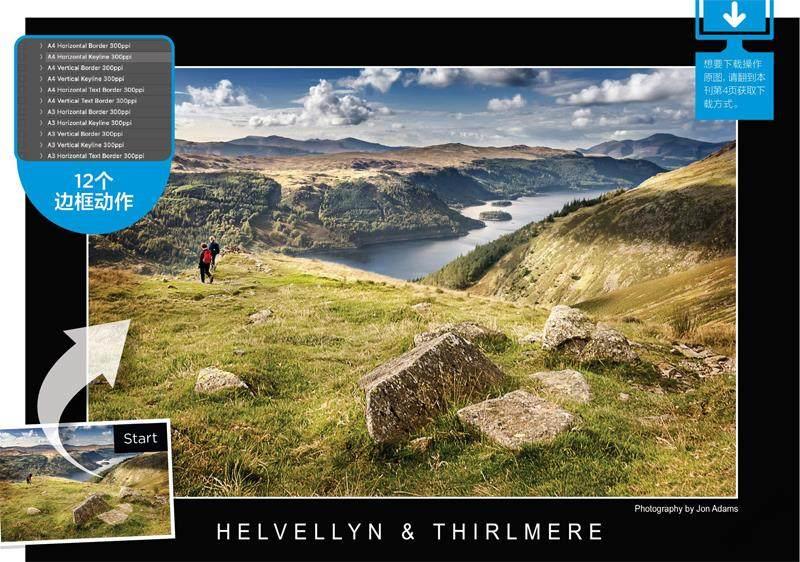
Jon Adams
知名摄影师和后期师,有多年后期教学经验。
如今,我们最好的照片往往存在于存储驱动器中,似乎只有在微博、微信朋友圈里才会被展示出来。这种虚拟的存在方式似乎与摄影的本质并不相符,人们当初是为了将光线记录在实物上才发明了这种艺术形式。将数字文件变成真实存在的照片是一种绝对的快乐,尤其对于很多数字时代的摄影师来说,更是一种前所未有的体验。
当然,仅仅使用打印机将你的照片输出在相纸上并不够完美。虽然我们会得到一张照片,但却并不够精美,似乎更像是一张纸片,和画廊中的作品还有一段距离。
出于这个原因,我们设计制作了一套 Photoshop 动作。它们不仅会自动将照片调整到最方便展示输出的尺寸与分辨率,还会为照片添加整齐的白色或黑色边框,让我们根据需要为照片添加标题和作者。更妙的是,我们安装了这套动作文件之后,只需点击一下鼠标就能完成上述的所有操作。

專家技巧
关于动作包
我们需要Photoshop CC配合使用我们的动作包,处理之前需要将照片比例裁切为3:2,这是许多相机的原始长宽比。但如果我们的照片是4:3等不同比例,就需要在执行动作之前先将其裁剪到3:2。从工具栏中选择裁剪工具,在上方选项栏中选择2:3 (4:6)的比例,接着在图像上拖动选区,使用回车应用裁剪。

1导入动作
下载我们提供的 “DCM 246 Print Templates.atn” 文件,打开 Photoshop CC,执行“窗口>动作”命令打开动作面板。点击面板右上角四条横线的图标,从弹出的面板菜单中选择“加载动作”,然后从弹出的文件浏览器菜单中找到我们保存在电脑上的“ DCM 246 Print Templates.atn” 文件,双击将其导入。
这组动作将出现在 Photoshop 的动作面板中。点击名称旁边的箭头,展开文件夹,显示其中的12种不同的动作。

2执行动作
打开想要输出的 A3或 A4尺寸图片,在照片打开之后,根据我们需要的尺寸、风格与拍摄方向选择对应的动作。A4或 A3决定我们的照片输出尺寸,然后根据照片的方向选择垂直或水平。如果希望在图像边缘添加一条黑线将其与边框分隔开,请选择带边框选项的动作。
选择了想要的动作之后,点击面板下方的黑色三角形的“播放”按钮,很快我们的照片就会自动调整到我们需要的打印尺寸,并设置好对应的边框。执行文件>另存为,保存文件。

3添加标题
一些动作的名称中带有“标题”字样,对照片执行这类动作就会在文件中创建对应照片标题和摄影师姓名的文字图层。打开一张新图片,选择动作,点击“播放”按钮。执行动作后我们将在图层面板中看到五个图层。双击最上方的图层,标题文本将会被高亮显示,我们可以在这里输入照片的名字。双击第二个标题,我们可以输入照片的作者信息。带标题的动作同时也会给照片添加一根细边框,如果不喜欢这些细边框,只需点击边框图层前的“眼球”图标将其关闭。
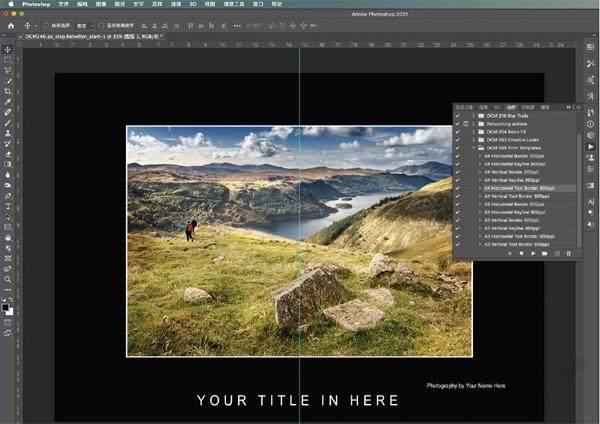
4黑色边框
有些图片使用黑色的边框看起来会更漂亮,调换边框的颜色也非常简单。首先选择背景图层,使用快捷键 Ctrl+I反向颜色,整体的大外框就变成了黑色。如果打开了细边框,那么接着还需要选择细边框图层,同样使用快捷键 Ctrl+I反向颜色。
接下来是文字部分,双击文字图层,然后点击选项栏中的颜色框。在拾色器中选择我们喜欢的颜色,然后点击确定应用改变。完成上述所有操作之后,我们可以根据需要将其保存为一个新的文档。

