不需安装,另类方法体验Win11
很多朋友都已经在自己的电脑上安装了Windows 11系统,但是由于Windows 11需要TMP、UEFI等支持,这样一些旧电脑上就无法体验Windows 11系统(即使绕过限制安装上体验也不佳)。此外,由于内核不同,Windows 11也无法在安卓平板和iPad上安装。如果要在这些设备上体验Windows 11,其实可以通过一些另类方法来实现。
直接在线体验
对于只是想简单体验一下Windows 11,或者仅仅需要进行Windows 11界面截图的朋友,利用一些网站提供的在线服务可以满足自己的需求。比如https://win11.blueedge.me/,可以在线体验Windows 11一些组件,如Edge 浏览器、微软商店、命令提示符等程序,外观界面也非常神似Windows 11。
先使用浏览器打开上述网站,打开后网页加载的就是Windows 11的仿真启动界面,大家可以用截图软件截图,因为平时大家无法对Windows 11的启动进行截图保存(图1)。
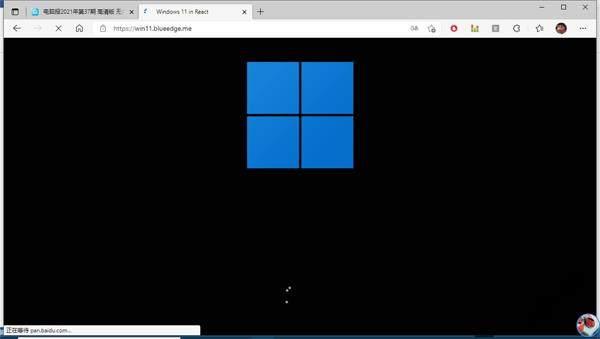
网页加载完成后,就可以看到“Windows 11”的桌面了,比如Windows 11特有的开始菜单、任务栏等组件,整个外观几乎和Windows 11完全相同(图2)。
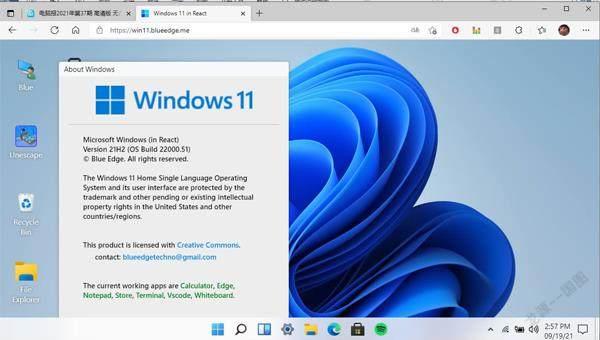
對于支持在线运行的网络程序如Edge、应用商店,一些小程序如计算器、记事本等可以直接在线运行,程序窗口使用Windows11典型的圆角矩形。当然目前可以运行的程序还很有限,不过根据作者的开发计划,以后在这个网页系统中可以支持更多Windows 11程序的运行(图3)。

在低配的旧电脑上体验
如上所述,Windows 11的安装需要一定的硬件要求,如果你的旧电脑(比如很多旧笔记本电脑,假设为B电脑)无法或者不方便安装Windows 11,但是又想尝鲜一下Windows 11系统,那么可以在任意一台新电脑(假设为A电脑)上安装Windows 11系统,然后通过“远程桌面”连接的方式进行体验。
先在A电脑上安装Windows 11系统,由于桌面版Windows 11默认只能同时连接一个用户,为了方便使用,这里可以借助Rdpwrap(下载地址:https://github.com/stascorp/rdpwrap)进行扩展。这样就可以实现多个用户同时连接到安装了Windows 11的A电脑上。
1.打开资源管理器,找到“c:\windows\system32
\termsrv.dll”,右击该文件选择“属性”,在打开的窗口切换到详细信息,这里记住该文件的版本号,比如笔者的电脑上显示的版本号是“10.0.21996.1”(图4)。
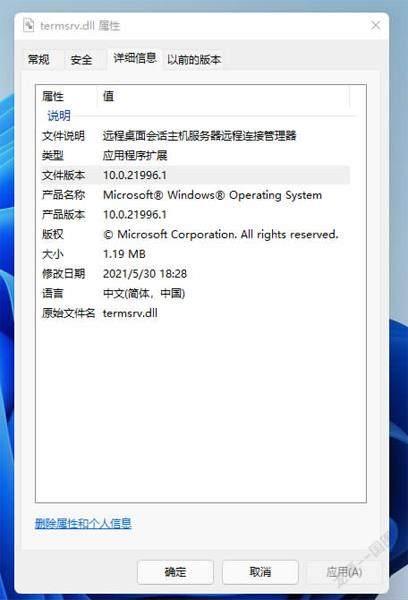
2.打开https://github.com/stascorp/rdpwrap
/blob/master/res/rdpwrap.ini,接着根据自己的版本号,可以按下Ctrl+F搜索版本号内容,确认在网页中能找到自己版本号对应的代码(图5)。

3.安装上述下载到的Rdpwrap,然后打开“C:\Program Files\RDP Wrapper\rdpwrap.ini”,按下Ctrl+A全选内容后删除,接着将上述窗口的代码全部粘贴到文件中并保存。这样本机的“termsrv.dll”就可以支持多用户登录了。
4.运行下载到的“F:\RDPWrap_v1.6.2\RDPWrap
\RDPConf.exe”(假设下载的Rdpwrap解压到F:\),确保界面中的“wrapper state”“Services state”“listen state”全部都是显示绿色字符(图6)。
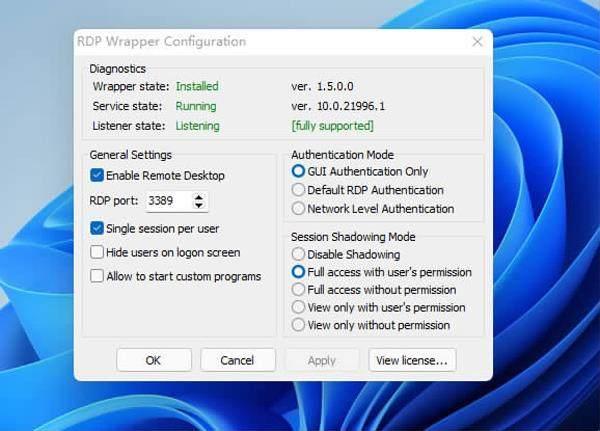
5.启动组策略编辑器,依次展开“计算机配置/管理模板/Windows组件/远程桌面服务/远程桌面会话主机/连接”,双击右侧窗格的“限制连接数量”,在打开的窗口将连接数量设置为“2”(可以根据自己需要灵活设置),即允许两台电脑同时连接,依次点击“确定”退出(图7)。

