显示更直观 嵌套饼图轻松做
火速链接
本刊2020年第1期的文章《合二为一 打造Excel组合饼图》介绍了通过组合饼图展示多组数据的方法,大家也可以参考。
图1所示的嵌套饼图实际上是由两个大小不一的饼图组合而成,在外层使用大饼图来展示占比较小的数据(其他的数据设置为隐藏),在内层则使用小饼图来展示原始数据。下面我们就根据这个原理来进行具体的制作。
1.整理数据
在原始数据中,广告牌和小区电梯的投放占比都较小,为了让其显示得更明显,可以将它们整合到“其他”类别中(即在B5单元格中输入这两者的占比之和)。同时在C5和C6单元格中分别输入各自的原始数据,并将其作为外层饼图的源数据(图2)。
2.制作饼图
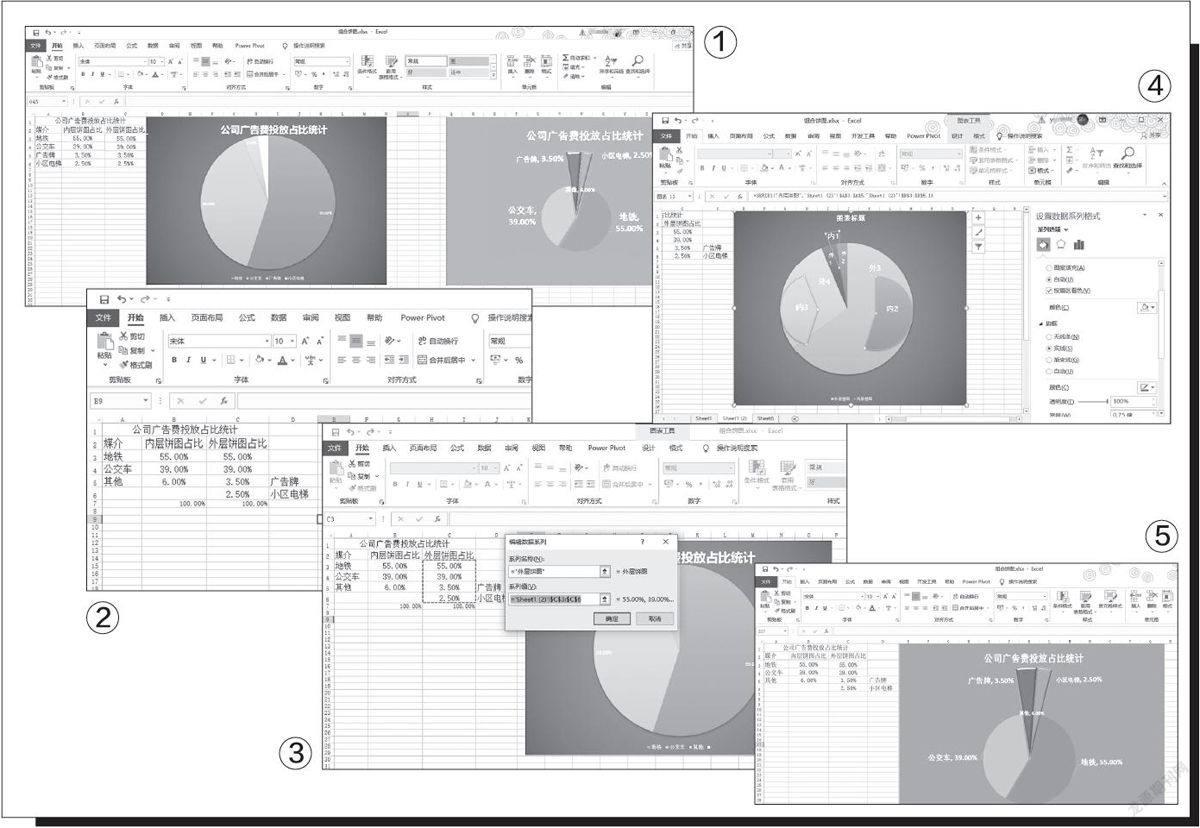
選中A3:B5数据区域,依次点击“插入→二维饼图→饼图”,接着右击插入的饼图并选择“选择数据”,在打开的窗口中点击“ 添加”,然后在弹出的窗口中将“系列名称”设置为“外层饼图”、“系列值”选择“A3:A6”和“C3:C6”数据区域,点击“确定”后会增加一个外层饼图,同时将“系列1”的名称更改为“内层饼图”(图3)。
返回E xc e l窗口,选中饼图中的任意区域,右击并依次选择“更改系列图表类型→所有图表→组合图”,将内层饼图设置为“次坐标”。然后将内层饼图的分离度设置为“84%”,再按照下图所示依次选中“内1”、“外3”、“外4”饼图区域,将其填充颜色设置为白色、透明度设置为“100%”、轮廓设置为“无”(即将它们设置为隐藏)(图4)。
3.设置占比较小数据的饼图
完成上述的设置后,依次选中“内3”和“内2”饼图区域并将其恢复到分离前的位置。再将“外1”和“外2”饼图区域的颜色分别填充为紫色和红色,并为它们设置合适的棱台参数,最后再将内外饼图旋转到合适的角度并添加标签、背景色等修饰元素即可。经过这样一番操作,显示效果是不是更好呢(图5)?
如果需要表达不同种类数据之间的关系,还可以使用Excel内置的“子母饼图”功能。

