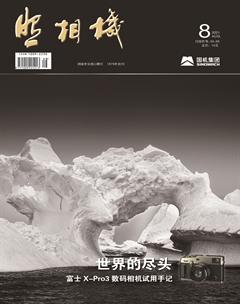后期联机编辑,模拟多次曝光的《沐浴净水》
韩程伟
多次曝光是许多影友喜欢的摄影技法,通过照相机上的多次曝光操作,将两次或两次以上拍摄的图像叠加合成为一幅照片,产生与单次曝光全然不同的画面效果,以完成画面主题的表达。现代数码相机内置有多种叠加模式可以选择:加法、平均、添加明亮/黑暗;张数2~9张,还可以设置保留每次拍摄的画面,第一幅选择机内存储卡图片等。但有时候交给照相机合成多次曝光画面,有些细节总不太理想,尤其一些色彩表现难以到位,更有些相机在功能设置上还无法得到高满意度的多次曝光合成照片,或者根本没有多次曝光功能,那这时只能借助计算机后期编辑功能了。好在Lightroom可以与Photoshop联机编辑,完全能够模拟多次曝光的效果,而且在细节与色彩处理上比相机合成的效果有过之而无不及。题图《沐浴净水》是模拟多次曝光保留亮部的效果,由两幅照片经Lightroom后期編辑后再与Photoshop联机编辑,转入Photoshop界面后作两图层合并而成,其中一幅为剪影,另一幅为明亮主体,合并模式为“变亮”,相当于照相机两次曝光中选择“添加明亮”的叠加模式,使叠加后的剪影成为特色鲜明的环境,较好地完善与烘托了主题。
一、RAW原片编辑
(一)日落剪影
图1是拍摄于柬埔寨吴哥窟巴肯山的日落剪影,巴肯山是拍摄吴哥窟日落的绝佳景点,但是游客多,并限制进入人数,需提前排队。我到达山顶后,选择几座颇具特色的莲花宝塔做前景,并估计了落日下降的位置,占据拍摄点后,等待太阳被宝塔挡住,并稍有露出的时机,用佳能EOS 1D X机身,24~70mm镜头的42mm焦段,以ISO100、F10、1/800s的曝光数据手持拍摄了这幅剪影。当时画面中游客较多,为避免游客的身影也成为叠于天空前的剪影,我选择了一个稍高的拍摄点,仅将三个高低参差的塔尖作为剪影排列,外形轮廓的地方特色比较明显,画面干净、单一,天空色光与晚霞也比较理想,可以作为叠加片的背景,构成环境气氛的烘托。在后期编辑中,也紧紧围绕营造环境气氛的目标进行。
1、将图片导入Lightroom后,进入基本调板(图2),先调色调下的6项,控制太阳与宝塔剪影之间的亮度层次,不至于出现过曝及黑度不够的现象,图3为调整后的效果;
2、再调白平衡下色温、色调两项(图4),以控制色光的霓霞效果,并关注云霞的黄色显示,调整后效果见图5;
3、继而调偏好各项(图6),其中清晰度调成负数,主要解决宝塔剪影轮廓与明亮天空交界处避免出现白色的边缘线,获得图7效果;
4、转入颜色调板(图8),进一步调节天空色彩,先调红、橙、黄三色各项滑块,调整效果见图9;
5、再调紫、洋红两色,数据见图10下半部分两项,获得图11天空色彩效果;
6、天空色彩有所改善,但程度还略有欠缺,需利用颜色分级调板加以渲染强化。先点击中间色调工具,出现独立的中间色调色环后,按图12所示调节色相点与色饱和度点位置,或参考所示数据调节两控件的滑块,获得图13效果,使天空的玫红色更为通透、明亮;
7、再点击高光色调工具,打开独立色环后按图14所示调节色相点与色饱和度点位置,或参考所示数据调节两控件的滑块,获得图15效果,使发白的太阳蒙上薄薄的淡玫红色,不至于刺眼,环境背景与气氛更为统一;
8、点勾镜头校正面板中配置文件板块下的移除色差复选框(图16),使黑色剪影边缘更为清晰,效果见图17。至此,剪影图片调设结束,以作备用。
(二)灑沐净水
图18摄于小吴哥寺,一位僧人在回廊过道上向两位信徒挥洒净水,边上还有几位游客在观望,信徒合十而拜的虔诚神情与僧人庄重的身姿构成了一幅典型的佛事仪式画面。我在另一侧回廊上用长焦距镜头连拍了几张,选择这幅较为理想的瞬间,尼康D810机身,80~400mm镜头,焦距230mm,ISO1000、F6.3、1/500s手持拍摄,以获得突出的主体人物、理想的影调层次与清晰的影像效果。
1、进入基本调板,先调色调下诸项参数,然后调偏好各项,具体数据见图19,将画面适当压暗,获得图20效果;画面中间站立观看的游客显得比较突兀,影响了读者的视线,对画面主题的表达产生干扰,需要将其修除;
2、勾选镜头校正面板下默认的移除色差和启用配置文件校正两个复选框后(图21),点击污点去除工具,打开调板后按图22设置画笔各项参数,准备将站立的游客修除;
3、先将鼠标左键(画笔)点按站立游客头部,并向颈、肩等部位涂抹(图23白色块面),松开鼠标后电脑自动选择相应部位(图24左下三角形区块),覆盖涂抹部位(图24右上部覆盖游客头部的黑色三角区块),修改游客身体的局部;
4、继续在需消除的区块上小区域的涂抹,进行修补,图25是涂抹2、3亮点时的修补状况,图26是继续涂抹修补4、5、6、7点的置换第7点修补区的情况,图27是修补后的效果;至此,两片均已调设完成,可进行联合编辑操作;
二、转入Photoshop进行联机编辑
下一步,通过Lightroom Classic操作界面,将巴肯山拍摄的落日剪影与小吴哥拍摄的洒沐净水两幅照片转入Photoshop,然后进行图层叠加、合并的编辑操作。
1、转入Photoshop
在Lightroom Classic的“图库”模块中,同时选中界面下部缩略图内调整编辑完成的落日剪影与洒沐净水两幅照片,并选中预览窗口下沿的网格视图(图28红圈内),再点击菜单栏中的“照片/在应用程序中编辑/在Adobe Photoshop 2021中编辑……”命令(图29,路径中最后一项Photoshop的名称,根据计算机内安装的版本显示),电脑自动打开Photoshop界面,并将两幅照片同时转入窗口,呈现默认的层叠状态(图30);
2、此时界面中只能读到一幅照片,点菜单“窗口/排列/使所有内容在窗口中浮动”命令(图31)或分别点按各图片的眉头片名向下拖拉,可使图片在窗口同时显现(图32),因为两图为不同相机所摄,文件量有大小区别,分别显示为102MB与206MB;
3、将两图都收缩到20%左右的显示比例,点选工具条上的移动工具(图33左上角红圈内带双箭头的十字图标)或左手按住键盘上的控制键 (PC机上的Ctrl键或MAC机上的command键),右手使用鼠标左键点按住巴肯山宝塔剪影画面,将其拖移至小吴哥沐浴净水画面上(图34);
4、将两图对齐后,可见有明显的大小区别(图35),需将大图缩小,方法有多种,本例采用两图合并中根据画面实际需要对大图进行随机缩小的编辑方法;
观看图层调整面板,较大的背景图层栏右侧有一个锁型图标(图36红圈),指示该涂层被锁定,需解锁方可编辑,用鼠标左键指针单击锁型图标,背景图层变成图层0,锁型图标消失,即已解锁(图37);然后点菜单中的“编辑”项,再移动鼠标箭头选点下拉菜单中的“变换/缩小”项(图38中带蓝色的菜单项),松开鼠标左键后执行该命令,在大图周边出现一个选择框(图39);
5、然后鼠標箭头按住大图右下角的边框标记,将箭头向图层1(小图)的右下角位置推移(图39,图中红线为推移方向),直至两图四条边完全重合(图40);
6、选择两图的混合模式:在图层调整面板中先点选图层一,然后点击混合模式选择窗口(默认状态为“正常”)左边的下拉箭头(图41红框),在拉出的下拉菜单中选点“变亮”(图42),松开鼠标,执行命令后背景图层中明亮的人物及廊柱便透过图层1的剪影部位显现出来(图43);
7、图43显示,明亮的人物只在图层1的黑色部分显示,但人物不全,主要画面过大,被明亮的天空遮挡,若适当收小,便可获得完整展示。点选图层0后,再次执行“菜单:编辑/变换/缩小”命令(参看图38),并按住图层0边角移动点向画面中心推移(参看图39),使画面收缩至合适大小后再作拖移调整,获得图44效果;
8、将工具条上的前景色设置成黑色,背景色设置成白色(图45红框),再点击面板下部的“添加矢量蒙版”工具图标(图46红圈内),图层0显示条上添加了一个白色蒙版(图46黄框内)。点选白色蒙版后,再选点工具条上的画笔工具(图47),将窗口顶部设置条中的画笔大小设为348,不透明度设为100%,流量与平滑度也设为100%(图48黄线上部各项所示),画笔在图49黄圈区域内涂抹,将叠在天空与黑色剪影区域内浅灰色的小吴哥回廊廊柱涂去;
9、接着将不透明度设为29%,流量为51%,平滑度仍为100%(图50),在图49的绿圈区域内涂抹,将区域内的廊柱涂成边缘较黑,贴近人物部位较明亮的渐变状态(效果见图52);再将不透明度设为15%,流量与平滑度同上(见图51),在图49的青色圈内涂抹,将区域内的人物的亮度降低,以突出僧人的亮度,使其成为画面中人物的重点(效果见图52);
10、执行菜单“图层/拼合图像”命令(图53),合并窗口图像的两个图层,获得图54效果,可见图层面板上仅留一个“背景”图层的显示,两个图层已拼合为一幅图像;
11、MAC(PC)机点击图片左(右)上角的关闭按钮,图片退出Photoshop之前弹出一个对话框,询问关闭前是否保存对图片的更改,可以选点“不储存”(见图55白色对话框中的蓝色按钮),图片退出。关闭Photoshop后打开Lightroom界面,可见到合并后的图片已经出现在下沿的缩略图中(图56中灰框缩略图);
12、根据需要,可以导出最终编辑完成的图片,获得图57的理想成片。