书香四溢用PPT打造翻书效果
平淡
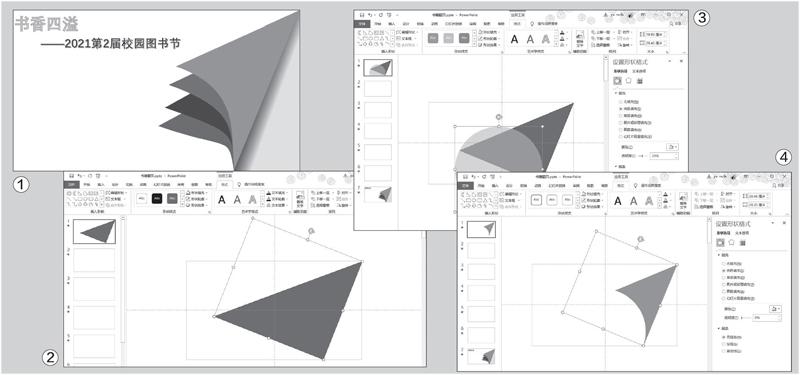
首先我们来分析一下图1中的素材,可以看到,它主要是由文字、4个变形的三角形和1个带有阴影效果的直角三角形组成的。下面我们以此为例来介绍如何在PPT中制作出类似的效果。
1.打造重叠翻页形状
启动PPT后新建一个空白版式的幻灯片并添加“参考线”,再依次点击“插入→形状”,插入一个直角三角形。为了便于操作,先拖动幻灯片右下角的“缩放”滑块,将其调整到合适的比例。接着选中插入的三角形,依次点击“绘图工具→格式→旋转→水平翻转”,之后拖动三角形的右上角顶点,使其和幻灯片的右上角顶点相重合。再选中三角形的左侧顶点,当鼠标指针变为双箭头形状时,向左及向下拖动,使得三角形的下方顶点和幻灯片的下边线相重合(圖2)。
继续点击“插入→形状→圆形”,在三角形的下方插入一个圆形。调整它的大小和位置,使其和三角形重合的区域形成类似翻起的书籍页视图,同时圆形的左半部分完全覆盖住三角形,圆形的右半部分则和三角形的一条直角边相切于幻灯片的下边线,切点为三角形的下方顶点(图3)。
依次选中三角形和圆形,接着点击“绘图工具→合并形状→剪除”,这样可以获得一个与翻开书籍页面类似的组合图形1。然后将其填充颜色设置为黄色、轮廓设置为无,并调整到合适的大小(图4)。
选中获得的组合图形1并复制一份(假设为组合图形2),将它的填充颜色设置为红色。右击组合图形2并依次选择“置于底层→置于底层”,将其放置在最底层。调整组合图形2的大小和位置,使其左侧顶点处在组合图形1的左下方(为了操作时更便于参照,可以插入2条垂直线,将组合图形1和图形2的顶点分别和它们相交),同时组合图形2的右侧直角边被组合图形1遮挡住。继续右击组合图形2并选择“编辑顶点”,拖动它的下方顶点,使之与组合图形1的顶点相重合(图5)。

重复上述的操作,依次制作组合图形3 和组合图形4,即可完成一个翻起4 张书籍页面的组合形状。
2.制作阴影效果
依次点击“插入→形状→直角三角形”,再插入一个直角三角形2,水平翻转后将其置于上述组合形状的右侧。
接着调整它的大小和位置,使其斜边和组合图形1的右侧斜线相重合,二条直角边分别和幻灯片的长和宽相重合。右击三角形2并依次选择“设置形状格式→形状选项”,“填充”选择“渐变填充”、“类型”选择“线性”、“角度”设置为“160°”。删除“渐变光圈”中的所有光圈,然后在30%处添加一个黑色渐变光圈、60%处添加一个白色渐变光圈,这样该组合渐变光圈就可以作为书籍翻起后的阴影效果(图6)。
最后按图示取消“参考线”和其他辅助线的显示,添加所需的文案(如活动主题、名人名言)并稍加修饰和美化,即可获得图1所示的翻书效果(图7)。

