人心齐泰山移,玩转WPS Office协作之表格篇
在日常工作中,对于比较复杂的工作经常需要多人协作才能完成。对于使用WPS表格的办公用户,借助其协作功能就可以轻松实现多人对表格的分享和编辑。
快速实现共享
在WPS Office中,如果用户新建的表格需要和团队成员共享,只要利用WPS的云共享服务即可。启动WPS Office后,使用注册的WPS账号登录,成功登录后打开本地需要协作的文档,或者新建表格文档;接着点击右上角的“协作”,在弹出的窗口点击“上传到云端”,将协作文件保存在云存储中(图1)。
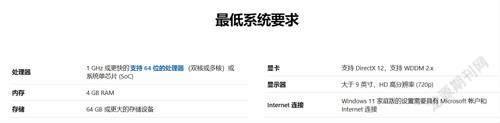
协作文件上传到云端后会再次打开,此时就可以开始文件的协作操作了。比如用户可以自己打开协作文档,将文档协作的一些事项增加在文档的前方,文档被编辑后在右上角会出现文档已修改的提示,点击后可以自动同步到云端。如果需要其他成员协作编辑该文档,点击“分享”,在弹出的窗口可选择分享的方式,默认选择“任何人可以编辑”,点击“创建并分享”(图2)。
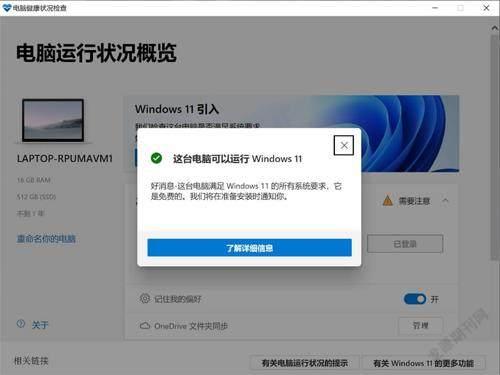
接着在打开的窗口中,如果同事有WPS账号,可以直接将其账号填入协作名单,或者将分享链接使用微信等方式发送给同事。如果只是临时使用,可以点击“免登录访问链接”,这样将生成的链接发送给好友,他们打开链接就可以直接进行编辑了(图3)。

小提示:为了方便选择协作者,可以先将每个协作者的WPS账号添加到自己的好友列表,这样只要打开列表即可快速进行选择。
协作者收到上述链接,在浏览器中打开链接即可看到协作的表格文档,他们可以直接在浏览器中进行在线编辑。每个打开该链接的协作者都可以进行文档的编辑,而且每个人编辑后的文档都会进行同步更改。
用户在WPS中可以看到参与编辑的协作者,同时在文档中可以同步看到协作者编辑的信息。点击“协作”,展开右侧的历史编辑按钮,在这里还可以对文档的改动时间、改动内容和历史账本等信息进行查看,如果协作者的编辑有误,还可以随时撤销恢复到历史版本(图4)。
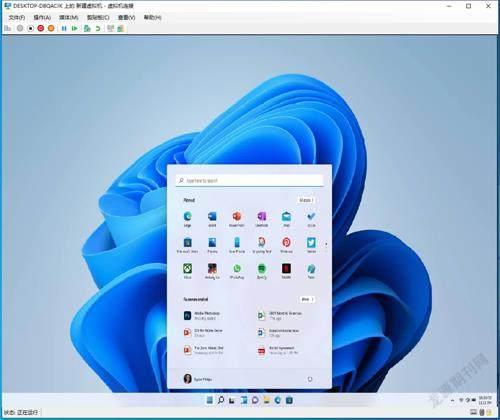
设置灵活的编辑权限
上述的协作操作,默认是设置任何人都可以编辑文档的,对于一些重要文档,用户还可以进行更为灵活的编辑权限设置。一方面可以针对协作者的权限进行设置,比如某文档可以设置协作员工A才有编辑权限,其他团队成员则只能进行查看。
同上打开如图2所示的分享窗口,单选“仅下方的人可以查看/编辑”,然后将生成的链接发送给需要参与编辑的员工A。员工A在打开上述文档的链接后,需要点击“向作者申请权限”,这样用户在手动申请后点击允许,员工A才可以对文档进行编辑,否则即使员工获取链接也没有编辑权限,这样可以有效地管理参与协作编辑的人员。
另一方面则可以针对协作文档区域的编辑权限进行设置,这样可以有效避免文档结构被错误编辑。比如在上述例子中,用户已经同意员工A可以编辑协作文档,但是现在协作的员工只需要填入“销量”数据即可(其他内容固定不变)。那么只要在WPS中先选中C3:C17区域,然后在选中区域右击选择“分享指向区域的链接”,将该链接发送给好友(图5)。
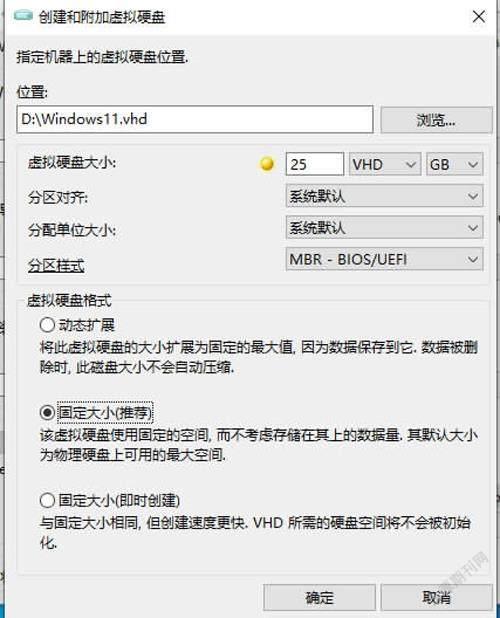
小提示:如果需要设置可编辑的区域较多,那么可以在图5的界面切换到“协作”,点击“区域权限”,然后依次选择协作者可以编辑的区域,接着在右侧窗格依次点击“添加可编辑的区域”,并将允许编辑的员工账户添加到编辑列表即可。
这样协作者在打开上述链接后,就只能对指定的区域进行编辑,在试图编辑其他区域时,页面会显示“被保护的单元格不支持此功能”,这样就可以很好地保护文档的结构不被破坏(图6)。
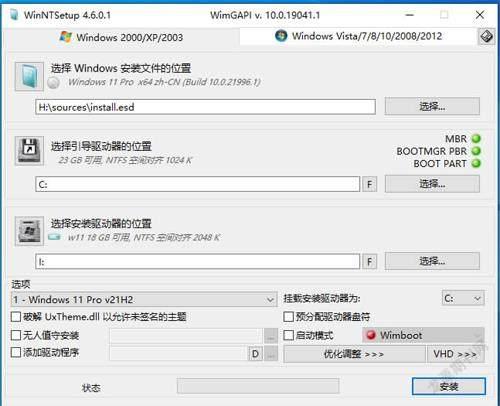
手机端的协作操作
很多时候用户还有移动办公的需求,比如上述文档设置协作编辑的权限,现在如果用户出差在外,但是需要增加设置文档的编辑员工C,或者对文档的编辑区域进行更改。对于类似的协作需求,用户在手机上也可以方便地进行编辑。
情况1:手机上没有安装WPS
在手机上启动浏览器,接着在手机浏览器中打开https://www.kdocs.cn(为了方便后续访问,可以将该网址添加到手机浏览器的收藏夹),然后使用和电脑上相同的WPS账号登录。在浏览器中切换到“最近”,然后在文件列表选中需要更改编辑权限的文档,点击其后的“…”按钮,在打开的页面点击“添加协作者”,然后按提示将员工C的账号添加到编辑列表即可(图7)。
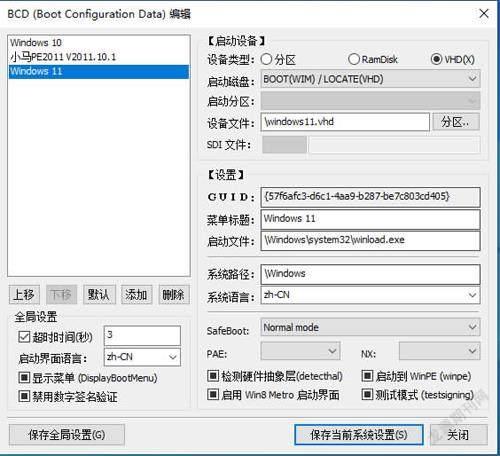
如果需要对文档的编辑区域的权限进行编辑,在上图中打开需要更改权限的文档,接着选中需要编辑的区域,然后在打开的页面展开下方的筛选按钮,在弹出的菜单点击“区域权限”,接着按提示对区域进行编辑权限的设置即可,具体操作和图5是一样的(图8)。

情况2:手机上安装了WPS
如果手机上安装了WPS Office,在手机上启动WPS后,使用和电脑上相同的WPS账号登录,接着切换到“云文档”,然后在文件列表选中需要更改编辑权限的文档,点击其后的“…”按钮,在打开的页面点击“多人编辑”,在打开的页面将“设为多人编辑”设置为“开启”,然后将员工C的账号添加到编辑列表即可(图9)。

如果需要对文档的编辑区域的权限进行编辑,在WPS中打开需要编辑权限的文档,操作同图8的设置,打开区域权限的设置后,对需要编辑权限的区域进行重新设置即可。
小结:通过上面的介绍可以知道,WPS Office表格的协作设置非常灵活,用户既可以针对协作用户进行编辑权限的设置,也可以针对协作文档的区域进行设置,能方便地实现协作文档的共享和协作。同时对于协作文档的访问也非常方便,可以在电脑和手机上安装WPS实现设置。对于没有安装WPS的用户,通过在线端的访问也可以非常方便地实现协作和对协作权限的編辑。大家在工作中如果遇到类似的协作需求,不妨使用WPS表格来进行简单高效的协作操作。

