用活ListNum域Word多级列表更灵活
愚人
首先确认原文已经按照指定的样式进行了编排,比如上文使用了“第一章”、“一、”、“1. ”共计3级标题,并且对应了样式中的标题1、2、3,选中标题文字后在样式中会自动显示。这里需要记住每一级标题所对应的样式(图2)。
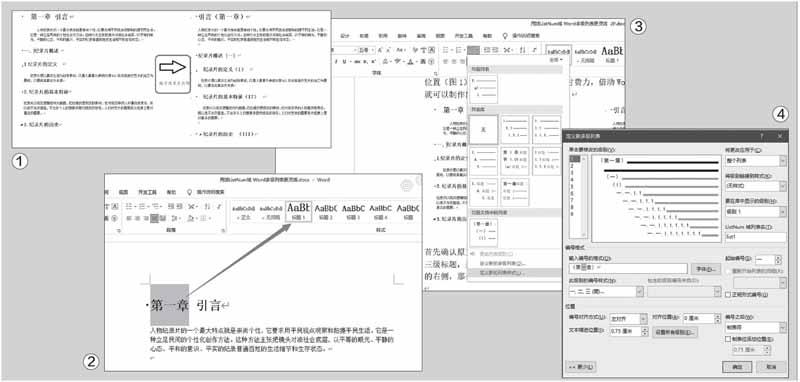
1. 新建多级列表样式
如果现在需要将编号的位置移动到标题的右侧,那么就可以通过设置一个新的多级列表样式来实现。依次点击Word菜单栏中的“开始→多级列表→定义新的列表样式”,按提示新建一个自定义的列表样式(图3)。
在打开的窗口中,新建一个名为“样式1”的新样式,点击左下角的“格式→编号”。接着在打开的窗口中,在“单击要修改的级别(V)”下选中数字“1”(即级别1),按图1显示的编号样式,在“输入编号格式”处输入“第一章”,在“此级别的编号样式”下选择“一,二,三(简)…”,即级别1使用“(第一章)、(第二章)……”的样式。在右侧的ListNum域列表名中输入“list1”(即设置引用的ListNum域的表名称,这里需要记住这个表名),其他参数保持默认的设置(图4)。
继续切换到级别2,在“输入编号格式”处输入“(一)”,在“重新开始列表的间隔”下选择“级别1”,其他同图4的设置。级别3由于使用罗马数字编号,需要在“输入编号格式”处输入“(I)”(罗马数字使用“插入→编号”,编号类型选择罗马数字输入即可),此級别的编号样式下选择“I ,II,III ,…”,在“重新开始列表的间隔”下选择“级别2”,其他同上。当然,这里我们只是以3级列表修改为例,如果有更多级别的修改,请参照上述的介绍完成即可。最后点击“确定”完成操作(图5)。
2. 编号位置的自定义
完成上述的操作后返回文档界面,将鼠标定位到需要放置编号的位置,比如本文是在“引言”后(可以是任意位置),然后按下“Ctrl+F9”组合键并输入“域代码”符号(即一对大括号),接着在其中输入“ListNumlist1\l1”(不含外双引号,下同),表示这里级别1引用的是我们前面创建的“list1”表名的样式。如果是对级别2的操作,同上先在指定的位置(比如本文是在“纪录片概述”标题的文字后)插入域代码框,然后再输入“ListNumlist1\l2”,以此类推(图6)。

接下来,我们需要使用“查找和替换”组件,将这个域代码应用到文章中所有1级标题的后方,从而实现自动引用。使用鼠标选中图5所示的“{ListNumlist1\l1}”内容,右击并选择“剪切”,将其传输到剪贴板中备用。接着按下“Ctrl+H”组合键打开“查找和替换”对话框,在“查找内容”处输入“(*)^13”(表示查找中文标题的内容),点击下方的“格式”,在打开的“查找样式”对话框中选择“标题1”,点击“更多”,勾选“使用通配符”。继续在“替换为”处输入“\1^t^c^p”(即在查找到的标题内容的后方添加上述的域代码,这里^c表示剪贴板中的内容,也就是上述剪切的代码),最后点击“全部替换”(图7)。
现在返回到Word窗口,可以看到在所有1级标题的后方都会添加上类似“(第一章)、(第二章……)”这样的编号。操作同上,如果需要在2级标题、3级标题的后方加上对应的编号标题,那么只要在图7显示的窗口中,在“查找样式”中选择对应标题的内容即可。比如3级标题替换,格式的样式就要选择“标题3”,其他设置同上。完成所有的操作后可以看到,现在自定义设置的编码都会自动添加到对应标题的后方了(图8)。
由于这里是使用引用域代码的方式插入的编号,当我们在文章中删除编号后会同步进行编号的更新。这样的自定义多级编号使用起来是不是更方便了?

