就地取材将Windows 10迁移到新硬盘
俞木发
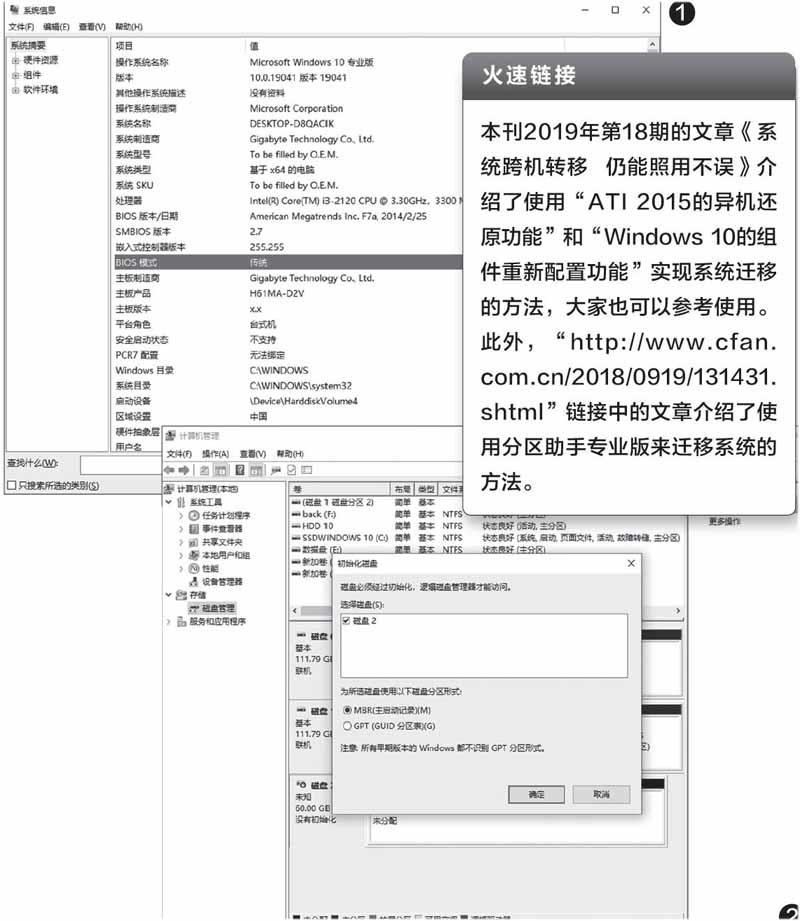
很多朋友会将新增加的硬盘作为系统盘。为了能够在新硬盘中保留原有的设置,我们需要将旧硬盘中的Windows 10迁移到新硬盘中。而要完成系统的迁移,我们就需要先对新硬盘进行引导配置,并将系统文件复制到新硬盘中。当然,不需要第三方工具,使用Windows 10自带的工具就可以轻松地完成这些操作。
目前主流的引导方式有“MBR主引导记录+传统BIOS”和“GPT+UEFI”两种。为了方便描述,这里将两种模式分别称之为传统引导模式和现代引导模式。下面我们就根据引导模式的不同,分别介绍对应的解决方案。
方案1 新旧硬盘均使用传统引导模式
如果新旧硬盘都是使用传统引导模式,那么迁移的主要操作就是先配置新硬盘的引导记录,然后再将系统文件复制到新硬盘的系统分区中。
1.配置引导记录
首先确认旧硬盘的系统是使用传统引导模式。在旧硬盘中进入Wi ndows 10,依次点击“开始→运行”,输入“msinfo32”,回车后打开系统信息窗口,在右侧的窗格中查看BIOS模式参数,确认为“传统”(图1)。
确认了引导模式后,接下来将新硬盘挂载到旧硬盘的Windows 10系统中,启动磁盘管理组件后在右侧的窗格内选中新硬盘并选择“初始化磁盘”,按提示选择“MBR(主引导记录)(M)”(对应传统引导方式),点击“确定”完成初始化操作(图2)。
剩余的操作,按提示将新硬盘进行分区、格式化,并将系统分区设置为活动的主分区,盘符的标签设置为“NEW OS”。再以管理员身份启动命令提示符,输入“bootsect /nt60 h: /force /mbr”并回车(假设新硬盘的第一分区盘符为H:。每条命令输入后均需回车确认,下同),这样可以将新硬盘系统分区的主引导记录更改为Windows NT60 MBR(即使用Windows 10的BOOTMGR文件引导),重启时新硬盘就会使用传统引导模式(图3)。
2.复制系统文件
完成上述的操作后,在按住Shift键的同时依次点击“开始→电源→重启”,重启后进入高级启动模式,并按照屏幕上的提示进入WinRE修复环境下的命令提示符。接着在命令提示符下依次输入下列的命令(rem为注释,无需输入):
Diskpart
rem 列出本地硬盘的所有卷列表
List vol
因为在上述的操作中我们已经将新硬盘系统分区的标签设置为“NEW OS”,所以这里通过标签即可知道其盘符为H,旧硬盘的系统分区盘符则为C(图4)。
接下来输入并执行“exit”命令退出diskpart,继续输入并执行命令“robocopyC:\H:\/E/COPYALL/COPY:DAT/SL/XJ/R:3/W:3/UNILOG:"D:\rcopy.log"/TEE”,表示使用Robocopy命令将C:\下的所有文件復制到H:\,复制包含属性、NTFS权限和文件时间戳的所有符号链接、文件和文件夹。完成文件的复制后,继续在命令提示符中输入并执行命令“bcdbootC:\Windows/SH:”,将启动文件复制到H盘。
完成上述的操作后重启电脑,最后在BIOS中将新硬盘作为第一启动设备,这样就可以进入新硬盘的Windows 10中并使用了。
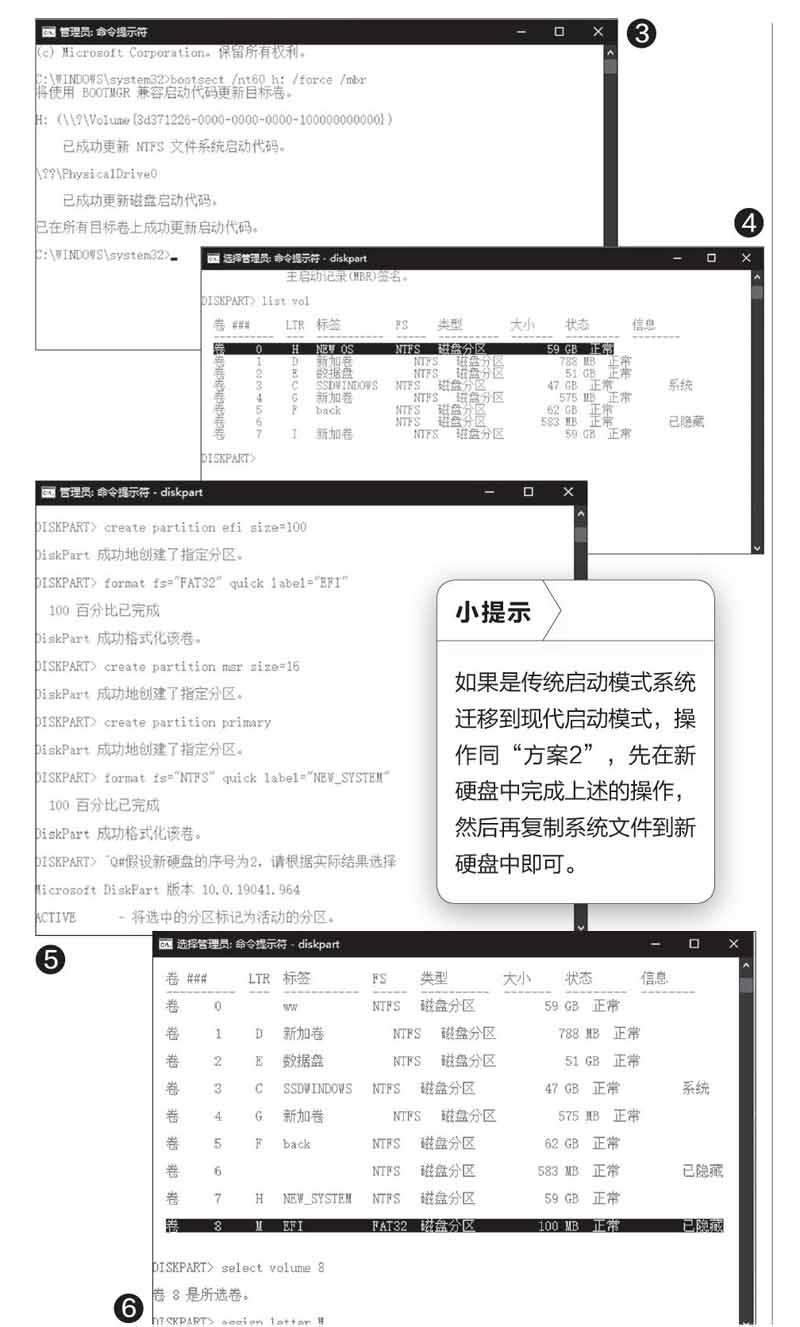
方案2 新旧硬盘均使用现代引导模式
如果新旧硬盘均使用现代引导模式,由于这种引导模式需要创建EFI和MSR保留分区,因此建议使用命令行来完成操作。
1.创建分区
首先在旧硬盘中进入Windows 10,以管理员身份启动命令提示符,接着输入下列的命令创建所需的分区(图5):
Diskpart
list disk
#假设新硬盘的序号为2,请根据实际结果选择
Select disk 2
convert gpt
create partition efi size=500
format fs="FAT32" quick label="EFI"
create partition msr size=16
create partition primary
format fs="NTFS" quick label="NEW_
SYSTEM"
exit
2.设置启动配置和复制文件
方法同上,重启后进入WinRE修复环境的命令提示符窗口,输入“list vol”命令并执行,通过标签名称确定新硬盘的EFI分区,比如笔者电脑上的EFI分区卷标为“卷8”,系统分区的卷标则为“卷7”(对应的盘符为H)。再输入并执行下面的命令将新硬盘的EFI分区加载为M盘(图6):
select volume 8
assign letter M:
继续输入并执行“exit”和“bcdboot c:\Windows /l zh-cn /s M: /f UEFI”命令,将旧系统的启动文件写入EFI分区中,同时将其设置为现代引导模式。
剩余的操作同上,使用“robocopy”命令完成系统文件的复制并设置新硬盘为第一启动设备即可。

