Photoshop中图片背景的更换技巧
毕思华
(济宁第一职业中等专业学校,山东 济宁 272000)
在对图片处理中我们经常遇到要更换图片的背景。这就需要对背景进行抠图,抠图的方法有很多,通过长期实践,本人总结出以下三种方法:
(1)使用魔棒工具抠图
(2)使用快速蒙板抠图
(3)使用通道抠图
1 使用魔棒工具抠图
这种情况主要针对背景颜色相对单一的情况,通过魔棒工具对选区的加选、减选从而实现对背景的选择。然后用新的背景替代。
举例如下:

图2
图1中的背景比较单一。我们可以用魔棒工具进行选择,选择中容差值不要设置太大,因为如果设置过大,选择的内容可能会选到背景以外的物体。但容差值小又会造成选择的时候会出现一次不能把背景全部选出,只选出了一部分,这时候就需要进行选区的加选。

图1
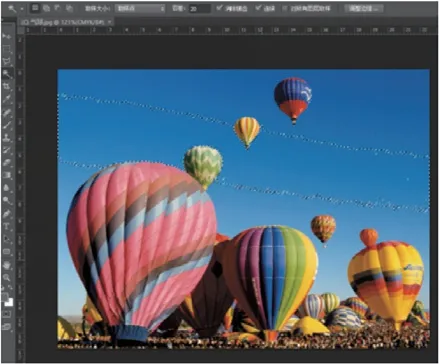
上图中魔棒工具选择了一部分选区,要实现对整个蓝天的选择,必须按住Shift键同时用魔棒工具点选没有选择到的背景,便可实现对整个背景的选择。
打开山脉的背景图片,全选图片Ctrl+A,再按Ctrl+C。然后切换到需要更换背景的图片中(注意:此时图1中的背景必须选择好),进行“贴入”Ctrl+Alt+Shift+V即可完成(此处不能用“粘贴”,要用“贴入”)对背景的更换。
2 使用快速蒙板抠图
点击快速蒙板按钮,用画笔工具涂抹非相应区域,如果涂抹超出范围可以用橡皮工具擦去。然后再点击快速蒙板按钮,你会发现没被涂抹的区域构成了一个选区。如果想选择涂抹部分作为选区,只需要反选就可以。

以上三种方法都是针对图形边缘相对规则的情况,如果边缘完全不规则,比如人散乱的头发,风景中的树枝、树叶,上述方法都解决不了,这种情况又如何处理呢?
3 使用通道抠图

以上两种图片要更换背景使用前面的三种方法都不能实现,像头发、树枝、树叶等,很难选择。而用通道就很容易解决此问题,这两个例子的思路是完全一样的。下面我们逐一说明,大家在我的描述中可以找出问题解决的共性。
3.1 人物更换背景
首先选用多边形套索工具进行如图的选择,将人物的主体部分勾选出来如图:

Ctrl+J将此选区构建一个新图层。隐去原图层,得到的图片是这样的:

可以看到该图片中缺少了头发丝的部分元素。下一步重点把头发丝部分表现出来。
隐去图层1,显示背景层,并使背景层为当前层,选择通道标签。

在红绿蓝通道间切换,看一下哪一个通道图片背景不明显,就把哪个通道复制一份,然后对复制的通道副本进行处理。不能对红、绿、蓝三通道(针对RGB模式)中的任一通道进行处理,否则原图会发生颜色上的变化。对通道副本进行处理不会影响原图。
选择通道副本,按Ctrl+L,调出色阶进行调整,调整时注意把头发调黑,其他部分调白。

此时按住Ctrl键点击通道(本例中为蓝色通道)副本图标处,便可得到白色部分的选区。因为我们想得到头发部分的选区,所以要进行反选,按Ctrl+Shift+I进行反选便得到黑色部分的选区。
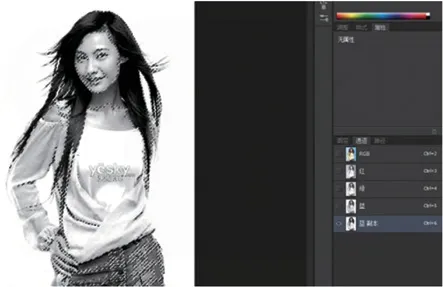
然后切换到图层标签,点选背景层。
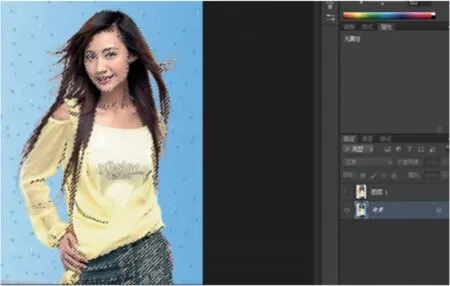
按Ctrl+J将当前选区复制出一个新图层。我们得到如下图层:
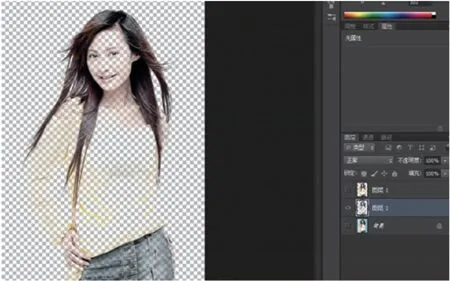
观察此图层,我们可以看到此图层中重点突出了头发丝部分。将图层1、图层2都显示出来。把背景更换掉就完成此操作。
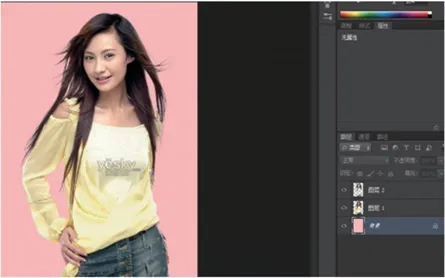
3.2 校园背景的更换
而针对校园背景的更换与人物背景更换的思路是一样的。我们首先把建筑的主体部分勾出:

类似于把人的主体部分勾出,将勾出的部分新建一图层。
观察此图片发现主体部分没有树枝、树叶、栏杆。这些缺少的部分就类似于人的头发。我们可以通过通道进行抠图。操作方法与前面人物头发的提取类似。
当建筑主体及树枝、树叶、栏杆全部提取完成,再更换背景层就可以了。
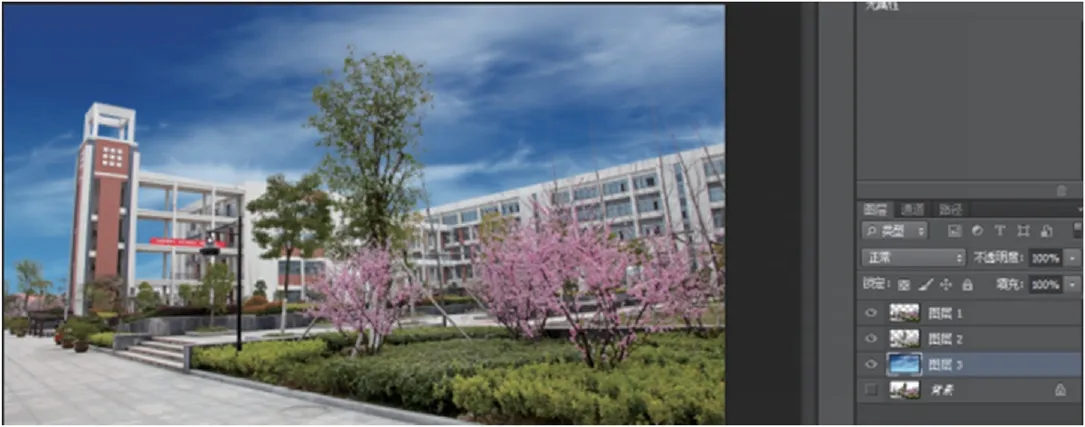
如果感觉树枝、树叶部分有些淡,可以树枝、树叶所在图层再复制几份就可以了。
对比以上两种操作,发现其操作方法完成类似,你只要把建筑体考虑成人身体的主体部分,而把树枝、树叶当成人的头发,操作就变得完全相同。我们只要在这些操作中区分主体部分及杂乱的细节部分,就可以完成相应的操作。
以上是我在实践中总结出来的一些背景更换的方法,请大家批评指正。

