巧用Bridge首选项的预设
石礼海

优化一种预设,即可在浏览模式中,按住Ctrl并单击鼠标打开放大镜,更方便地查看图像的细节。

1.在菜单栏“ 编辑”(Mac系统时在菜单栏“Adobe Bridge CC2021”)中选择“首选项”(Windows系统快捷键为 Ctrl+K,Mac系统快捷键为Command+K)。

2.在弹出的Bridge首选项“常规”中做如图所示设置。
(1)勾选“双击可在Bridge中编辑CameraRaw设置”。因为有两个Camera Raw,Bridge和Photoshop各有一个。否则,双击Raw格式文件,将启动Photoshop,再启动Photoshop中的CameraRaw,这将大大增加机器的运行负担。
(2)勾选“在预览或审阅时,按住Ctrl并单击鼠标打开‘放大镜”,更直观地查看图像的细节。

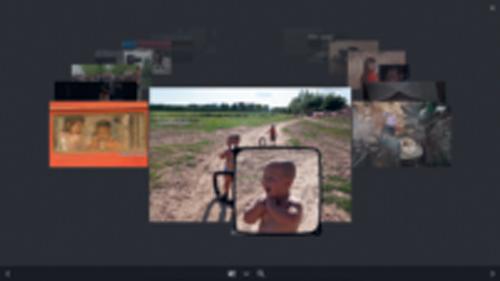
(3)为什么把收藏夹里的选项都取消了呢?

“收藏夹面板”和“文件夹面板”很像双胞胎兄弟,收藏夹另有妙用(在“如何创建和使用收藏夹”中有详解)。

3.选择“标签和评级”,在红色、黄色、绿色和蓝色标签栏里依次填写“最好”、“HDR”、“全景图”和“超级景深”,方便日后对文件的精确查找、排序和编辑管理。
4.选择“高速缓存”做如下选择。
(1)设置“高速缓存大小”,控制缓存磁盘的空间上限。如果高速缓存接近已定义的极限(20GB),或包含高速缓存的卷太满,则在退出Adobe Bridge时,将会删除高速缓存的旧项目。
(2)“退出时压缩高速缓存”,选择此选项后,在Bridge退出时,将自动删除过期的高速缓存。

(3)在Bridge空闲时,清空早于“某”天的高速缓存,当然也可以指定清空时间(介于1到180天之间)。之前已经高速缓存的项目如果早于指定天数,即被视为旧项目,将在Bridge空闲时被自动删除。

5. 选择“高速缓存管理”做如下选择。
(1)单击“立即压缩高速缓存”,删除过时的高速缓存(为电脑减负,为更改保存高速缓存的路径做准备)。
(2)单击“清除高速缓存中的100%预览”,对于设置“生成100%预览”选项的用户很有帮助。
(3)单击“ 清除所有本地高速缓存文件”,Bridge的中央高速缓存将缩览图、预览和元数据信息存储在数据库中,以提升浏览或搜索文件的性能。但高速缓存越大,所占用的磁盘空间也越多,删除整个高速缓存,可以释放硬盘驱动器上的空间。
(4)单击位置中的“选取”,改变“高速缓存”的保存位置(“高速缓存”默认保存在系统磁盘,不方便查找,也影响电脑运行)。选择分区硬盘,并新建文件夹,起名“CC垃圾文件”,方便查找和及时清理垃圾文件。

6.選择“回访”并在视频选项中勾选“预览时自动播放视频文件”,当鼠标悬停在视频文件上时,即可播放预览。
7. 选择“界面”做如下选择。
(1)将“图像背景”的按钮拖向最黑,这时“内容”面板和“预览”面板最暗,这样审阅图像时会更加专注。
(2)在“文本”选项“文本大小”选择“最大字体A”,让Bridge中的字体变大。
(3)在“ 用户界面缩放”栏选项中( 仅限Windows用户) 选择自动时,Bridge读取不同显示器上的每英寸点数设置,自动调整用户界面缩放到最佳状态,还可以手动设置选择200%,让Bridge工作区整体变大(如果电脑的PPI显示器上的分辨率低于2560/1600,设置后Bridge不能完全在显示器上展现出来)。

8.选择“缩览图”,做如下选择。
(1)在“详细信息”选项中,依次展开显示并设置为“创建日期”、“尺寸”、“曝光度”和“焦距”。设置后,内容面板中的文件将显示更多元数据信息。
(2)在“詳细信息”选项中,勾选“悬停时显示元数据”。设置后,鼠标在“内容”面板图像上悬停时将显示更多元数据信息。

9.如何恢复首选项。
Windows系统中按住Ctrl键(Mac系统中按住option键)的同时启动Bridge,弹出“重置设置”对话框。

(1)重置首选项,将首选项恢复为出厂默认值。
(2)清除所有本地高速缓存文件,高速缓存的图像将被删除,Bridge启动时将重新创建缩览图高速缓存。
(3)重置标准工作区,Bridge将工作区恢复为初安装默认配置。

