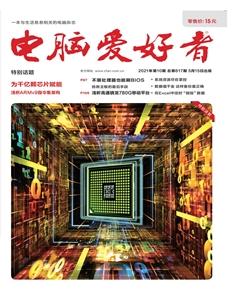不装处理器也能刷BIOS 抢救主板的最后手段
知行
大家在安装电脑时,最害怕的问题恰恰就多来自BIOS。如果无法显示更多信息,只是不断重启,黑屏的话,即使是资深DIYer也很难下手去解决问题。针对一般的BIOS设置问题,我们可以使用主板提供的BIOS复原功能,或者通過电池放电来重置BIOS,当这样的方法也无效时,又该怎么办呢?
如果你购买的是大品牌的中高端主板,那么大家可以先别忙着寻求保修,不妨试试BIOS自动写入,也许能“起死回生”,免去拆装的麻烦和等待的时间。

目前的华硕、技嘉、微星三大主板品牌,都已在中高端主板中提供了BIOS自动写入功能。它们对这一功能的命名各有不同,华硕将其命名为BIOS FlashBack;技嘉主板为QFlash Plus,简称Q+(图1);微星主板则直接叫Flash BIOS Hotkey/Button(图2),但实际能力和操作方式都很类似。

使用这一功能时,我们无需开机,只要安装好主板供电和CPU供电线就能刷新BIOS,这有点像是一些专业维修时,通过USB连接写入BIOS的“反向”操作(见题图)。有些主板甚至宣称不用安装处理器和内存、显卡(图3),但因为不装这些配件估计用户也不会发现主板有问题,刷完更不方便测试,所以笔者还是建议大家先装上,自动刷新BIOS时也没必要卸下。
首先,我们必须确认主板是提供了这一功能,有些主板的自动刷新按键和相应的USB接口位于背部I/O接口中,非常容易辨识。还有一些主板的标识不清晰,或者只是主板上一个不起眼的按键(图4),我们就得在说明书或在主页介绍中确认了。

前期准备工作非常类似,我们要找个至少USB 2.0标准的USB闪存盘,右键点击看属性(图5),如果不是FAT 32/16,那么就格式化到这个文件格式(图6)。注意这里最好不要使用太新、太大容量的产品,主板可能无法识别,8GB的USB 2.0/3.0闪存盘是比较合适的选择,绝大部分主板都能正确识别和使用。


之后我们要下载主板的最新BIOS,把其中的文件都解压到闪存盘根目录,并给BIOS文件改名。如果不认识BIOS文件的话,那么下载得到的压缩文件包中,容量最大的那个一般就是了。至于改名的要求,大家可以参考表格(图7)。要注意,为华硕BIOS文件改名时,必须保证将自动改名软件和BIOS文件放在一个目录下,才能自动改名成功(图8)。


然后确认主板已经断电,最好直接拔下电源线。在主板背后的I/O接口中找到带有Flash(图9)、BIOS(图10)一类名称的USB接口,有些主板还会用明显的框子将这一接口框起来(图11)。将带有正确BIOS的USB闪存盘插在这个接口上。
现在可以给主板通电了,注意通电之后不要顺手按下电源键,只要确认前面提到的主板供电接口已经接上,主板有电了(通常可以看到主板上的一些通电指示灯亮起)。然后按下主板上或背部I/O接口中的BIOS刷新键,这里又要提醒大家,有些主板上或I/O接口里有两个BIOS相关按键,一定按那个写着“Flash”的按键(图12)。有些厂商的这个按键周边绘有和前面提到的USB接口一样的框子(图13),更方便确认。
如果这个按键自身没有灯光,那么按下后周边应该有灯光亮起或开始闪烁提示(图14),就可以松手等待刷新完毕了。如果按键本身带有灯光(图15),那么应该会改变状态,比如从暗变亮或从常亮变成闪烁。如果按一下没有灯光提示,可以长按3秒左右,看看有没有灯光变化。
如果出现了灯光变化,那么恭喜你,这基本上说明系统确认并开始刷新了,稍后电脑还会自动开机,此时看到处理器风扇转动,但Debug灯不亮等“异常”情况也不要着急。等待5分钟左右,灯光提示应该会停止,电脑也自动关机,此时BIOS信息已经被彻底清空并且刷新,装好所有配件后,应该就能正常启动电脑了。
如果灯光一直没变化的话,检查一下前面几步有没有问题;而完成了自动升级却依然无法正常开机,需要检查一下配件安装、供电是否正确、完全。如果确认操作、安装都没有问题,那也只能继续拨打售后电话了,估计是出现了某些硬件级损伤。