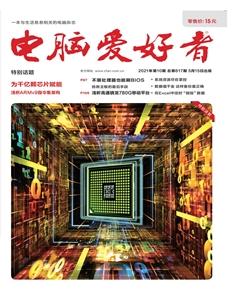为Windows添加仿苹果的Dock图标栏
天涯衰草
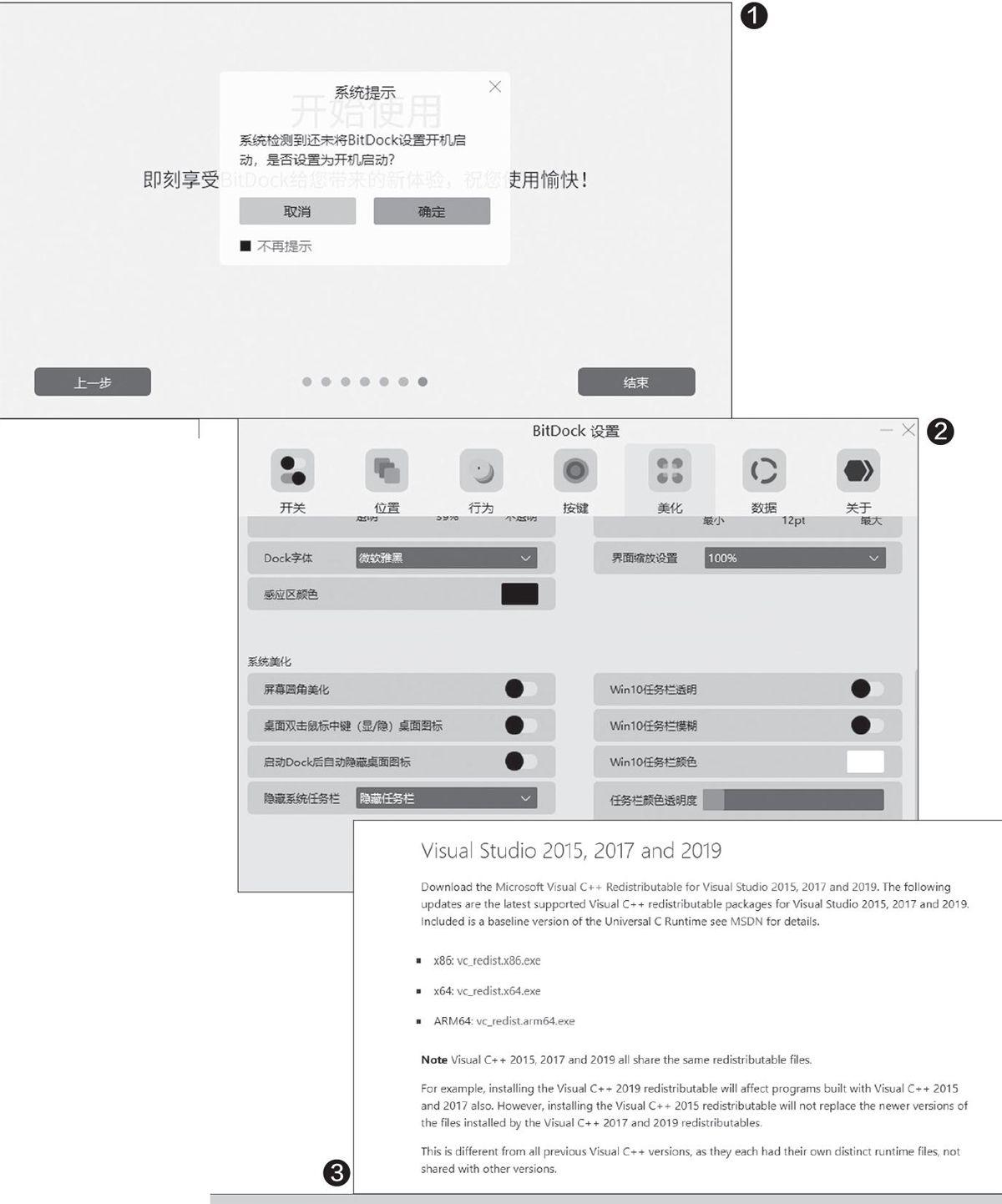
一安装软件
我们先在BitDock的官网(http:∥bitdock.cn)下载最新版软件,有安装版和绿色版可选,这里以绿色版为例。解压后双击BitDock.exe,首次運行时会有设置向导辅助用户,在弹出“是否设置为开机启动”的询问框时点击“确定”按钮(图1)。这时在系统桌面的下方就会出现一个仿苹果的Dock图标栏,只是位置会与Windows的任务栏出现“撞车”。
为了解决该“尴尬”,我们可以在Dock图标栏上点击鼠标右键并选择“Dock设置”,在弹出的窗口中切换到“美化”,拖动滚动条到最下方,在“隐藏系统任务栏”下拉列表中选择“隐藏任务栏”即可(图2)。
如果运行该软件时出现“系统找不到××××140_1.dll”的错误提示,那么打开“https:∥support.microsoft.com/en-us/help/2977003/the-latest-supported-visual-c-downloads”链接,定位到“Visual Studio 2015.2017 and 2019”区域,安装vc_redist.x86.exe和vc_redist.x64.exe这两个文件(图3),之后再运行BitDock,一般就没问题了。
二添加图标
在Dock图标栏中默认提供了很多功能的图标,包括控制面板、天气预报、计算器等,可以快速启动对应的功能或软件。对不经常使用的项目,我们用鼠标右键点击它的图标并选择“删除图标”即可。添加常用软件图标的操作方法也很简单,以谷歌浏览器为例,打开它的安装目录,将chrome.exe文件拖拽到Dock图标栏中释放即可(图4)。除此之外,我们也可以将一些系统自带的功能添加到Dock图标栏,如命令提示符。在Dock图标栏上点击鼠标右键,在弹出的菜单中依次选择“添加图标→添加系统图标→系统应用→命令提示符”,然后点击“添加”按钮即可(图5)。
此外,我们还可以将网站链接添加到Dock图标栏。用鼠标右键点击Dock图标栏,依次选择“添加图标一添加网站图标”,在弹出的对话框中选择所需的网站图标进行添加即可。如果网站链接未出现在该列表中,那么只需在对话框的上方分别输入链接的名称及链接地址,然后点击“添加”按钮将其添加到列表中,最后再添加到图标栏中就可以了。
三管理图标
在Dock图标栏中添加很多图标后它会变得很长,查找想要的图标就会比较困难,所以我们最好对它们进行归类管理。比如WPS办公软件包括WPS文字、WPS表格、WPS演示这三个功能模块,我们可以创建一个分组,将这三个功能模块的图标全部添加到该分组里。在Dock图标栏上点击鼠标右键,在弹出的菜单中依次选择“添加图标一添加列表菜单”。接着在创建的图标上点击鼠标右键并选择“图标设置”,在弹出的对话框中将默认的“比特菜单”修改为“WPS办公软件”,然后再设置一个图标,最后点击“保存”按钮。接下来依次将“WPS文字”、“WPS表格”和“WPS演示”的图标拖拽到“WPS办公软件”的图标上释放,这样就完成了图标的归类管理。
BitDock还模拟了LaunchPad功能,它更像是Windows的“开始”菜单,用于显示系统中所有已经安装的软件。点击Dock图标栏中的LaunchPad功能图标,在打开的操作界面中通过右键菜单命令就可以将所有安装的软件图标添加到其中(图6)。以后我们在查找某个软件或功能的图标时,只需在操作界面上方的搜索框中输入关键词,就能马上显示对应的图标。
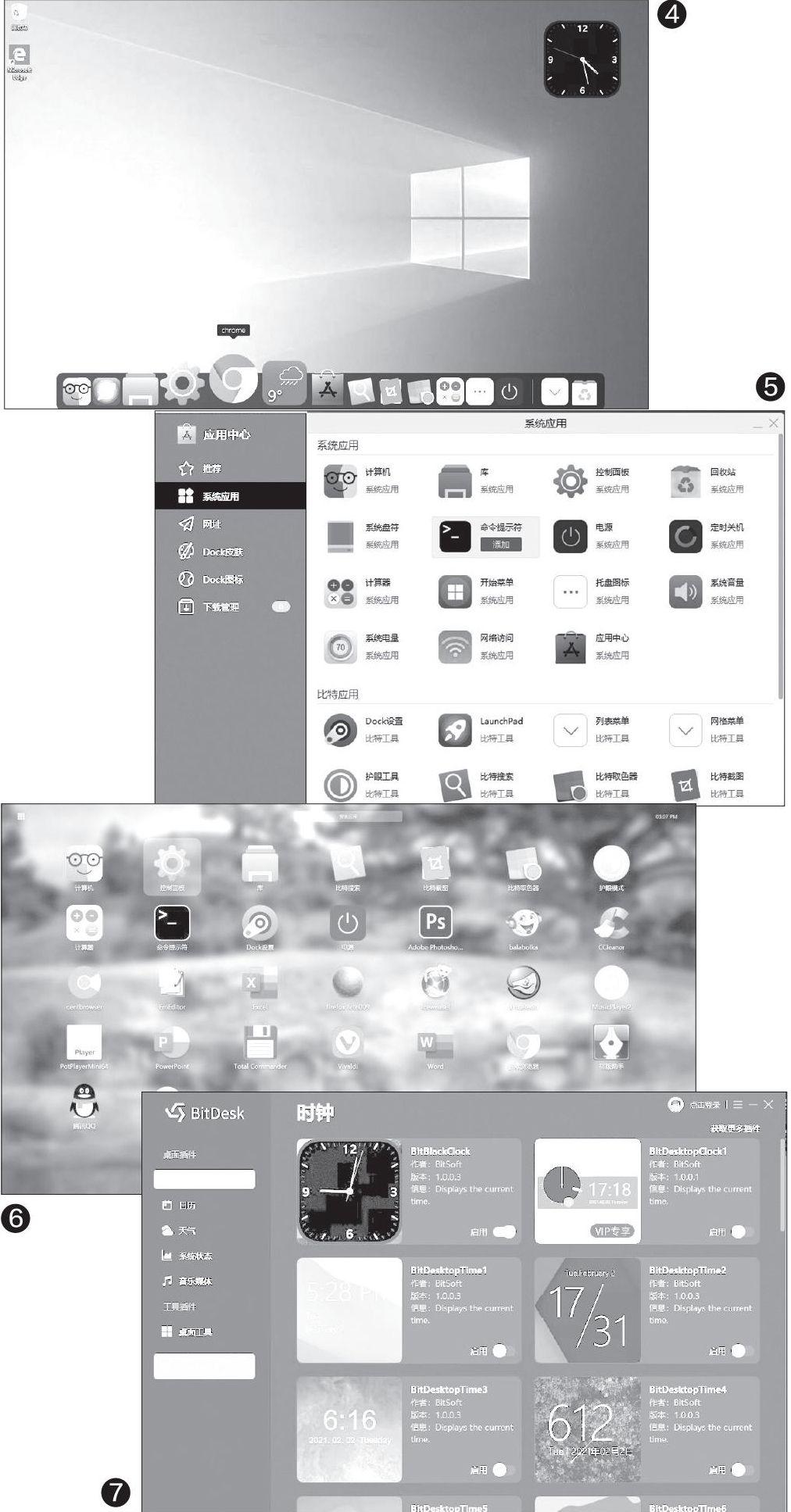
四在桌面上添加实用小工具
由于我们隐藏7Windows自身的任务栏,因此无法查看时间等信息,需要在系统的桌面上添加一些小工具来弥补该问题。首先在Dock图标栏上点击鼠标右键并选择“桌面工具”,在弹出的窗口中可以看到时钟、日历、天气、系统状态等多种小工具(图7)。从中挑选自己所需的工具,然后激活右下角的“启用”选项,就可以将该工具添加到系统的桌面上了。