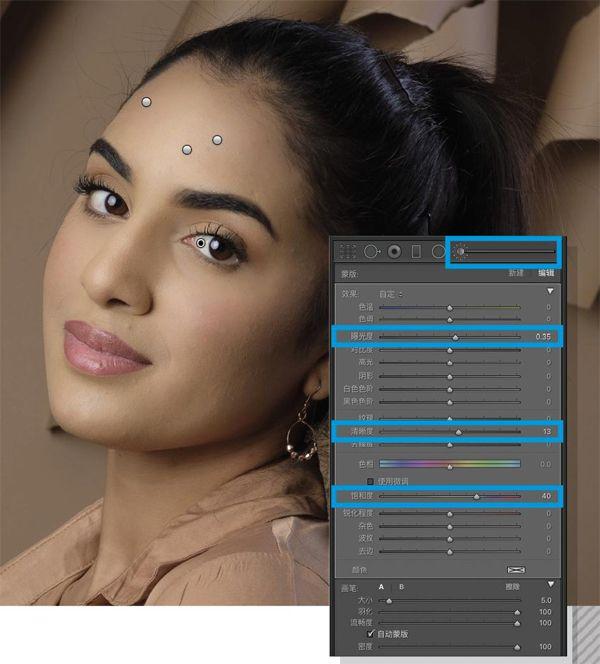数码暗房

替换天空
Jon Adams
知名摄影师和后期师,有多年后期教学经验。
数字时代,摄影被分成了两个流派。一派认为我们应该将自己的技巧与判断力放在拍摄瞬间,另一派则认为我们为了让照片表现得尽善尽美可以不择手段。实际从心态上而言,绝大多数人都处于这两种极端之间。即便有很多人认为自己属于前者,但实际上也并不反对在RAW文件转换过程中让自己的照片表现出更佳的细节。
Photoshop CC 2021中新的天空替换工具无疑选择了后者的思路,它为我们肆无忌惮地更换画面中的天空提供了可能。虽然以前我们也可以在Photoshop中更换照片天空,但是一方面需要大量的时间,同时还需要操作者的经验和技巧,而新命令的出现让一切变得无比简单。在本期杂志里,我们将向大家介绍如何实现这一功能,以及如何将我们提供的免费天空素材或者你自己的天空素材添加到软件的天空素材库当中。

专家技巧
天空素材包
在文件夹内有25張不同氛围的天空。通过将它们导入天空替换工具,你只需点击几下就可以将它们添加到你的图像中。你也可以用同样的方式添加自己的天空图片。

1打开图片
在Photoshop 2021中打开要更换天空的图片,或者使用范例文件Buoy.jpg进行练习。打开照片后,执行“编辑>天空替换”命令。在弹出的天空替换对话框中打开“天空”下拉菜单,这里包含三个自带的文件夹组,分别叫做蓝天、壮观和日落。使用名称旁的下拉箭头展开这些文件夹。选择任意一个天空素材,程序就会替我们完成替换天空的操作,选中喜欢的天空后即可在下拉菜单外单击关闭下拉菜单,返回设置界面。

2设置参数
移动边缘可以调整新的天空与画面中现有天空的融合方式。向左移动滑块将显示更多的旧天空,向右移动滑块将增加新天空的比例。渐隐边缘可以羽化原有天空和新天空之间的交界位置,以便获得更加自然的融合。天空调整滑块可以控制天空的明暗与色温,方便与原片更好的匹配。缩放可以调整天空的大小,控制与前景之间的透视关系,一般在调整大小的同时我们还会使用左上方的移动工具改变天空位置,翻转选项可以水平翻转天空。

3前景调整
为了让前景与天空的关系更加真实、自然,我们可以变更前景的光照模式以及亮度和色彩。光照模式最为重要,Photoshop会根据天空和场景中的数据选择它认为最合适的选项,但我们也可以根据自己的需要手动调整。光照调整控制明暗,颜色调整则控制色温。为了对混合之后的结果做更进一步调整,我们会将输出结果设置为新图层,使所有的调整处于可编辑状态。如果你对调整效果非常满意,也可以直接将其设置为复制图层。
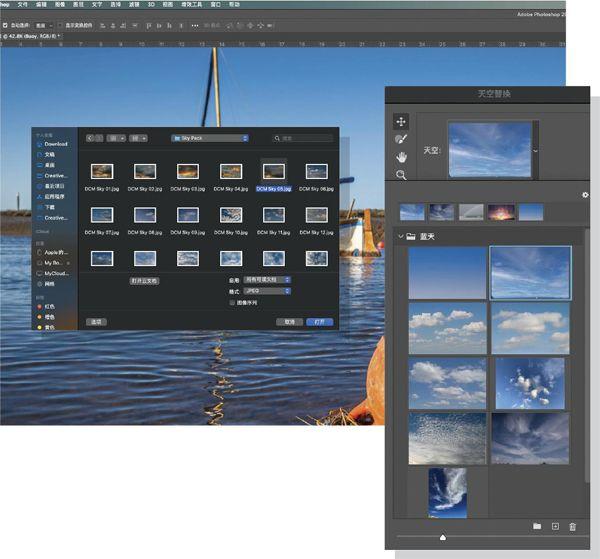
4添加素材
将下载的天空素材包复制到电脑上。要将它们或你自己拍摄的天空素材添加到替换天空的选项中,首先点击顶部的天空下拉菜单,然后点击菜单底部的加号图标。在文件浏览器中选择电脑上的天空素材文件夹,文件夹中所包含的图片就会出现在下拉菜单中,接着我们可以参考上述步骤将其添加到我们希望替换天空的照片当中。

色彩混色器
使用这些不可或缺的工具在Camera Raw中改变画面颜色。
James Paterson
《摄影之友· 影像视觉》英文版杂志编辑,了解影友最需要的技巧。
混色器面板中的色相、饱和度和明亮度工具可对图像中的色彩和色调进行精确的控制,适用于Lightroom和Photoshop中的Camera Raw滤镜。无论你是想对颜色做微妙的调整,还是想完全改变画面的色彩倾向,都离不开这些工具。
在这篇文章里,我们将利用色彩混色器工具在不影响主体的情况下对背景颜色进行调整。这个操作只需要几秒钟的时间,而且不需要创建复杂的选区。我们只需要选择目标调整工具,将模式设置为色相,然后在背景上拖动即可改变颜色。
如果你需要更进一步控制图像中任意颜色的色相、饱和度和明亮度,可以尝试使用Camera Raw或者Lightroom中的局部调整工具,改变图像局部的颜色。在这篇文章中,我们将使用它们更进一步丰富画面的背景颜色。
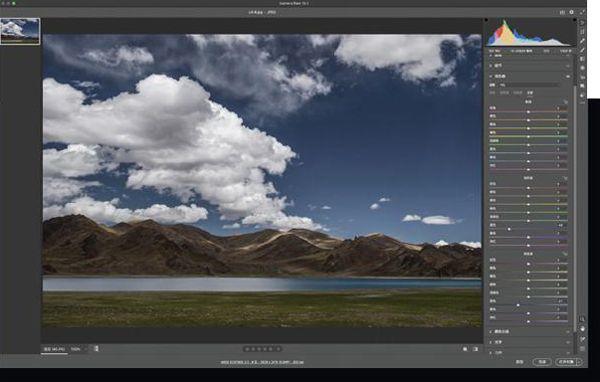
专家技巧:颜色调整工具
除了改变背景色之外,混色器对于其他各種类型的照片调整也能起到不可替代的作用。在风光片中,一个很常用的技巧就是压低蓝色的明亮度值,增强天空的氛围与细节表现。接下来,还可以更进一步提高蓝色的饱和度,提升画面的整体视觉冲击。对于女性肖像照,提升红色和橙色的亮度,可以让皮肤看起来干净清爽一些。而如果画面中的任何物体缺乏足够的冲击力,比如花瓣或树叶中的绿色,只需要针对性地提高饱和度便能起到立竿见影的效果。
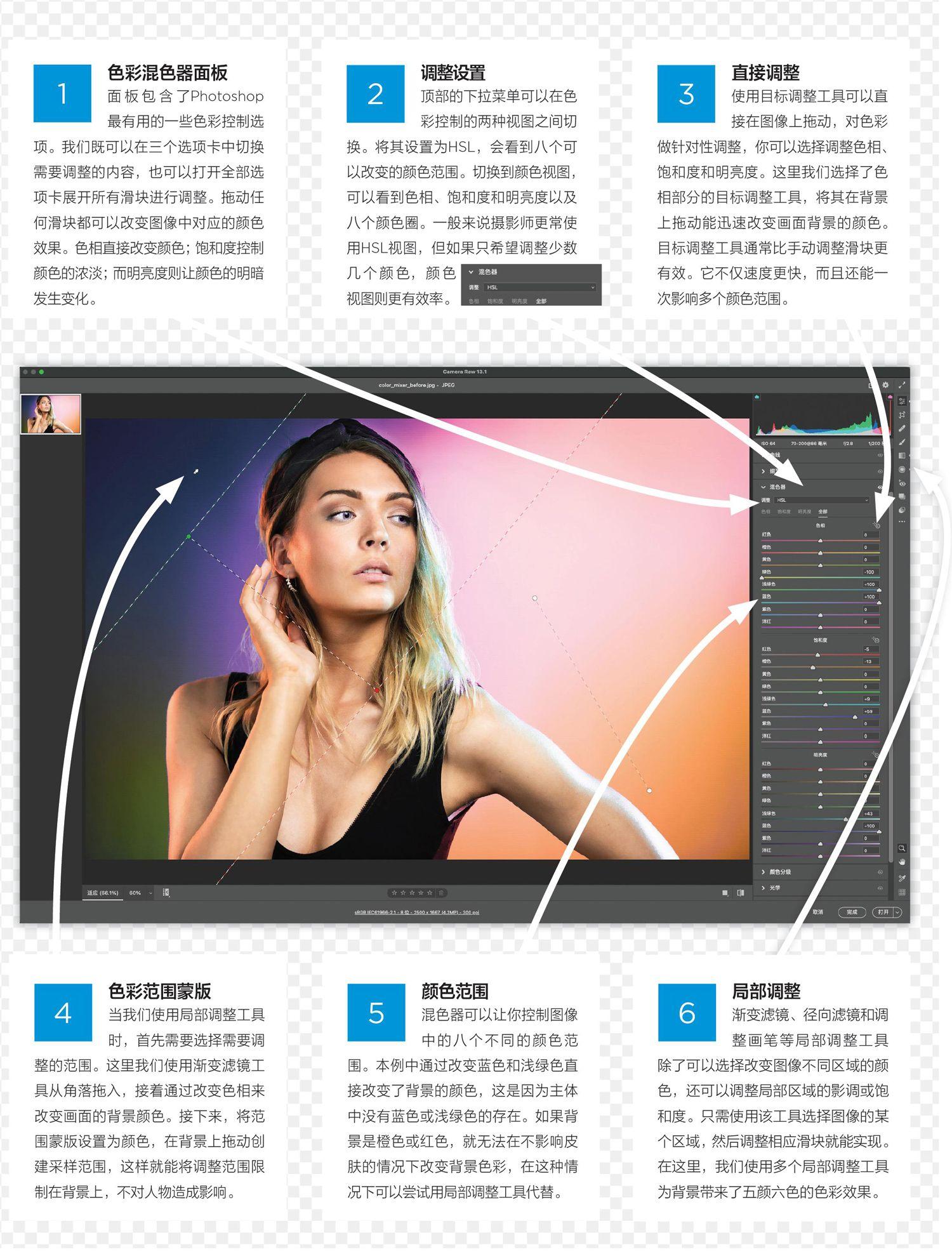
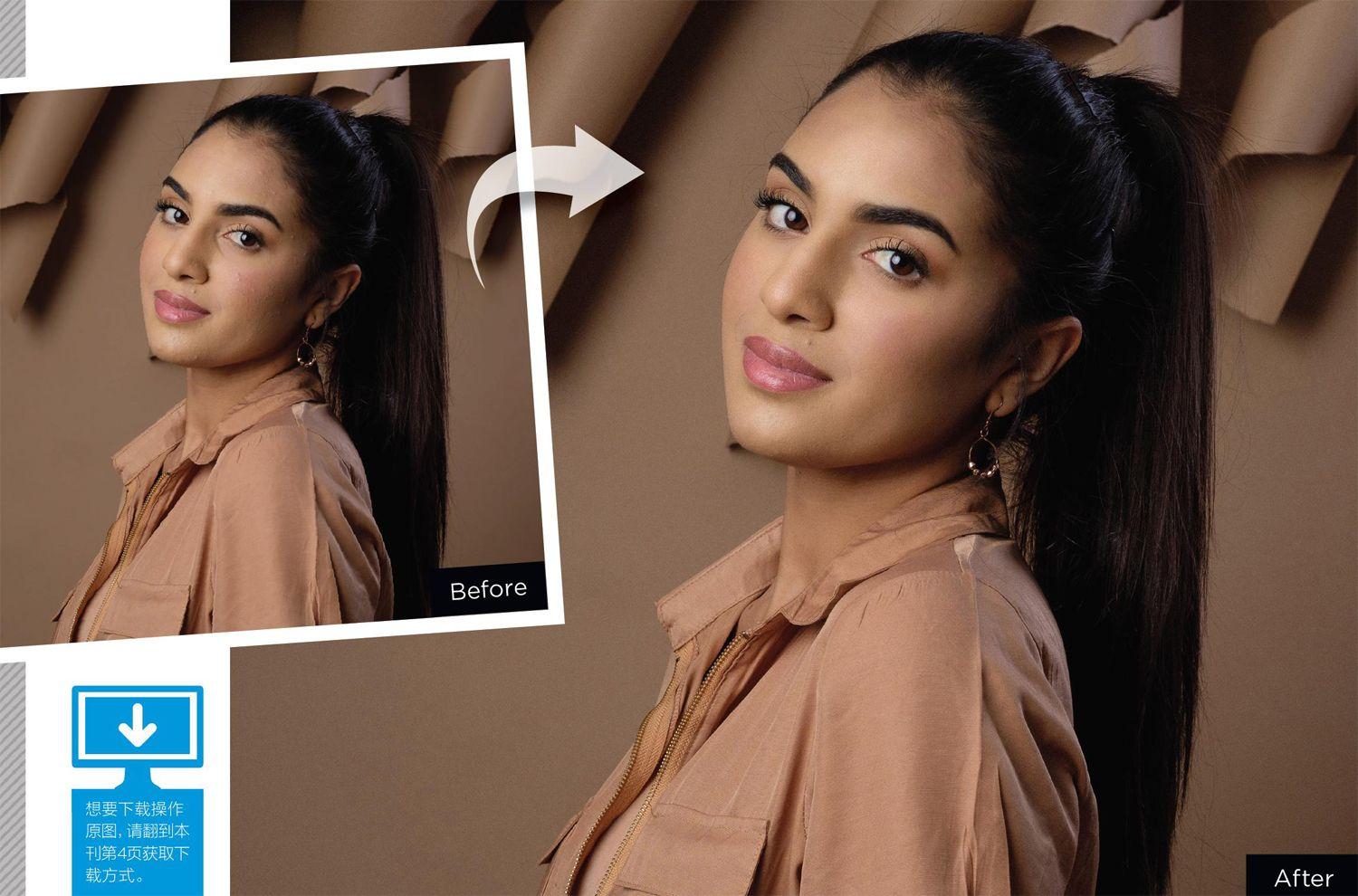
女性肖像后期流程
使用Lightroom和Camera Raw中的纹理滑块体验全新人像后期流程。
Sean McCormack
《摄影之友· 影像视觉》的特约后期作者, 对Lightroom有独到的认识。
世界总在不断变化,其中也包括人们对于人像后期美化的看法。一方面,有时尚杂志公开表示部分照片为了美观考虑进行了后期处理;另一方面,许多人在被拍照的时候也会主动要求做一些后期处理来弥补她们不佳的状态表现。
大多数人都知道他们在广告中看到的照片是不真实的,但依旧还是会在潜意识中产生“我希望自己长得像这样”的想法,只不过大多数人并不会意识到这个问题。事实上,照片中的模特也是如此。所以让我们抛开那些关于修片的争论不谈,仅从事实角度出发,适当的修片确实能让你看上去是一个更好的摄影师。
Lightroom和Camera Raw提供了许多新工具让我们的人像后期操作变得更加容易。最近的一次更新,增加的纹理工具是为控制画面中的纹理质感表现程度而设计的,对于皮肤的调整效果尤其理想。在局部调整中使用纹理滑块可以轻松地针对皮肤进行高效而优质的美化处理。相比之下,过去在RAW处理环节中使用负向清晰度进行磨皮的操作效果就太差了。

专家技巧
用颗粒增强效果
有一个选项可以将最终的调整结果完美地统一在一起,那就是效果面板中的颗粒选项。它通常用于模拟黑白照片的颗粒质感,但是也可以用来模拟后期处理中丢失的皮肤纹理,同时平滑其他区域。保持其他参数为默认值,将数量设置为25就能起到不错的效果。
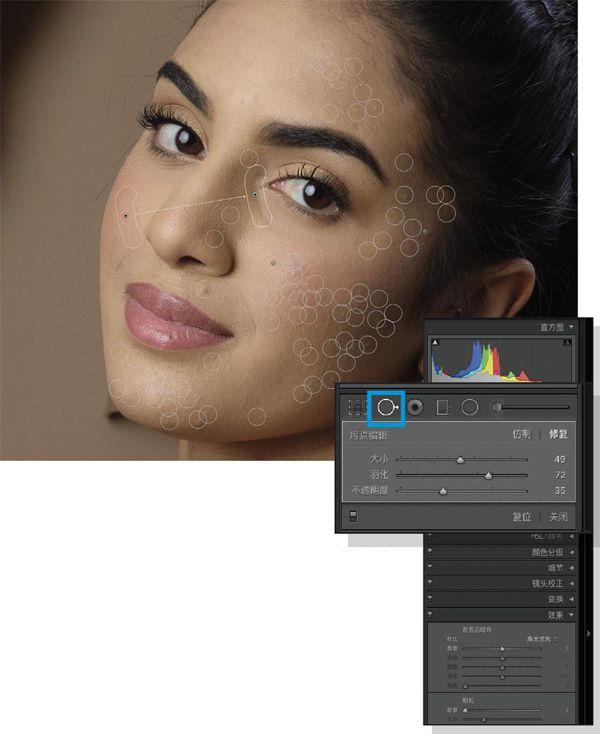
1清理皮肤
在开始人像润饰之前,先做好基本的曝光修正和构图调整。润饰的第一步是清理皮肤,使用污点去除工具去掉明显的瑕疵,另外我们也可以使用这个工具移除面部的细纹。调整不透明度可以控制去除纹理的强弱,让效果更加自然。这个选项会被记忆下来,所以记得不需要的时候将其还原回100。

2平滑皮肤
接下来选择调整画笔,从效果菜单中选择柔化皮肤预设,这个选项能同时降低调整区域的纹理与清晰度。在被摄者面部的皮肤区域上涂抹,避开眼睛、鼻孔、嘴唇和眉毛等细节特征。处理脸部边缘的时候打开自动蒙版工具能有效提高工作效率。使用快捷键O可以打开或关闭蒙版显示。

3轮廓特征
将画笔工具设置为新建模式,将效果预设改为变暗。曝光设置为-0.20,接着好像用化妆笔勾勒轮廓一样在脸颊中部、眉毛内侧线、鼻翼两侧、嘴唇下方和额头外侧等较暗的位置涂抹。接着再次将画笔设置为新建模式,选择变亮预设,并将曝光度设置为+0.15,画出鼻中轴、下巴、额头等受光处。