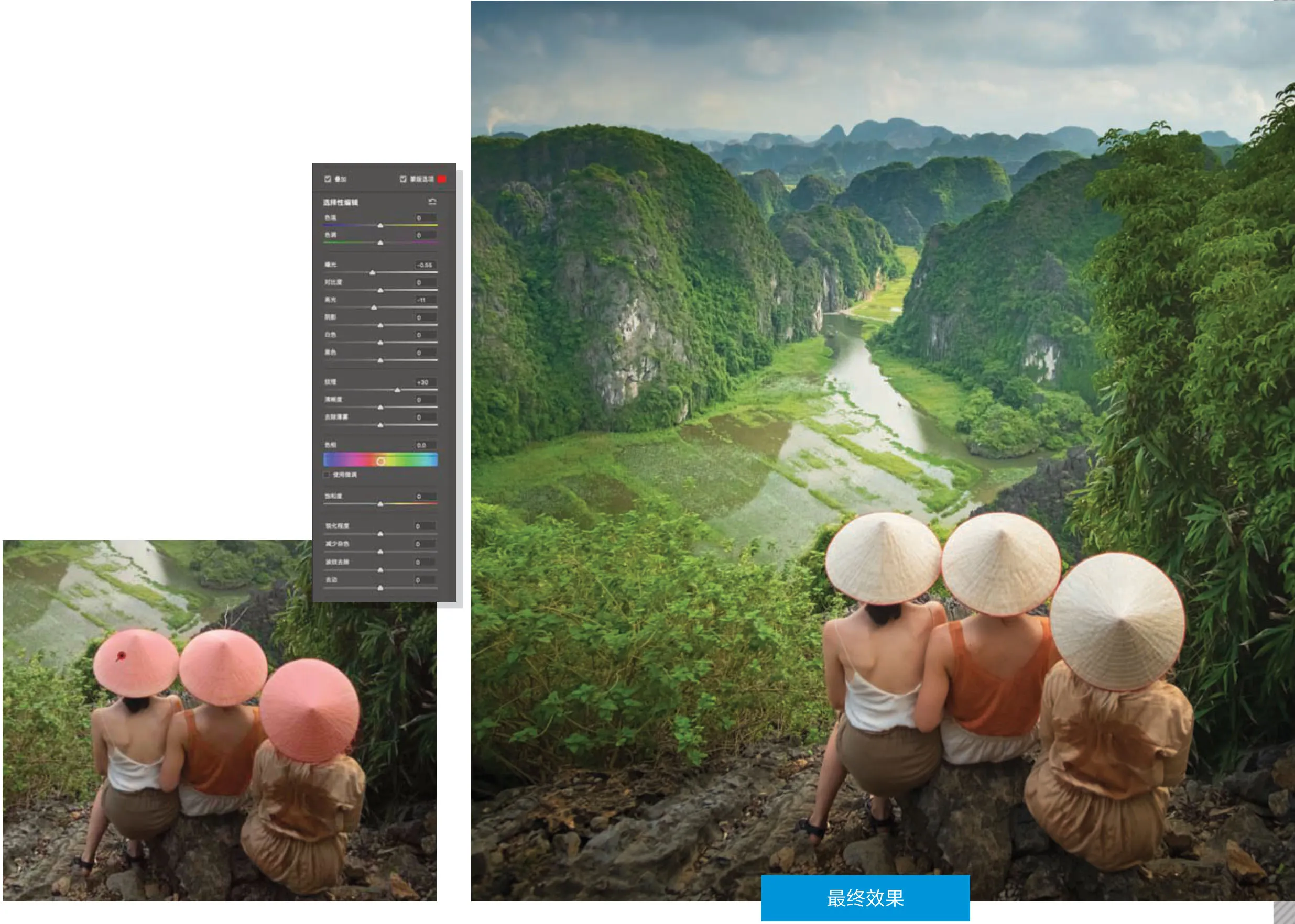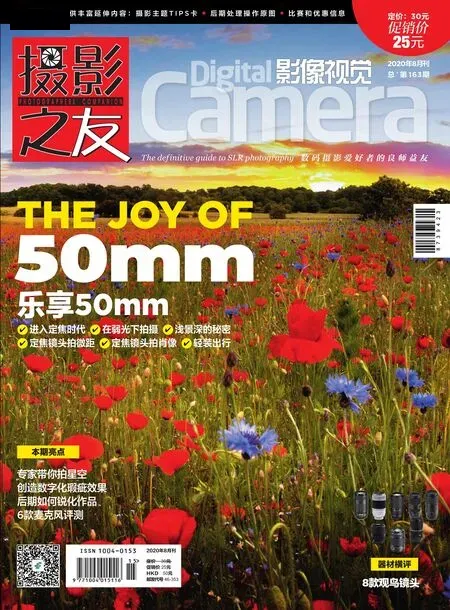数码暗房
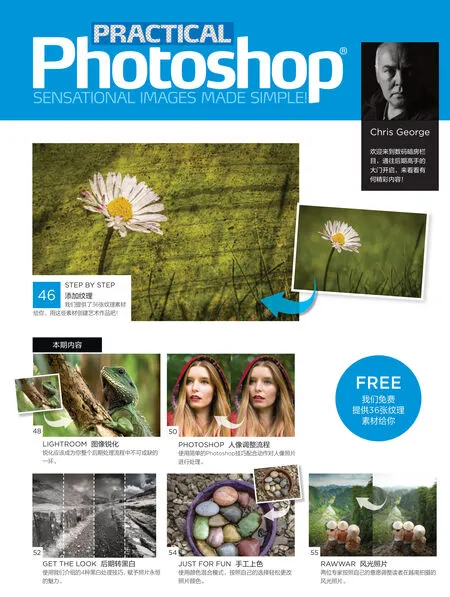
为照片添加纹理
使用我们提供的纹理素材在Photoshop中创建艺术作品。

Jon Adams 知名摄影师和后期师,有多年后期教学经验。
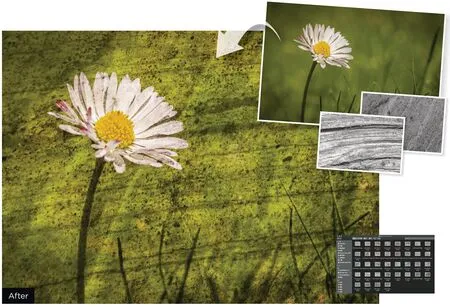

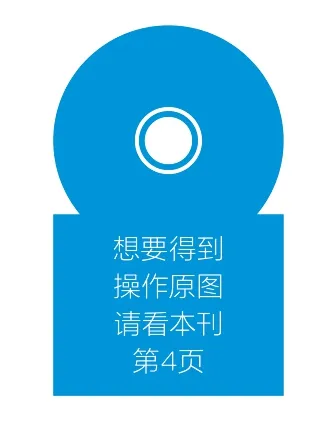
如果你喜欢创作充满个性化艺术风格的摄影作品,最简单快捷的方法之一就是给照片添加一些特别的纹理。不同的纹理效果能改变同样一幅作品所表达的视觉情绪。无论所选择的纹理效果自然或突出,都能给照片带来明显的变化,让一幅简单的照片化腐朽为神奇。更有趣的是,创意并不仅仅局限于一张纹理素材,你可以给照片添加多张不同的纹理素材,控制它们在不同区域的强弱表现,最后得到丰富多彩的视觉效果。
我们免费提供36张纹理素材给大家,你可以以这些素材为起点,学习这一技巧。这些纹理素材适用于大多数作品,但最好还是从一些构图元素相对简单的作品开始,以免喧宾夺主。这样的作品无论是挂在墙上还是放在自己的作品集当中,都非常亮眼。接下来,下载好纹理素材,开始学习吧!
专家技巧:纹理素材
我们提供的自然纹理素材尺寸为A4大小,但是可以根据画面需要使用自由变换工具任意缩放。所有纹理均为黑白模式,以免给画面带来额外的色偏,但是在需要的情况下也可以参照步骤4中的操作对画面色彩进行调整。
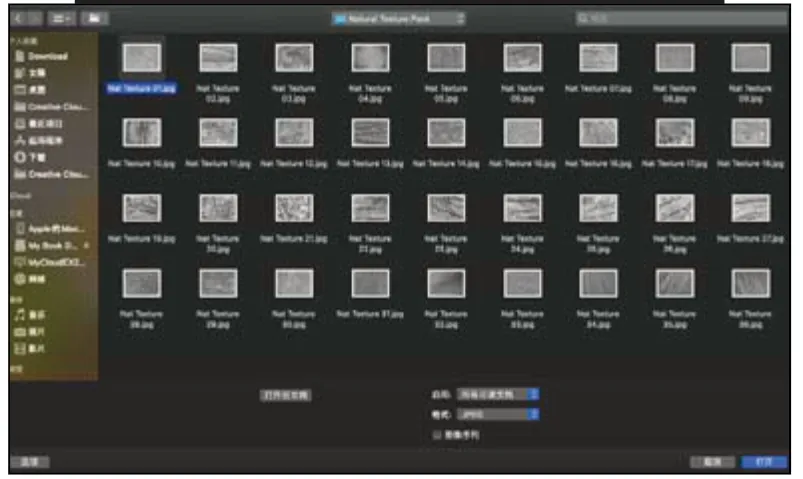

1 添加纹理
将我们提供的自然纹理素材下载并解压到自己的电脑上,在Photoshop CC中打开任意一张照片或我们提供的范例文件Daisy.jpg,接着打开一个纹理素材,本例使用了Texture 35.jpg。依次使用快捷键Ctrl+A、Ctrl+C、Ctrl+W拷贝并关闭纹理素材,接着在回到照片后使用快捷键Ctrl+V粘贴纹理。使用快捷键Crtl+T进入自由变换模式,然后调整纹理图层的大小使其完全覆盖整个画面,回车键确认。接着,执行“窗口>图层”命令打开图层面板,将其混合模式从正常更改为叠加。

2 复合纹理
接着为照片添加第二层纹理,执行“文件>打开”命令,然后在弹出的文件浏览器窗口中选择另一纹理素材,本例中我们使用了Texture 27.jpg。重复在步骤1中的操作,复制、粘贴文件,使用自由变换命令覆盖整个画面区域。接着,使用混合模式下拉菜单为照片选择另外一个合适的混合模式,这里我们再次选中了叠加模式。如果感觉到纹理过重,那么可以在混合模式下拉菜单右侧降低其不透明度。
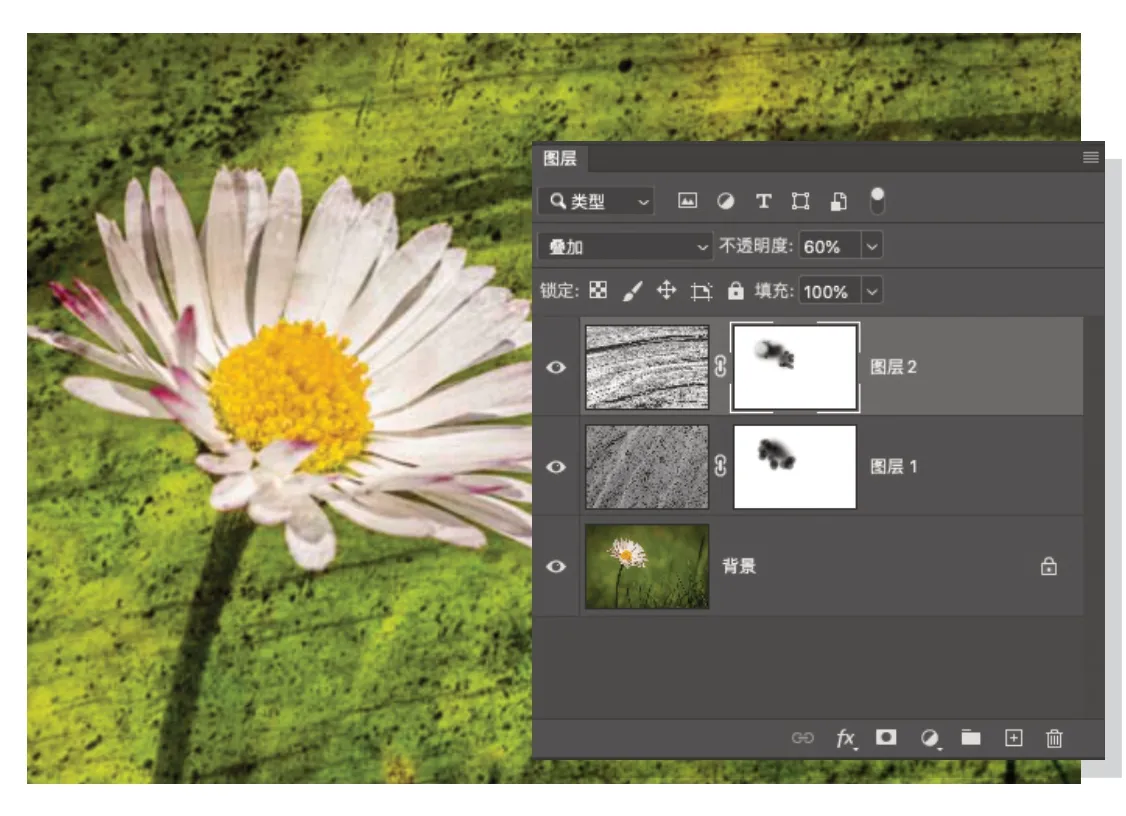
3 调整效果
纹理效果可能会影响到画面中的部分重要元素,例如说作为主体的雏菊,这时需要适当降低其效果。选择对应的纹理图层,单击图层面板下方的添加蒙版按钮,然后选择画笔工具,在画笔选择器中选择一款大尺寸柔边画笔,然后将其不透明度降低至50%,确保当前前景色设置为黑色,然后在蒙版中雏菊对应的区域上涂抹移除纹理效果。必要时可以使用快捷键[、]调整画笔大小。我们可以对多个图层重复上述操作,在出错的情况下可以使用白色画笔修复。
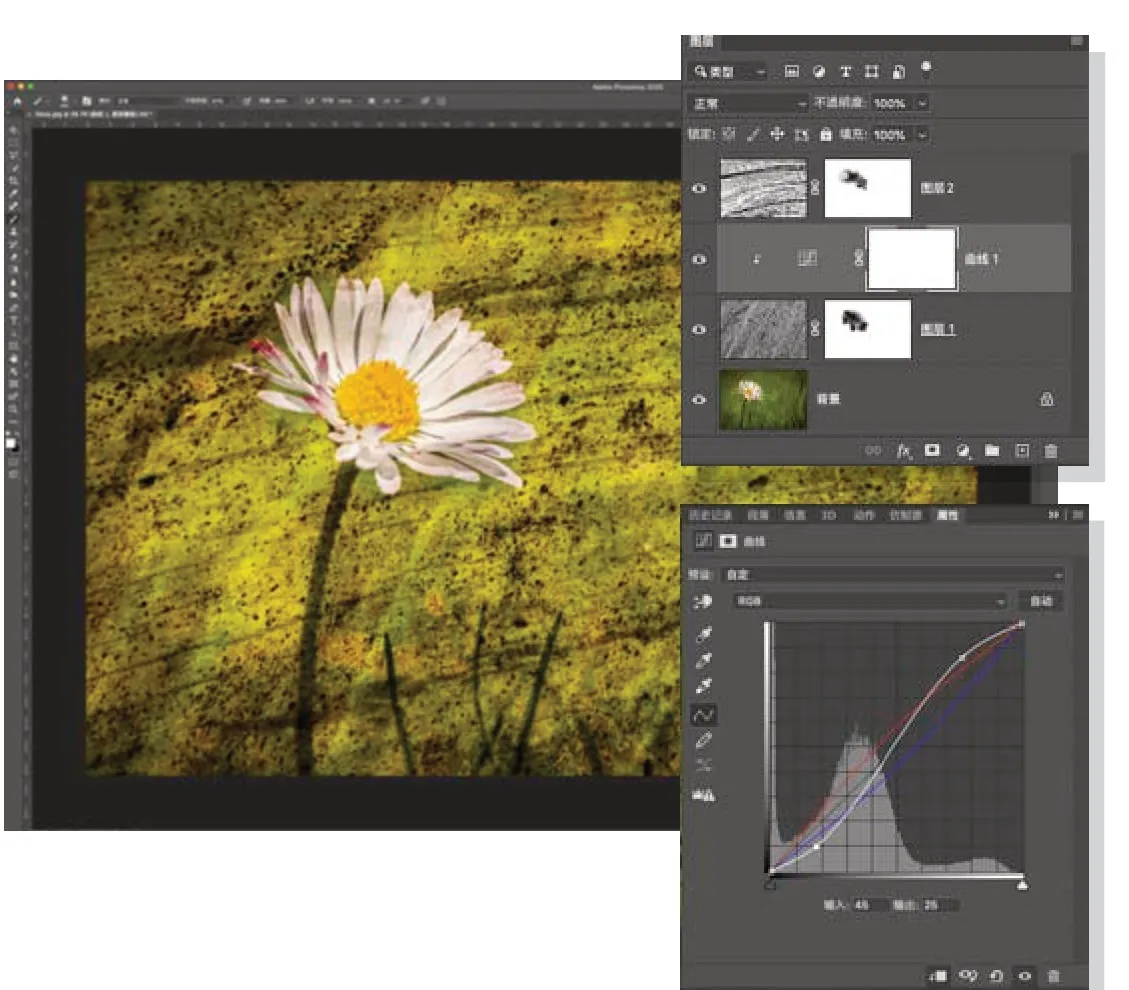
4 调整颜色
提高或降低纹理图层的对比度可以调整其效果的强弱。我们可以单击图层面板下方的添加调整图层按钮,然后从中选择曲线调整图层。在弹出的调整属性面板中,单击剪切到图层按钮使其效果仅仅作用于下方的纹理图层,然后使用一个S形曲线增强其反差,强化纹理效果,或使用反S形曲线弱化效果。如果希望改变画面的色彩效果,可以打开上方的RGB下拉菜单选择任意色彩通道,然后调整曲线为画面添加色彩效果。对效果感到满意后,可以将照片保存为一个新的文件。
图像锐化
为什么锐化应该成为你整个后期处理流程中不可或缺的一环。

James Paterson 《摄影之友·影像视觉》英文版杂志编辑,了解影友最需要的技巧。


锐化是整个后期处理操作中必不可少的一环,但是因为其复杂的设置参数往往让人感到迷糊,因此丧失了去做精确调整的信心。为了正确设置照片的锐化参数,你需要对整个流程有一个更正确的认知。
我们将会在Lightroom中进行基础的降噪与锐化操作,然后在Photoshop中移除画面中的部分杂乱元素,最后返回Lightoom做更进一步的锐化操作。我们的锐化分为两个独立的流程,一个在照片的前期阶段,一个在照片的整体操作结束后。
第一个阶段被称为输入锐化,通常是为了弥补相机光学系统不足而导致的画面模糊,一般在Lightroom或Camera Raw的细节面板中进行处理。输入锐化可能会放大画面噪点,所以一般在执行输入锐化的同时也会根据需要做相应的降噪处理。本例中,我们将使用调整画笔对降噪范围做精确的控制。
第二个阶段被称为输出锐化,其目的是为了针对作品展示介质和展示分辨率的需要对细节做更进一步的优化,例如说针对屏幕显示和打印机就应该使用不同的参数进行锐化处理。
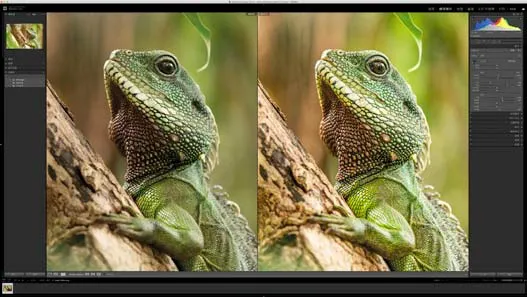
1 导入照片
将照片导入Lightroom,打开修改照片模块,在基本面板中对照片做一些简单的影调优化。接着打开细节面板,在左下角将预览窗口设置为前后对比模式,放大观察画面。一般来说,想要正确评估锐化与降噪的效果,需将照片设置为100%显示比例。
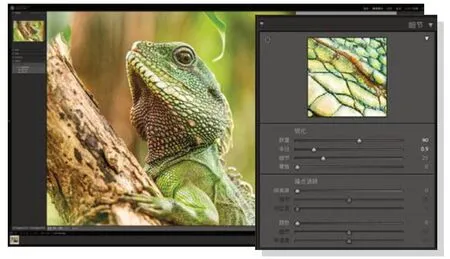
2 应用锐化
锐化数量控制锐化的整体强弱,半径控制锐化边缘的范围大小。一般来说,锐化半径越低,越适合用来对照片进行高频细节的调整,例如说这张照片中的蜥蜴皮肤细节。在经过一定的尝试之后,我们发现比较合适这幅作品的组合为数量90,半径0.9。
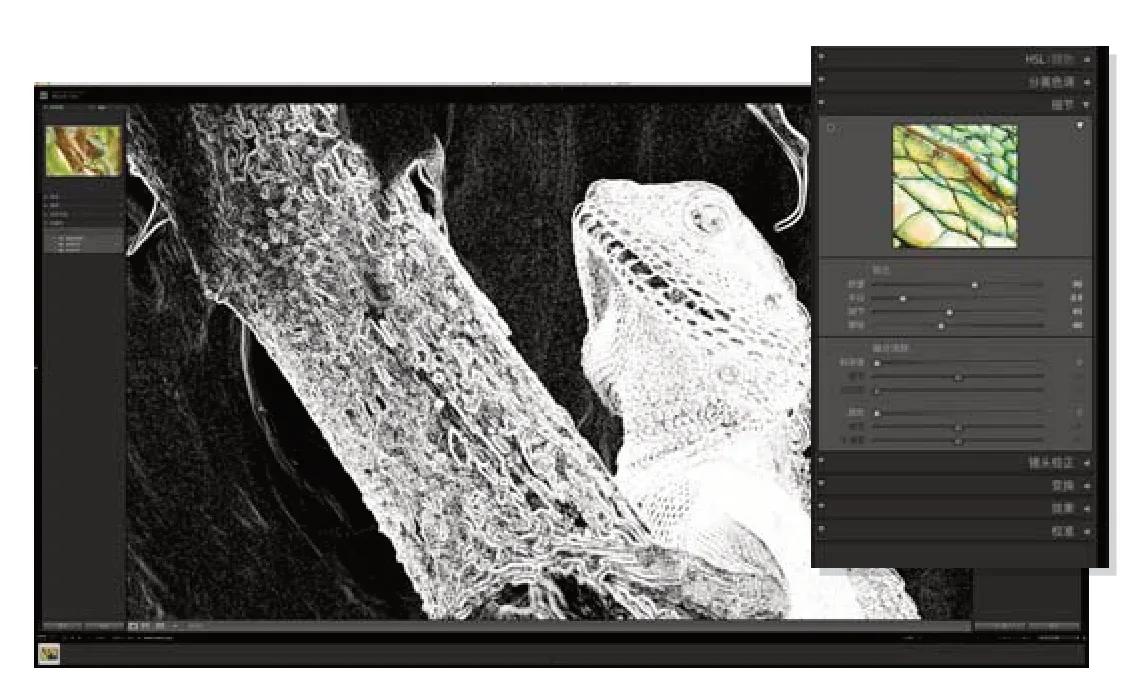
3 细节与蒙版
锐化细节控制边缘被锐化的程度,较高的锐化细节设置会放大画面中的噪点,所以我们设置为45左右蒙版能控制锐化参数的影响范围,按住Alt拖动滑块可以方便地观察其作用区域。白色表示锐化范围,而黑色表示不受锐化参数影响的范围。
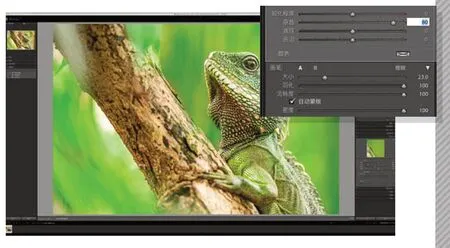
4 减弱噪点
虽然可以单纯地使用蒙版功能降低画面的噪点表现,但实际上使用局部处理工具调整的效果往往更加理想。选择调整画笔工具,勾选自动蒙版功能,将画笔羽化和流量均设置为100,杂色设置为80,然后在画面的背景虚化部分涂抹降低其噪点表现。
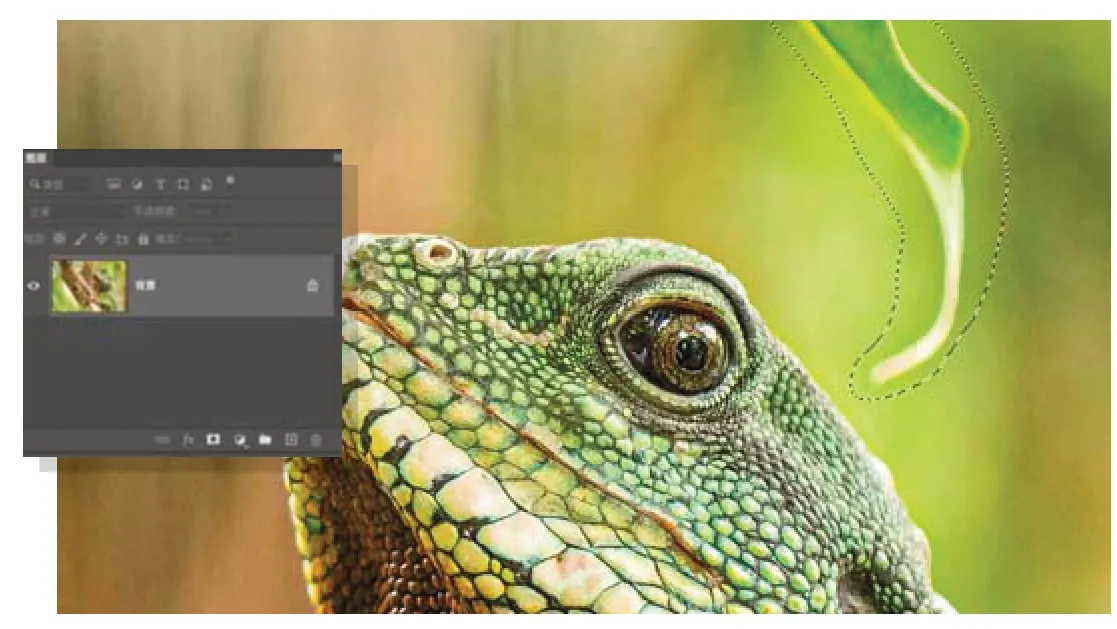
5 细节润饰
接下来需要对照片做一些简单的局部处理。在图片上单击右键选择在Photoshop中打开,单击确定。进入Photoshop界面后,选择修补工具,选中蜥蜴头部后方的树叶将其移除。接着保存并关闭照片,返回Lightroom对照片做最后的优化。
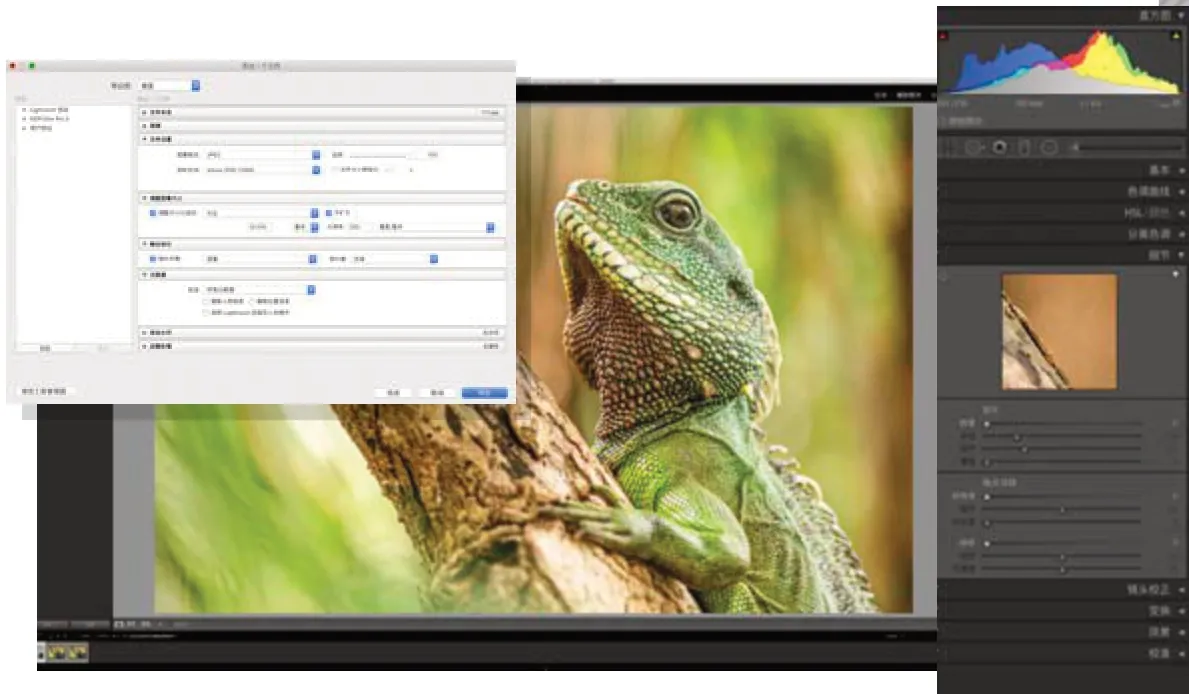
6 输出锐化
返回Lightroom,首先需要指定输出锐化所需的尺寸。执行“文件>导出”命令,将输出文件格式设置为JPEG,将图像大小设置为按长边缩放,将其大小设置为18厘米、分辨率300像素/英寸,最后在输出锐化部分选择粗面纸,锐化数量标准,单击确定按钮。
人像调整流程
使用简单的Photoshop技巧配合简单的动作对人像照片进行处理。

James Paterson 《摄影之友·影像视觉》英文版杂志编辑,了解影友最需要的技巧。

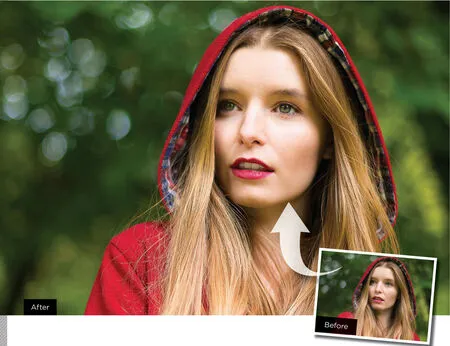
每个人都希望自己在照片里看上去容光焕发,这一点只需要看互联网上铺天盖地的美颜自拍就不言自明。但是人像照片处理并不容易,一旦超过某个限度就会看上去非常的虚假。
这就是为什么时至今日专业摄影师们依旧使用Photoshop对人像照片进行后期调整。尽管和美颜软件比起来工作量要大得多,但与此同时也意味着可以全面控制照片的最终效果。而且Photoshop中的所有调整操作均通过图层进行,所以在感觉到效果不够自然、理想的时候也可以通过控制单个图层的效果强弱来改变最终结果。如果我们选择将文件保存为PSD文档,那么即使在数日或数周之后,依旧能对照片重新进行调整。
虽然很难抵挡移除画面中所有不完美之处的冲动,但是我们需要保留一些合适的瑕疵才会让作品看上去更加真实。在这期教程中,我们将告诉大家一个简单而自然的人像调整流程,同时大家可以根据自己的需要移除眼袋、皱纹等细节瑕疵。
在这个过程中,将针对不同瑕疵特性的需要向大家介绍若干款不同的工具。另外还有一些滤镜和调整图层,也可以在人像调整时起到专门的效果。
最后,为了提高大家后期修图的工作效率,我们还在本期福利文件中提供了一个Photoshop动作,帮助大家更高效地打造理想的人像效果。
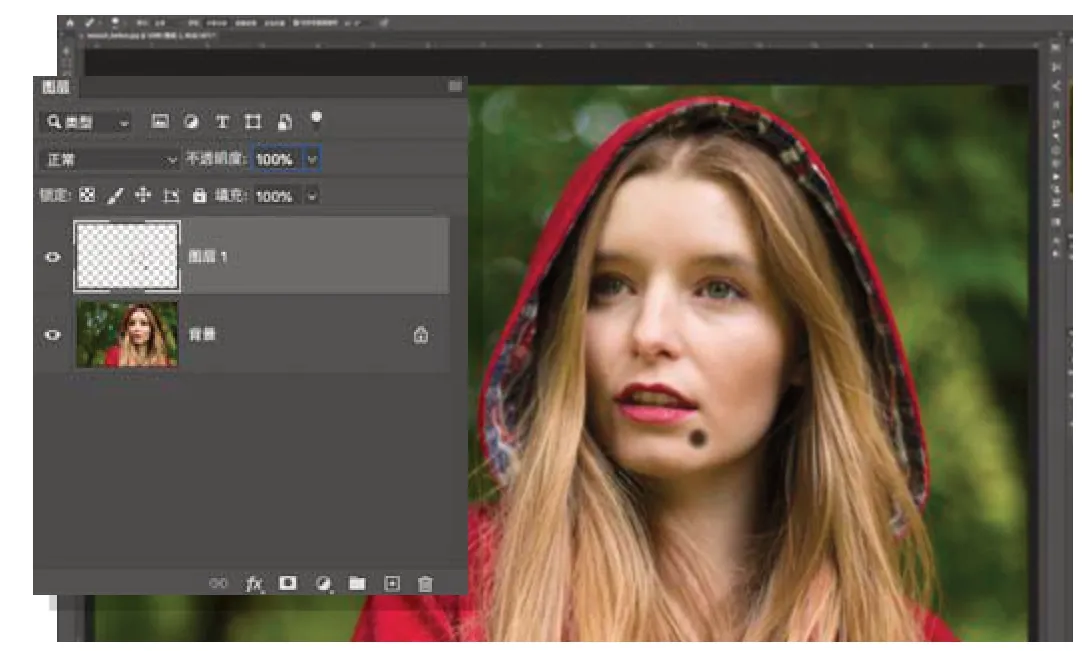
1 移除瑕疵
在Photoshop中打开需要调整的人像照片文件,执行“窗口>图层”命令打开图层面板新建图层。从工具栏中选择污点修复画笔工具,勾选上方工具栏中的对所有图层取样选项,然后使用小半径画笔移除人物面部的丘疹、飞发等瑕疵。
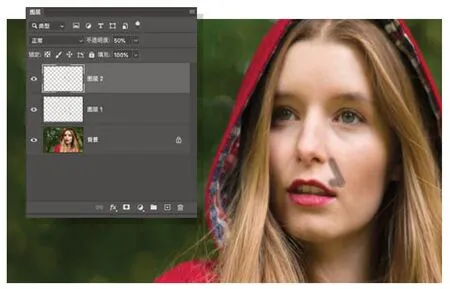
2 柔化线条
再创建一个新图层,将其不透明度设置为50%,然后使用尺寸较大的污点修复画笔工具在皱纹等较大面积的区域上涂抹。因为降低了图层不透明度,所以线条轮廓并不会被完全覆盖,因此看上去更加真实。
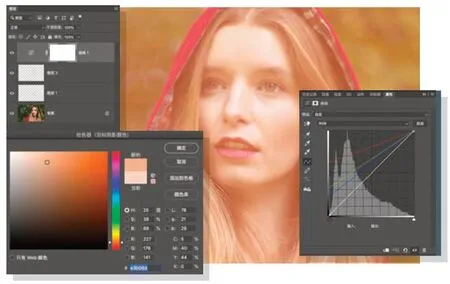
3 取样颜色
新建曲线调整图层,单击曲线缩略图,在属性面板的黑色吸管上双击打开目标阴影颜色拾色器,然后在人物面颊位置上单击将其设置为阴影色,单击确定按钮。现在将黑色吸管点击眼袋深色部分。
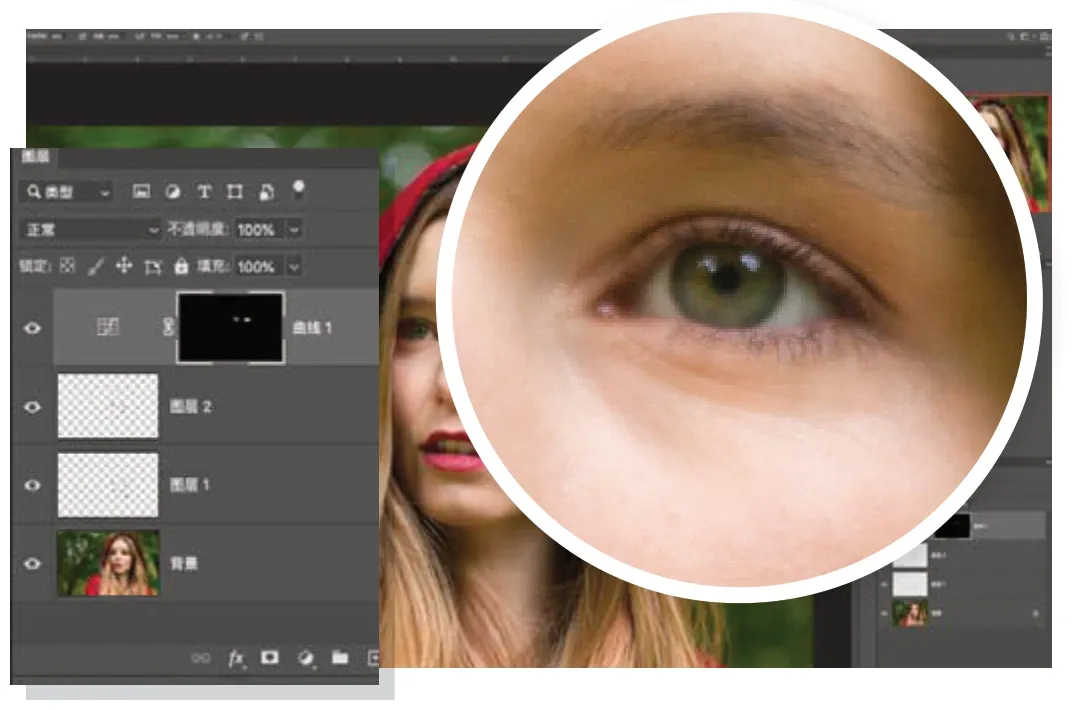
4 移除眼袋
选择曲线图层蒙版,使用快捷键Ctrl+I将蒙版颜色反向为黑色,隐藏曲线图层的调整效果。接着选择画笔工具,将前景色设置为白色,然后在人物的眼袋位置上涂抹将其提亮。我们也可以针对人物面部的其他阴影区域重复该操作。
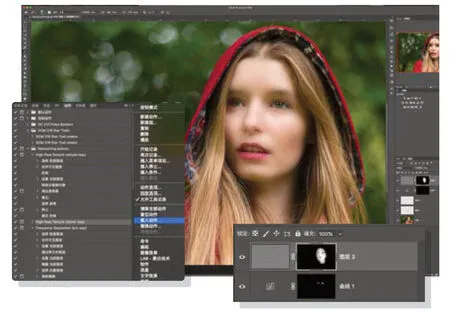
5 运行动作
下载并双击我们提供的retouching_actions.atn动作文件,将其导入Photoshop,然后执行High Pass Texture动作。选择画笔工具,将其不透明度设置为30%,然后在皮肤位置上涂抹柔化皮肤质感。
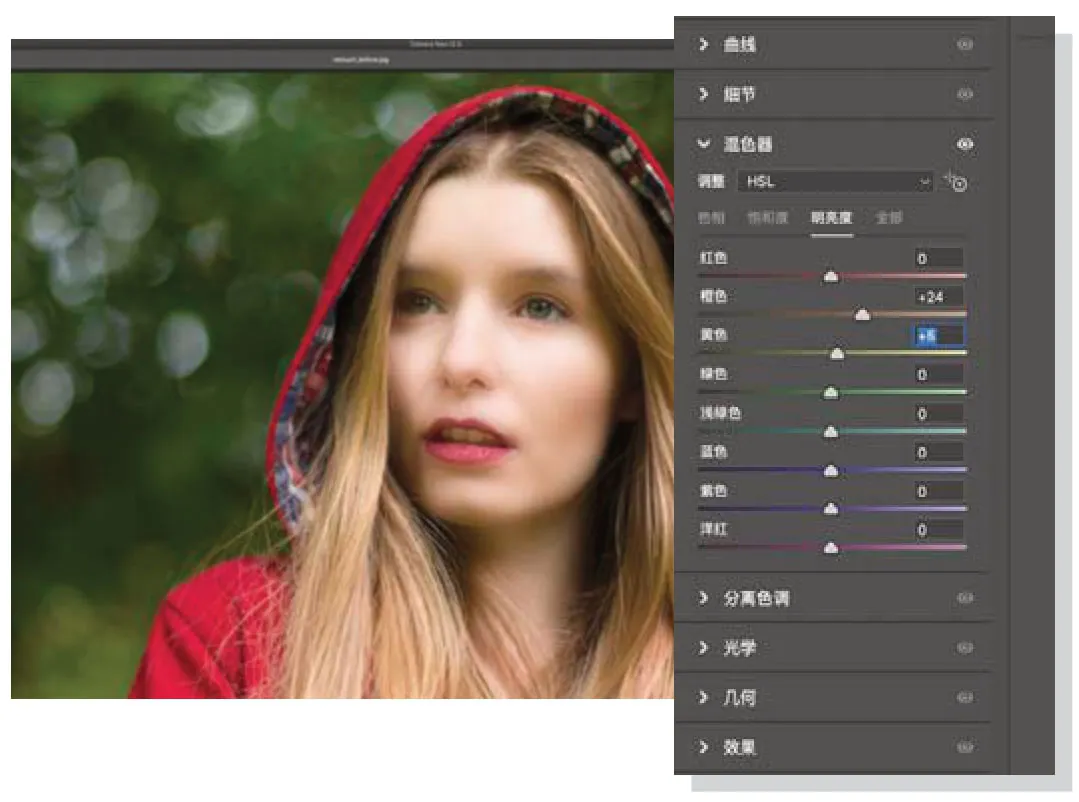
6 调整肤色
使用快捷键Ctrl+Shift+Alt+E将所有图层合并为一个新的盖印图层,然后执行“滤镜>Camera Raw滤镜”,打开混色器面板中的明亮度子面板,将橙色明亮度设置为+24,黄色明亮度设置为+5提亮肤色的整体表现。
后期转黑白丰富画面质感
使用4种不同的黑白处理技巧赋予照片永恒的魅力。

James Abbott 专业摄影师和职业记者,Photoshop技巧非常成熟,也很愿意分享自己的后期技巧给读者。
在彩色摄影术刚刚问世的时候,有不少人觉得黑白才是真正的摄影。经过80多年的变化,直到数码摄影问世,黑白摄影依旧散发着自己的魅力。抛开所有围绕在黑白摄影身上的文化外延,仅仅只是这种形式本身就能够将我们的注意力完全集中在画面的纹理、影调、光影和构图上,而它们几乎构成了风光摄影的全部。在排除色彩对于画面的影响之后,观众更容易看到画面内容本身的美感。
到了数码年代,我们再也不需要专门置备一间暗房才能体会到黑白摄影的魅力。另外,也不需要在拍摄时纠结相机里是装黑白卷还是彩色卷。绝大多数数码相机都是以彩色模式拍摄,然后通过后期手段转换为黑白。在本期中,我们将向大家介绍4种将照片转换为黑白的方法。
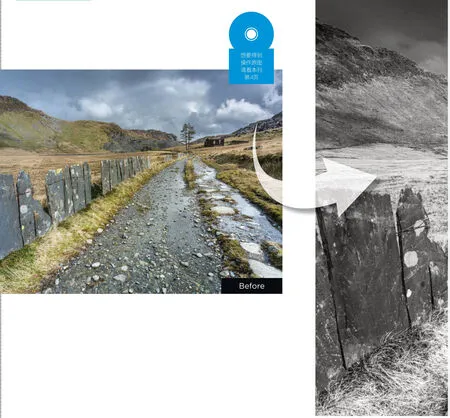

1 直接转换
打开照片,在图层面板中单击新建调整图层按钮,选择黑白调整图层。从预设下拉菜单中选择高对比度红色滤镜。接着创建一个曲线调整图层,使用一个S形曲线更进一步增强画面的整体反差。


2 深棕色调
删除上一步骤中的曲线调整图层,接着单击新建调整图层按钮创建一个照片滤镜调整图层,接着在属性面板中将滤镜从默认的加温滤镜(85)更改为深褐,浓度设置为20%。


3 增强焦点
删除照片滤镜调整图层,使用快捷键Ctrl+Shift+Alt+E盖印图层,执行“滤镜>Camera Raw”滤镜,以道路尽头为中心创建一个羽化为70的径向滤镜,将曝光设置为-1.2,对比度设置为+45压暗画面外部。


4 褪色效果
删除上一步骤中的图层,选择第一步中创建的黑白调整图层,将其混合模式从正常更改为柔光。接着使用快捷键Ctrl+J复制该调整图层,然后将其混合模式更改回正常,不透明度设置为80%。
手工上色
按照自己的选择轻松更改照片颜色。
手工上色是一种非常直接的更改画面氛围、风格的手段。在摄影术诞生之初,人们使用这种方法赋予黑白照片颜色,而今天我们则更加简单,直接使用后期处理软件就能模拟这一技巧,为照片带来更好的艺术表现力。
手工上色的关键技巧在于每一种颜色都应该使用一个单独的图层进行着色,这样能确保所有色彩之间的关系相对独立,无论调整效果还是强弱都会变得简单,甚至还可以彻底更改颜色的色相。虽然使用这种方法调整照片意味着我们很可能最终需要面对数以百计的图层,但是正如你在后面将会看到的那样,它们之间并不存在什么复杂的关系,只不过就是一个一个地堆放在一起。
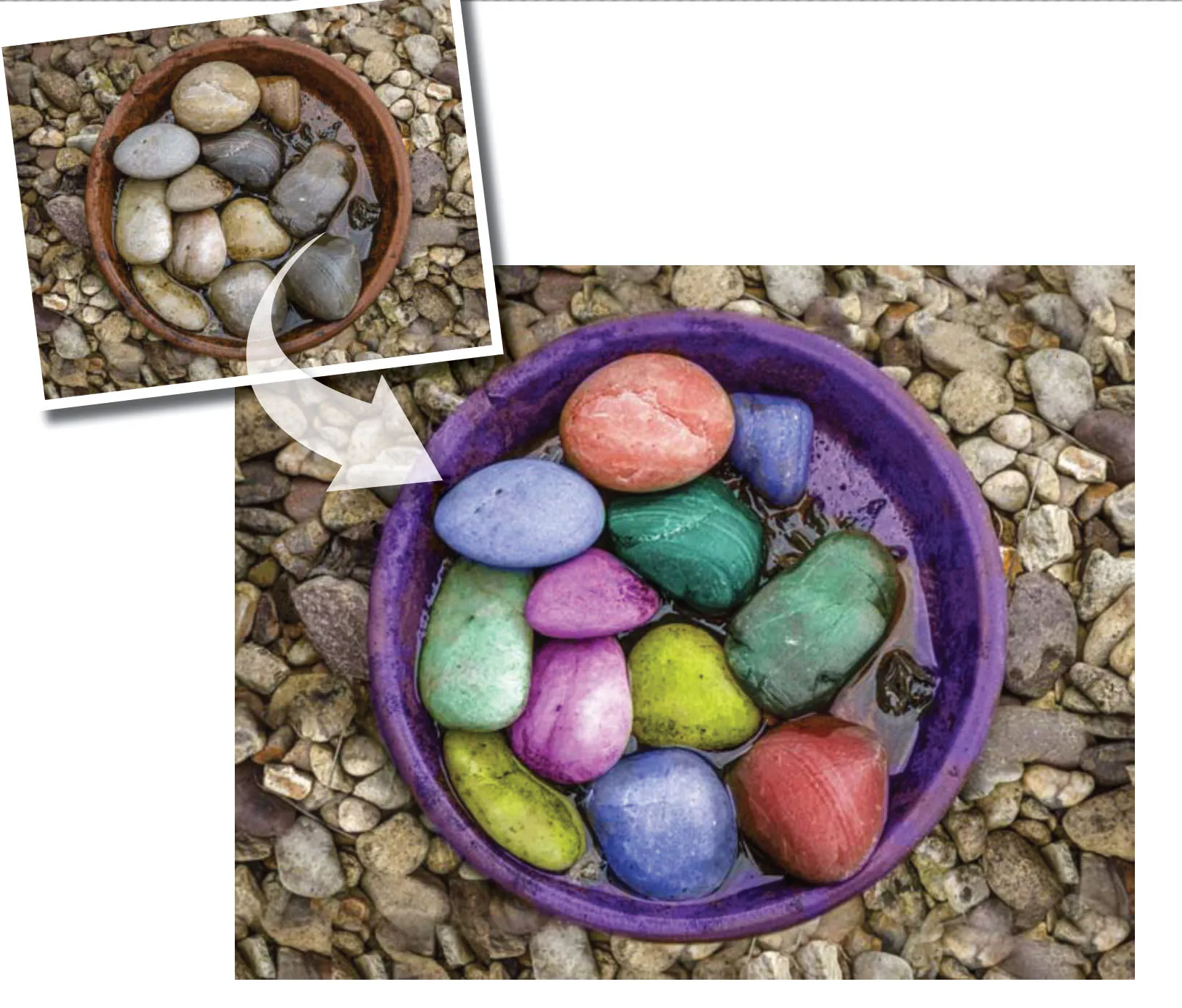
在Photoshop中打开范例文件Pebbles.jpg,执行“窗口>图层”命令打开图层面板,单击图层面板下方的加号按钮创建一个新的空白图层,将图层混合模式从正常更改为颜色。在左侧工具栏中,双击前景色色块,选择一个自己希望使用的颜色作为即将进行手工上色的颜色,单击确定选择颜色。接着,选择画笔工具,从画笔浏览器中选择一款大尺寸柔边画笔,然后将画笔不透明度设置为30%。在希望使用当前颜色着色的鹅卵石上涂色,需要时可以使用快捷键[、]调整画笔大小。
涂完一种颜色之后,按照之前的方法继续创建新图层,将其混合模式依旧设置为颜色,挑选另外一种颜色重复上述过程,直到我们完成整幅照片的上色操作,得到如图1所示的结果,每个颜色都位于自己独立的图层上。
接下来让我们对整体效果进行微调,最简单的调整手段是通过调整不同颜色对应图层的不透明度控制其色彩强度。如果你希望直接更改颜色,可以首先选择颜色对应的图层,接着单击图层面板下方的新建调整图层按钮创建色相/饱和度调整图层,按住Alt键在色相/饱和度调整图层和颜色图层之间单击鼠标左键,将其调整范围只作用于下方的颜色图层,然后直接调整色相、饱和度和明度滑块更改图层颜色。
如果你希望调整其余图层的颜色,也可以重复上述操作,创建新的色相/饱和度调整图层对下方的颜色进行调整。得到如图2所示的结果。
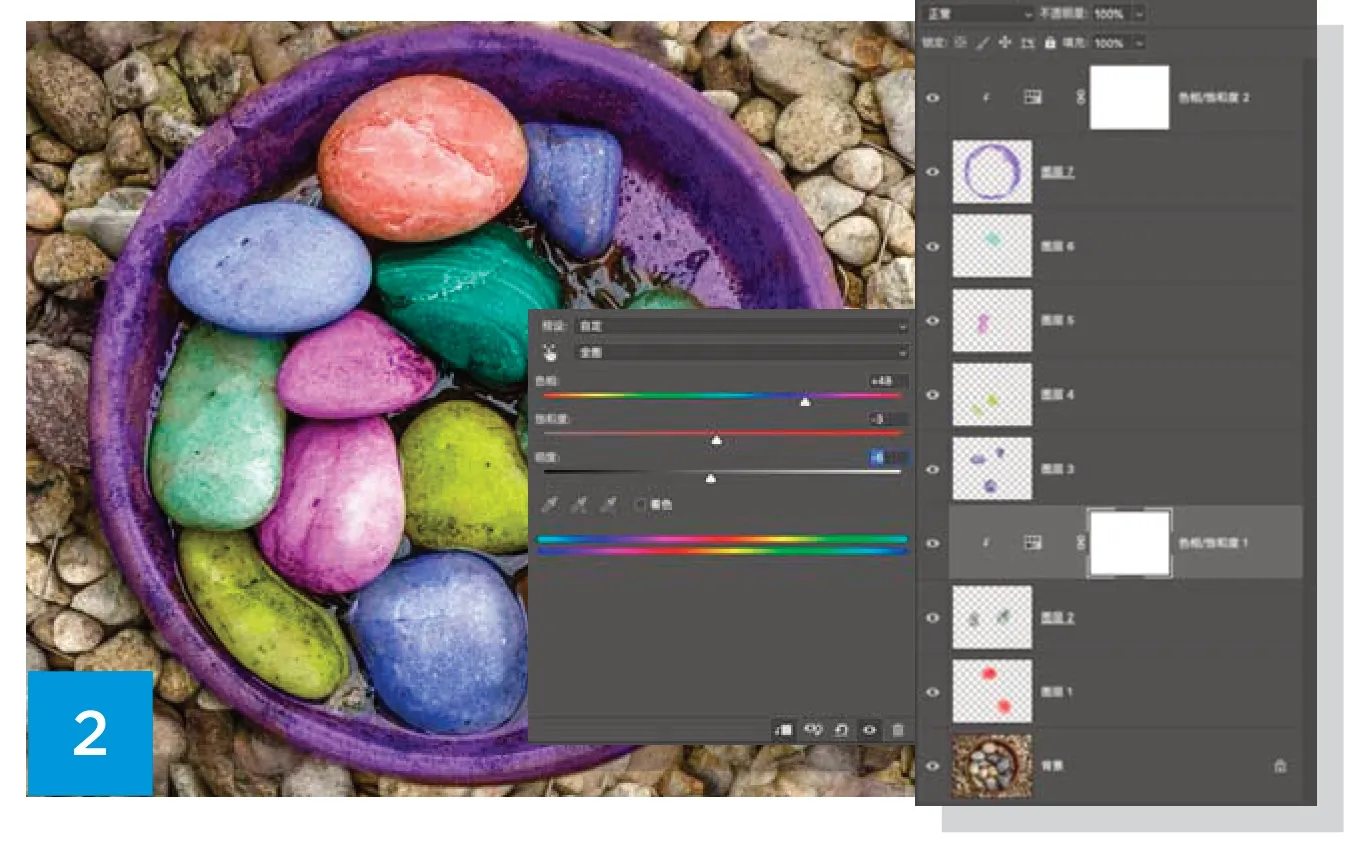
RAWWAR 一张照片,两种风格
每个月,我们都会邀请两位Photoshop专家按照自己的意愿来调整同一张RAW文件。在接下来的几页中,他们将向大家详细介绍自己的思路和调整参数。

摄影师Alistair Campbell
这张漂亮的照片使用富士XT2相机和三阳12mm f/2镜头拍摄于越南宁平,拍摄参数为光圈f/8,快门1/4000秒,感光度ISO 800。面对这幅漂亮的风景,我们的后期专家们又将如何发挥他们的创意呢?
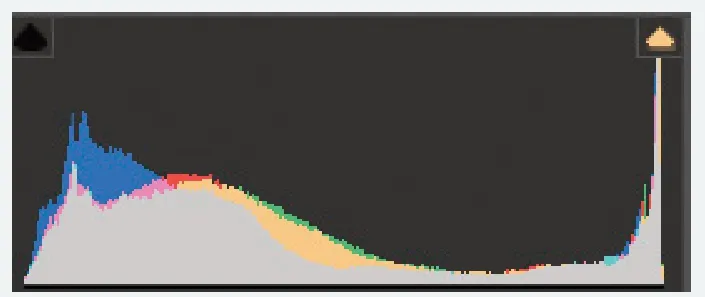

1号专家:希望创作
一幅充满经典质感的作品

James Abbott 摄影师、记者,Photoshop 技巧非常成熟,愿意分享后期技巧给读者。

2号专家:希望创作
一幅壮丽迷人的风景作品

James Paterson 《摄影之友· 影像视觉》英文版杂志编辑,了解影友最需要的技巧。

1号专家James Abbott

漂亮的风景是这幅照片的核心,但是应该如何平衡风景和作为画面前景兴趣中心的三个人物之间的关系呢?我首先决定移除一部分风景内容,以便平衡两者之间的比例。
在将照片裁切到竖构图之后,接下来我计划恢复画面中天空的细节,同时使用褪色效果和去雾丰富画面的氛围。
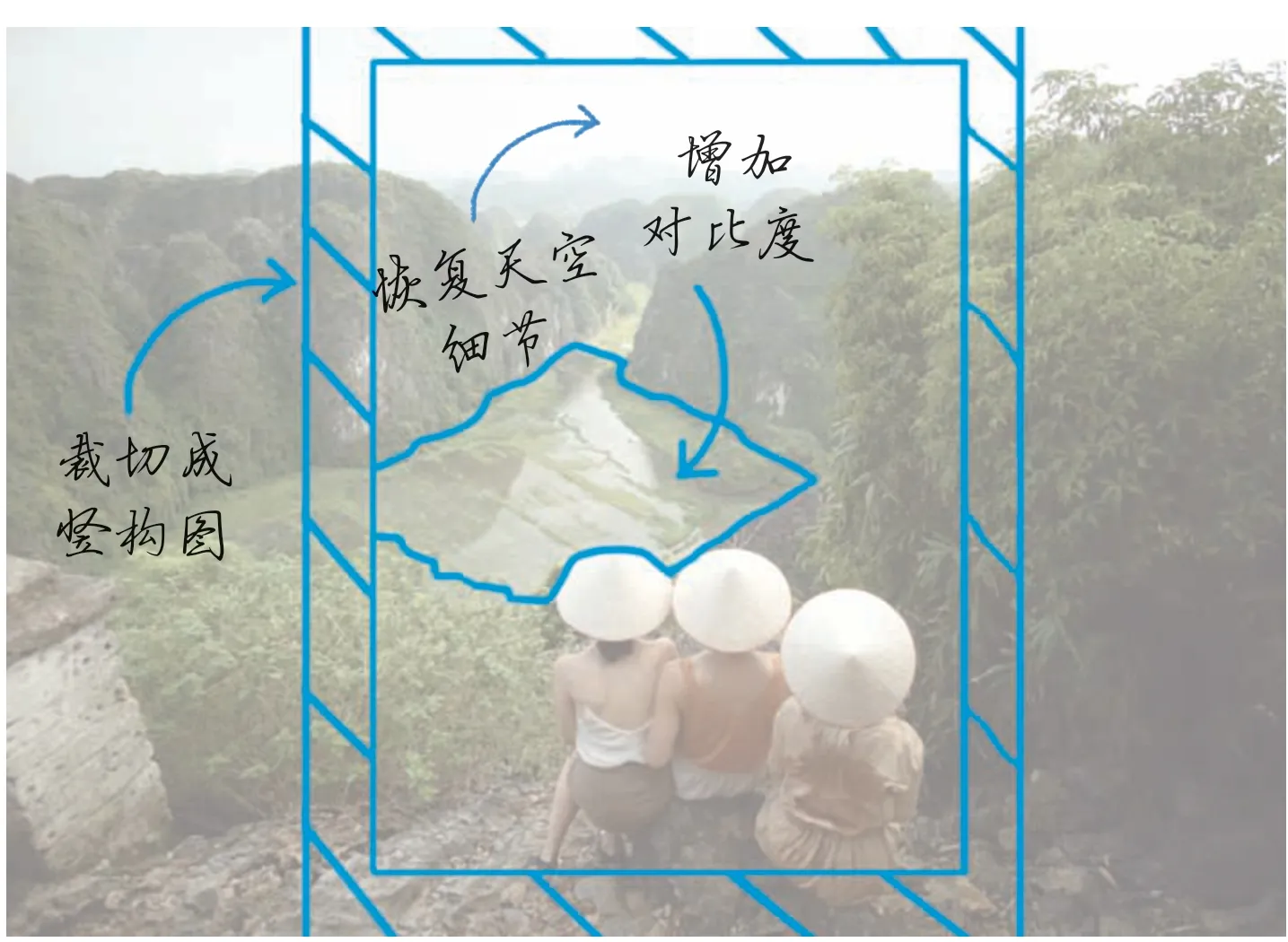
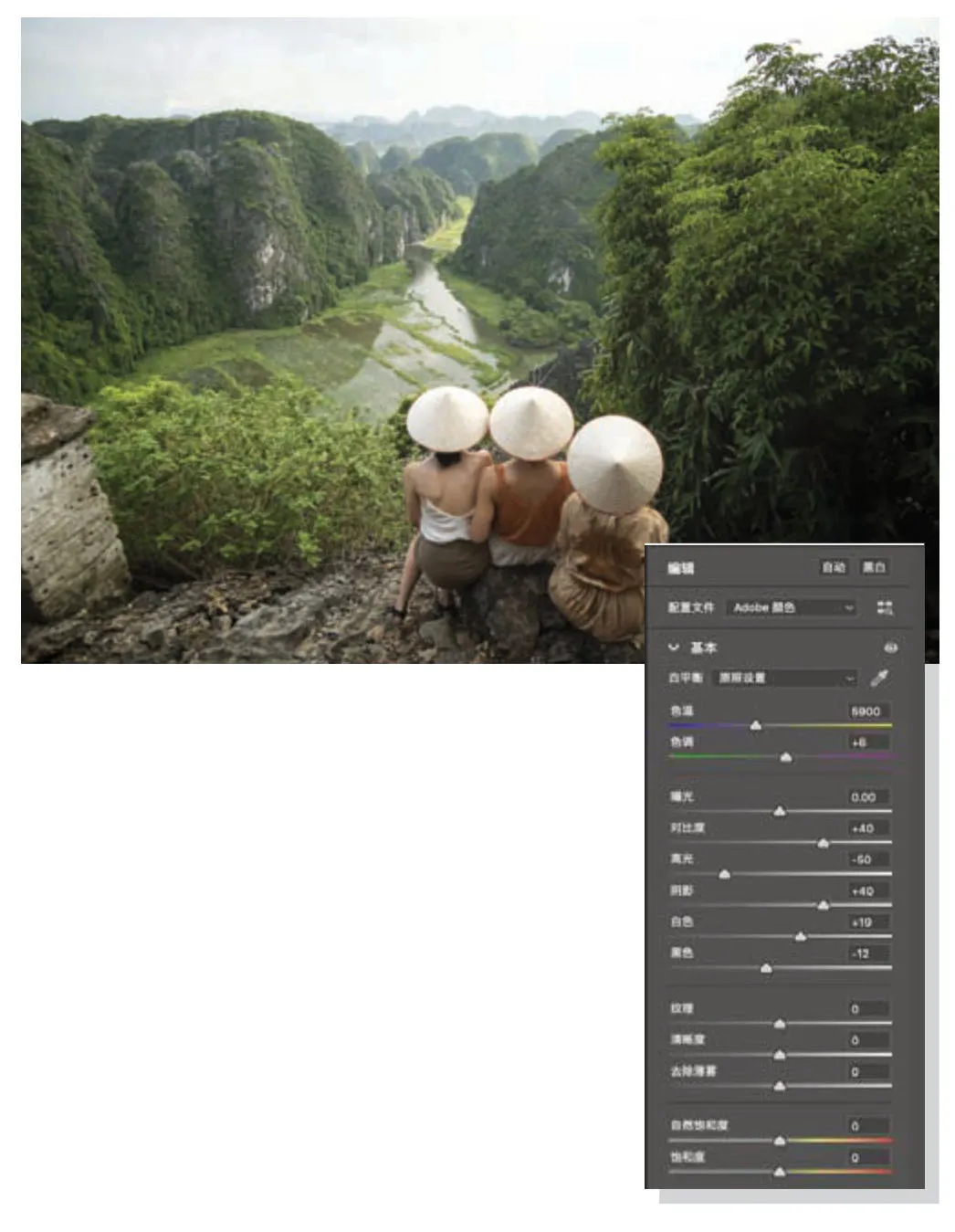
1 基础处理
在一切调整工作开始之前,先做一些基础的影调调整。我在基本面板中将色调调整为+6适当移除画面中的青色色调,接着将对比度提高到+40,将高光设置为-50、阴影设置为+40恢复对应区域的影调细节。最后,将白色设置为+19,黑色设置为-12增强画面的整体反差。
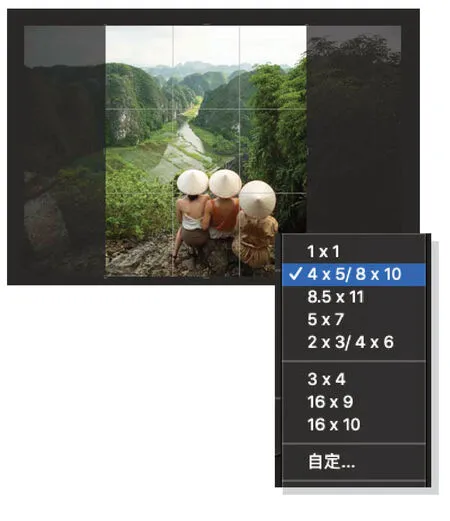
2 调整构图
基本影调调整结束后,接下来需要移除左右两侧的空镜头部分,让画面整体看上去更加紧凑,同时也让人物在画面中看起来更加突出。将画面调整为竖构图还有另外一个好处,人物的头部方向会形成视觉引导线,将观众的注意力吸引到画面的远方。在裁切工具上长按鼠标,选择4X5比例裁切画面。
3还原天空
对于任何一张风光照来说,天空细节至关重要,所以接下来我的主要工作是还原天空细节,恢复远处被雾霾遮盖的风景。
然后,我选择了渐变滤镜工具,按住Shift键在画面中间创建一道笔直的渐变线。我在右侧选择了高光-50、清晰度+10、去除薄雾+20的设置,这个组合能有效实现我期望的效果。最后在下方将范围设置为明度,左侧黑色滑块移动到45。
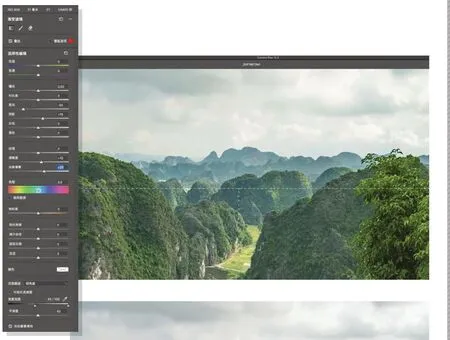
4 增强氛围
最后,为了丰富画面的整体氛围,我打开了色调曲线面板。在点曲线模式下,首先在曲线的三个四分点上分别创建调整点,然后在左下的1/8点上继续创建一个调整点,然后将左下角的黑点向上拖动到30左右的位置上。接着我返回到基本面板,将饱和度设置为-30、纹理设置为-30,营造出雾霭弥漫的柔和效果。
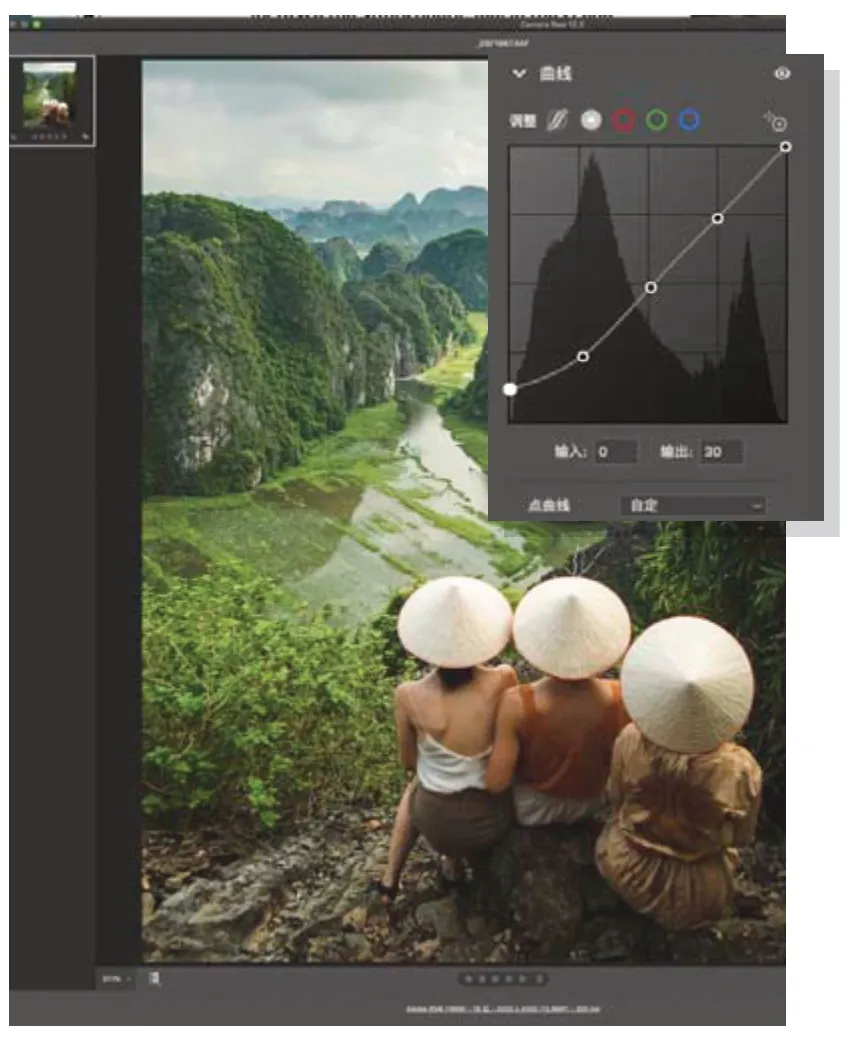
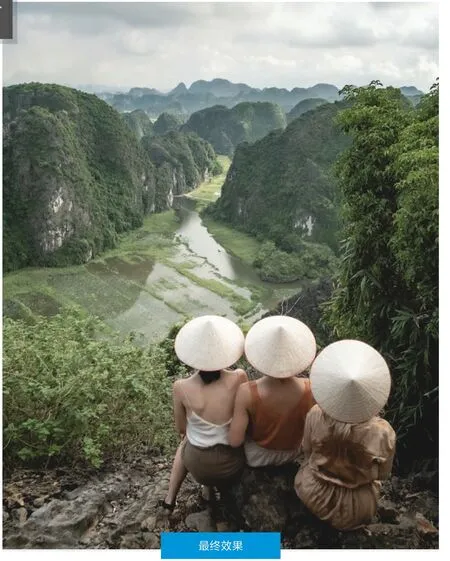
2号专家James Paterson

这张照片选择了旅行风景照中非常常见的一种拍摄形式,将当地人的背影纳入画面之中,既可以起到突出地方特色的效果,同时又不至于打乱现场氛围。作为观众,我们很容易因为当地人的出现,而产生置身于画面中的感觉。
我选择了自然的风格作为我的整体后期处理策略,首先还原画面中的细节,然后裁切掉画面中不重要的细节区域,移除干扰元素。面对最终的成品,就连我自己都恨不得马上订购一张机票前往画面中的地点。

1 裁切照片
我想要将照片裁切为正方形构图,觉得这样做最有利于突出画面的中心部分细节。裁切操作最好在Lightroom或Camera Raw中以无损的方式进行。在裁切工具上单击鼠标右键,从菜单中选择1:1的裁切比例,然后在画面中创建一个裁切框,移除左右部分的多余元素。如果对裁切效果感到不满意,我们随时可以回过头来继续进行调整。在裁切之后,我将照片的配置文件设置为Adobe风光,然后如右图所示做了一些基本的影调调整。
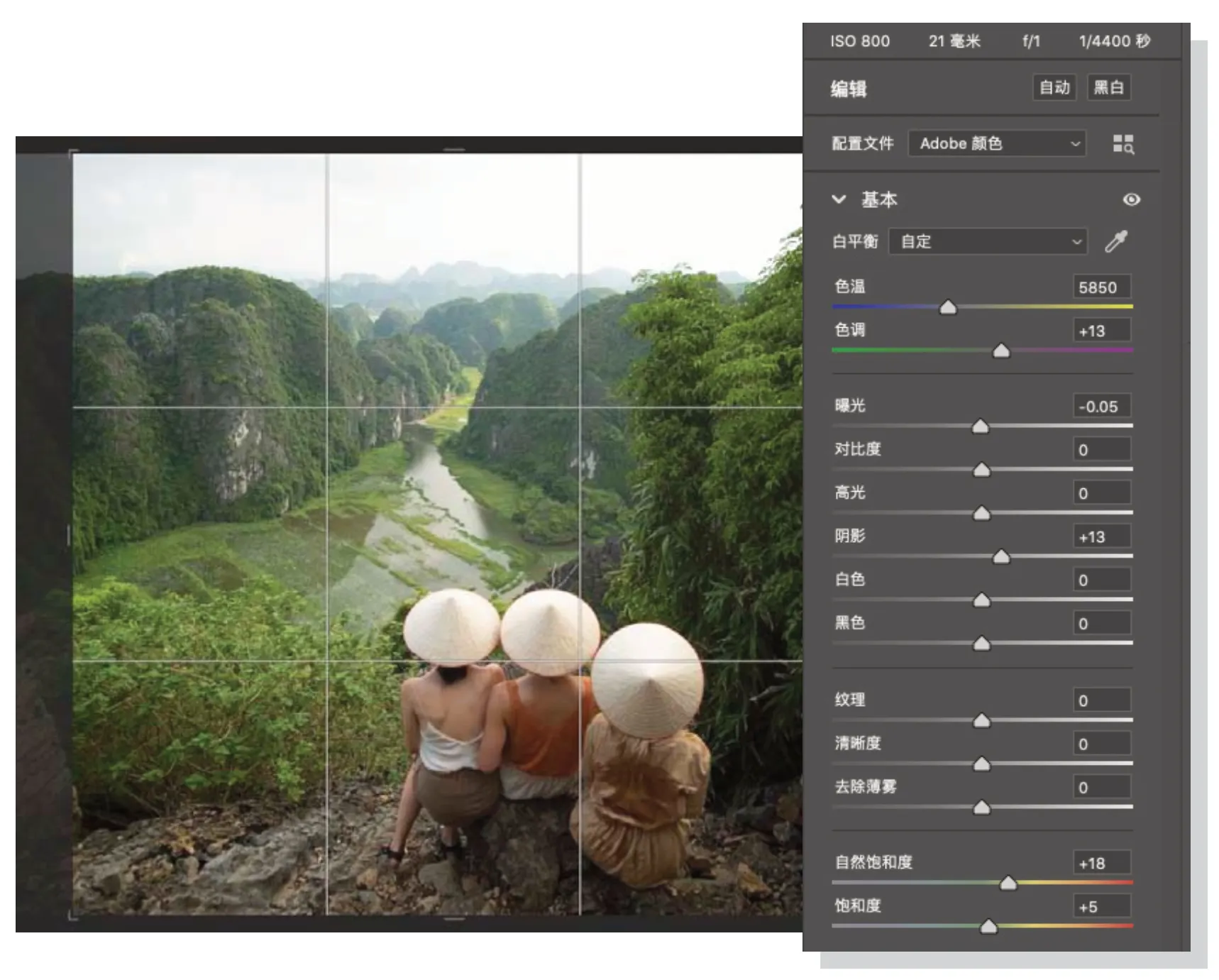
2增强天空
原片中的天空略有些过曝,所以我创建了一个渐变滤镜将其适当压暗。在创建渐变滤镜的时候,我按住了Shift确保渐变线的绝对垂直。接着,我提高了去除雾霾滑块的值,并适当压低了曝光滑块。紧接着,我又创建了一个仅仅只作用于天空的渐变滤镜,更进一步压低天空的亮度。
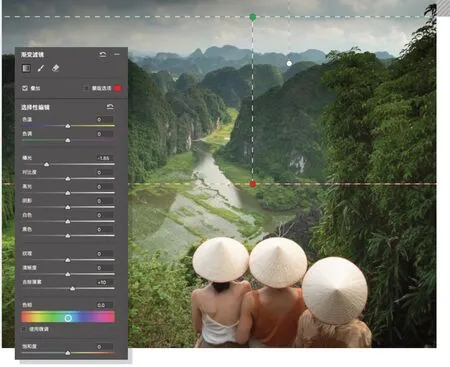
3 细节调整
调整画笔工具是我最喜欢的局部调整工具,我们可以使用它在需要的位置上涂抹并对其影调做任意的调整。在使用调整画笔时,勾选自动蒙版选项能大幅度提高工作效率,避免画笔调整区域超出期望调整的对象边界。绘制画笔蒙版的时候,我们可以使用快捷键Y切换蒙版的显示与否。我使用一个调整画笔工具压暗了人物的斗笠,接着使用另外一个调整画笔增强了远景的整体反差,最后使用一个调整画笔调低了左右下角的清晰度。