PHOTOSHOP 2020创意的图像组合之十一连续拍摄的《冬之韵》
前期拍摄
春季是大雁的发情期,这期间的大雁很有趣,它们不是以群聚方式活动,而是以一对对或一只的方式活动。正值孵化期,去谢尔登湖见到的只是三三两两的大雁。
我一直在研究怎样在连拍中运用“加法”,让湖中一两只大雁从湖面快速起飞的镜头,变成多只起飞。以前是对着大雁,用长焦镜头拍摄,由于局部光影变化较大,后期拼接时很费时间,PS水平一般的人,无法拼接成天衣无缝的效果,这样的画面缺点是没有环境。
我用索尼α7R Ⅲ相机、索尼24~105mm镜头的105mm端拍摄包含环境的画面。未用三脚架(拍摄动态的鸟,用三脚架很不方便,如使用三脚架,画质效果肯定更好),拍摄时一定要端稳相机,平行移动。用高速连拍模式,连续拍摄了十几幅。
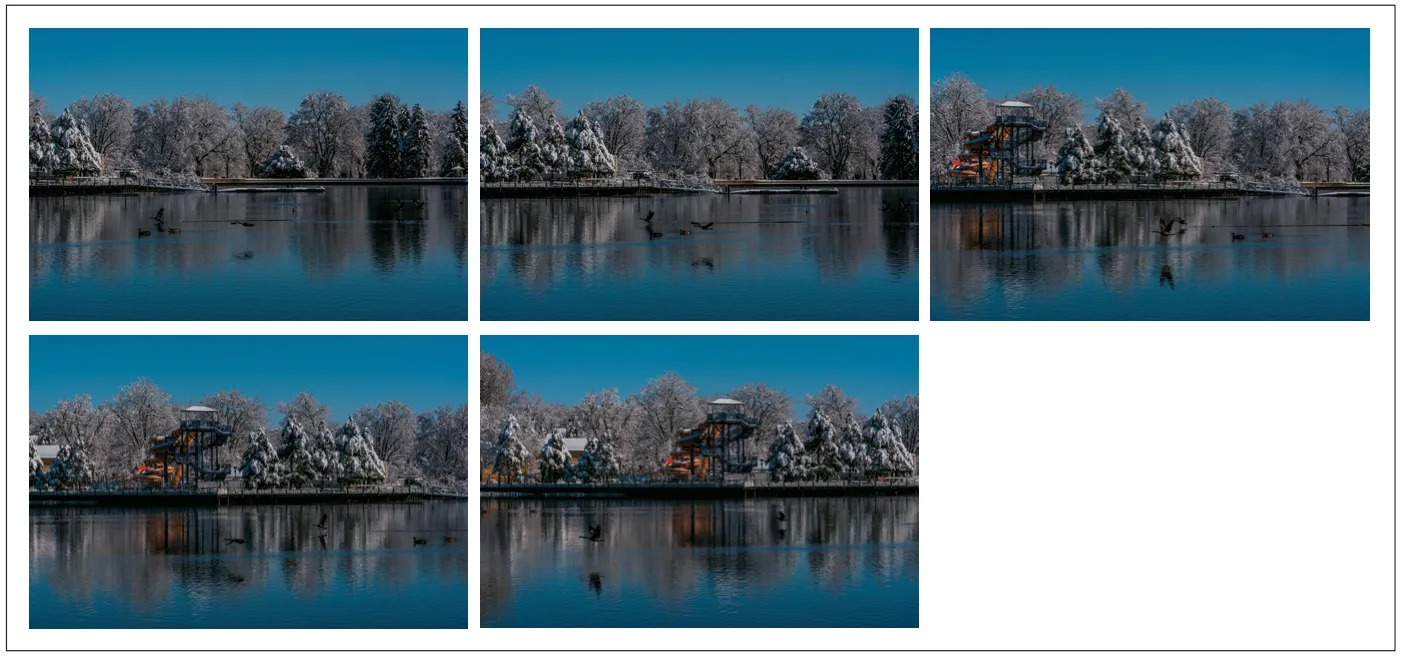
《冬之韵》原图(1~5)
创作理念
由于连续拍摄是以大雁的飞行动态为主,不是拍摄风光接片,所拍画面背景重叠的部分较多。为此,采用每隔2~3幅选一张,最后选出大雁动态不同的5幅画面。先用自动对齐、自动混合的全自动模式拼接,虽然画面风光拼接的效果很好,但只有几只大雁,重叠部分都没有大雁了。于是先用PS“自动对齐”(因为人工很难对齐)后,再用手工蒙版拼接。
后期制作
1.打开Lightroom 9.3软件,在“图库”中选择已经导入的5 幅《冬之韵》原图,单击鼠标右键,在弹出的菜单中选择“在应用程序中编辑/在Adobe Photoshop 2020中编辑/在Photoshop中作为图层打开”(见图1)。
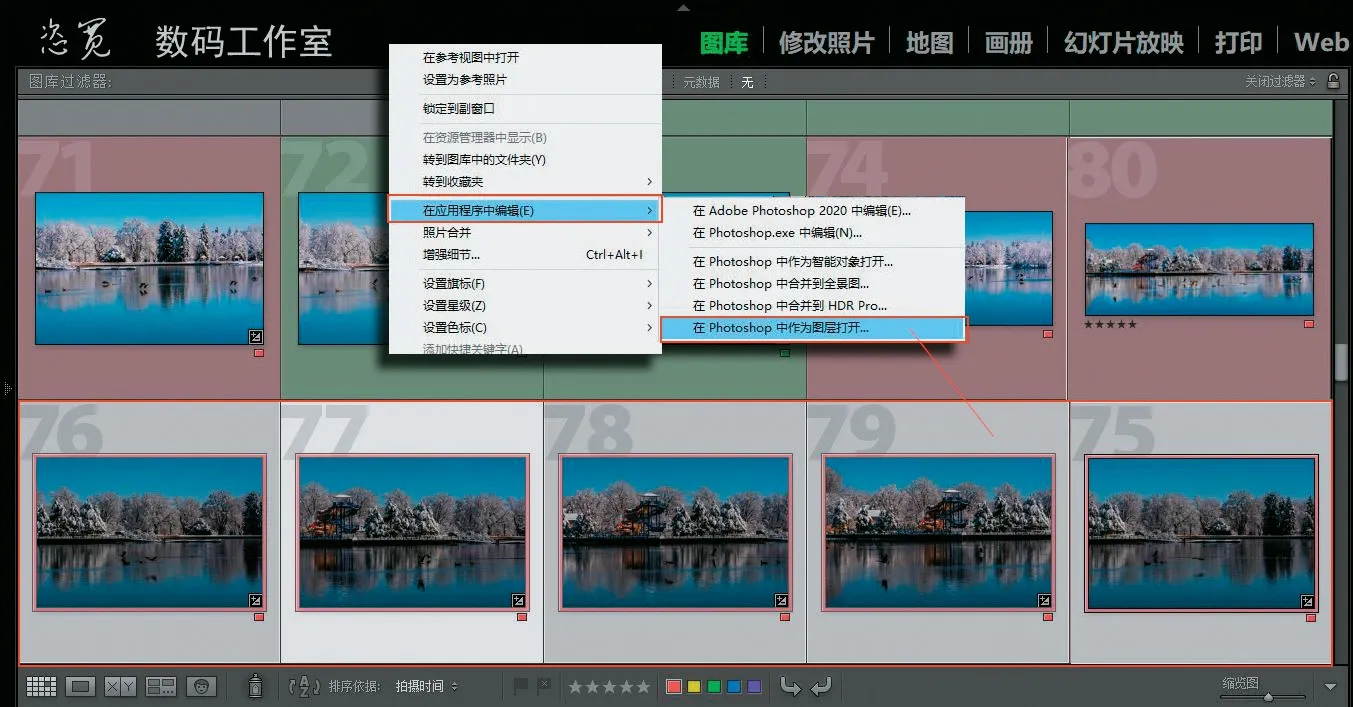
图1
2.在自动打开的Photoshop 2020软件界面中,这5幅图作为五个图层,在一幅图中打开,按住Shift键,将五幅图片全部选中(见图2)。

图2
温馨提示
因是从Lightroom软件中导出的图片,所以图层的名称还是使用原相机的图片编号。
3.执行“编辑/自动对齐图层”菜单命令,在弹出的“自动对齐图层”对话框,选择“自动”,单击“确定”按钮(见图3)。
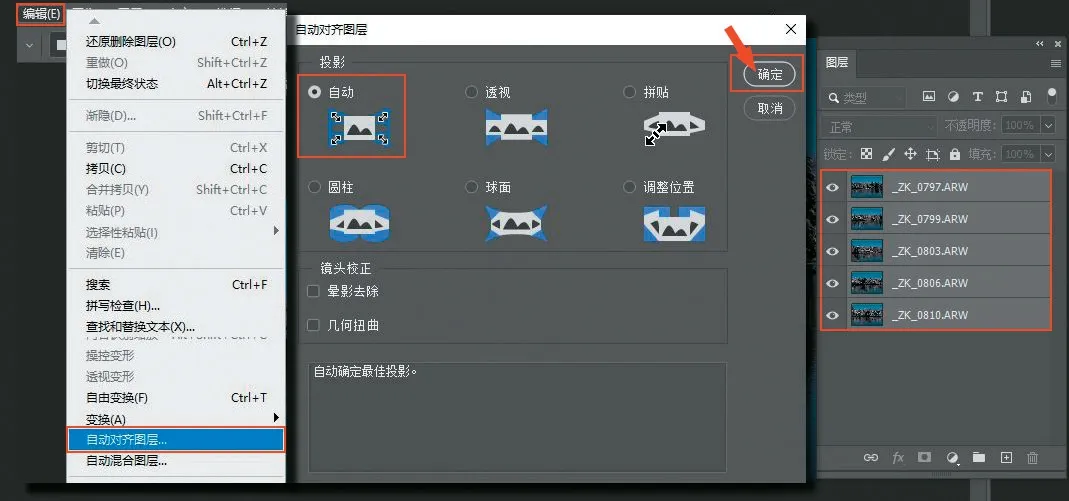
图3
4.Photoshop自动对齐后的效果,为了叙述方便,我们还是把它改成“背景、图层1~4”,这样大家看步骤图与文字介绍更容易理解(见图4)。

图4
5.继续保持五个图层仍全部选中,选工具箱中“移动”工具,校正拼接后的变形,左手按住Ctrl键,右手用鼠标分别将左边图向上、下拉动(见图5)。
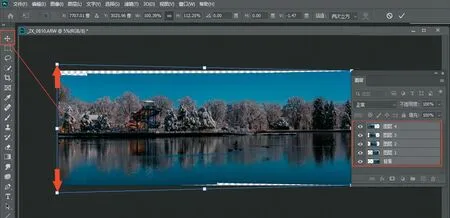
图5
6.按D键设前景色为黑色,单击“图层2、3、4”层缩略图前的小眼睛,关闭“图层2、3、4”层。击活“图层1”,单击图层调板底部的“添加图层蒙版”按钮,为“图层1”添加一蒙版,选用工具箱中“画笔”工具,在工具选项栏,画笔的“大小”调为1196px,“不透明度”为100%,“硬度”调为0%,在两片接头处涂抹(见图6)。
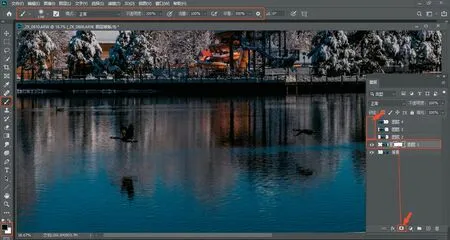
图6
7.在“图层2”层缩略图前单击,显现小眼睛,击活“图层2”层,单击图层调板底部的“添加图层蒙版”按钮,为“图层2”添加一蒙版,选用工具箱中“画笔”工具,在工具选项栏,画笔的“大小”调为789px,“不透明度”为100%,“硬度”调为0%,在两片接头处涂抹(见图7)。
8.在“图层3”层缩略图前单击,显现小眼睛,击活“图层3”层,单击图层调板底部的“添加图层蒙版”按钮,为“图层3”添加一蒙版,选用工具箱中“画笔”工具,在工具选项栏,画笔的“大小”调为545px,“不透明度”为100%,“硬度”调为0%,在两片接头处涂抹(见图8)。
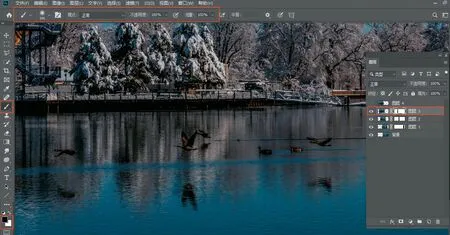
图8
9.在“图层4”层缩略图前单击,显现小眼睛,击活“图层4”层,单击图层调板底部的“添加图层蒙版”按钮,为“图层4”添加一蒙版,选用工具箱中“画笔”工具,在工具选项栏,画笔的“大小”调为128px,“不透明度”为100%,“硬度”调为0%,在两片接头处涂抹(见图9)。
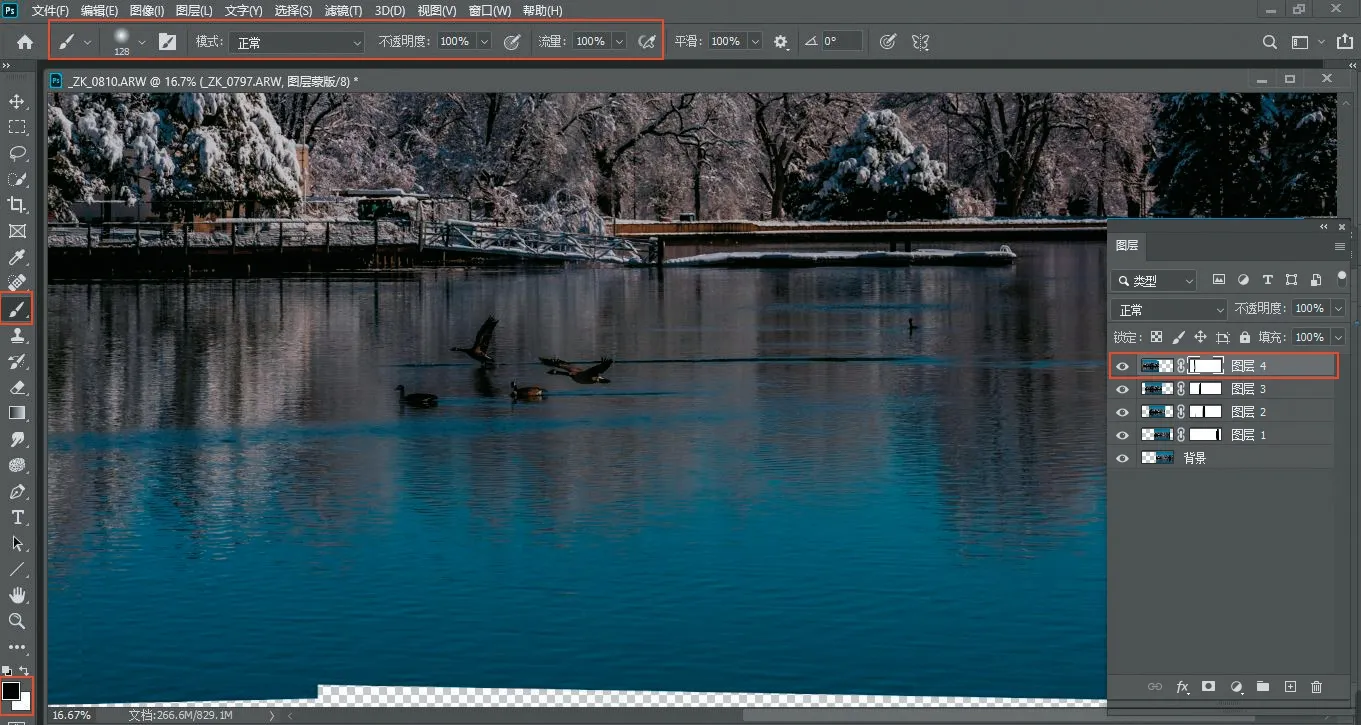
图9
10.按组合键“Ctrl+Shift+Alt+E”盖印所有图层,生成“图层5”层(见图10)。

图10
11.左手按住Alt键,右手用鼠标单击图层调板底部的“添加图层蒙版”按钮为“图层5”添加一黑色蒙版,再将图层调板中的混合模式“正常”改为“滤色”(见图11)。
12.按X键设前景色为白色,选用工具箱中“画笔”工具,在工具选项栏,画笔的“大小”调为1824px,“不透明度”为42%,“硬度”调为0%,将适当增加画面水面的亮度(见图12)。
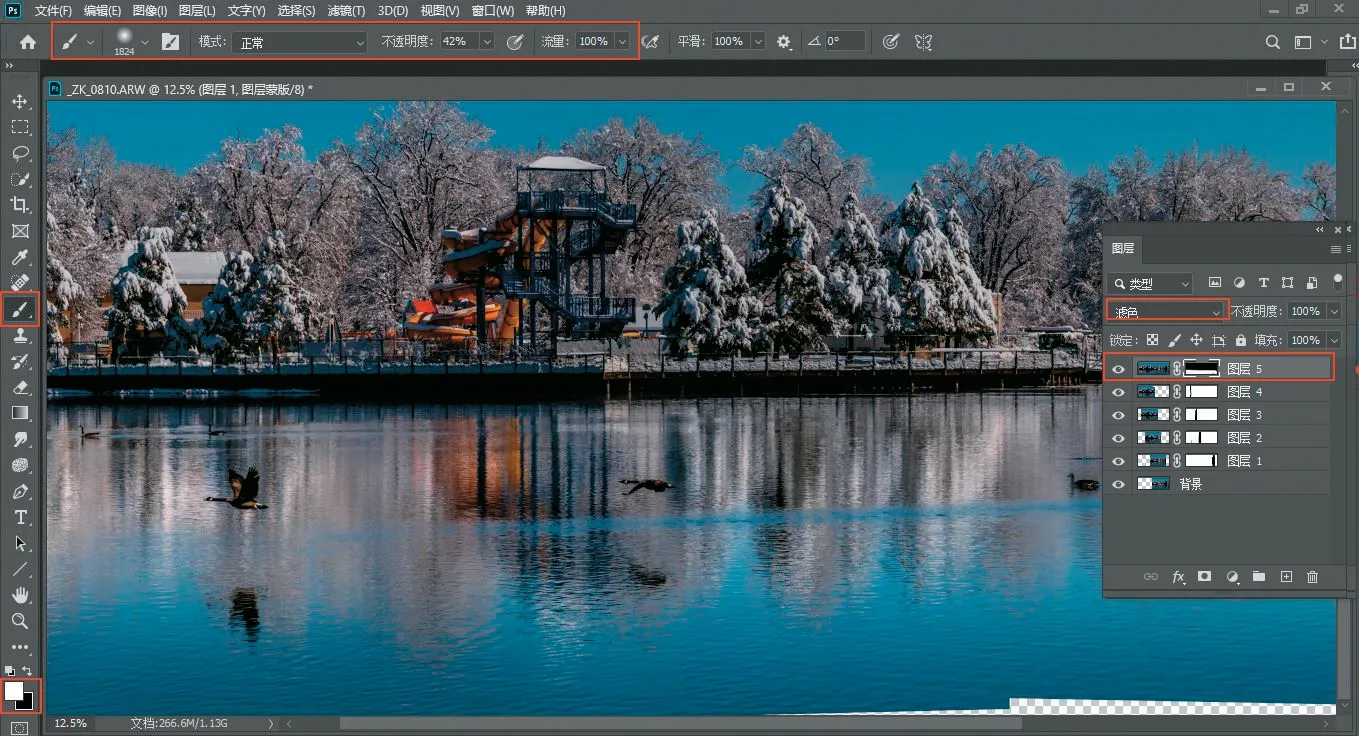
图12
13.按组合键“Ctrl+Shift+Alt+E”盖印所有图层,生成“图层6”层,再执行“滤镜/Camera Raw滤镜”菜单命令,打开Camera Raw 12.3滤镜窗口(见图13)。
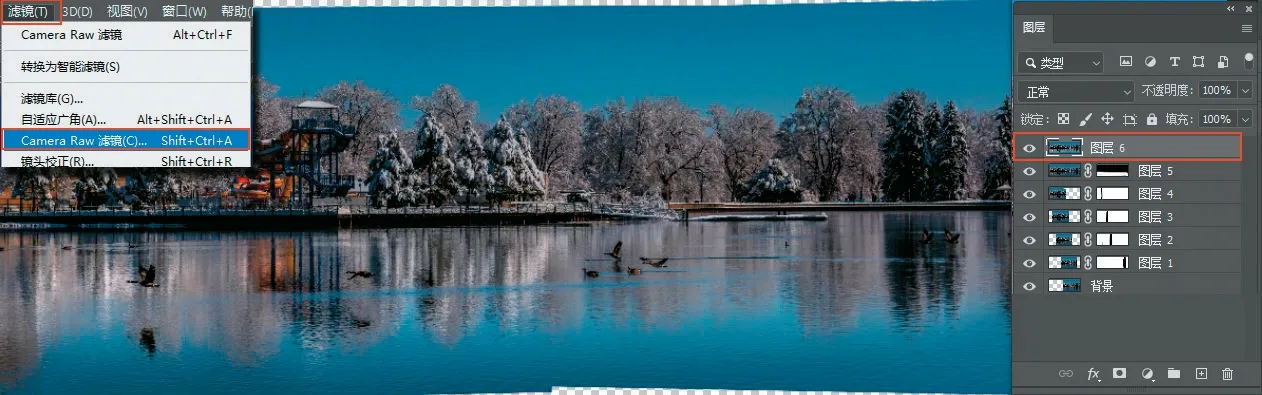
图13
14.在Camera Raw窗口的“基本”选项卡中,调整图片的反差,白平衡不动,点击直方图右上方的“高光修剪警告”和左上方的“阴影修剪警告”按钮,来监控图片的黑白场。设“曝光”为2.25,“对比度”为63,“高光”为-100,“阴影”为58,“白色”为37,“黑色”为-81,“自然饱和度”为13,“饱和度”降为-1(见图14)。
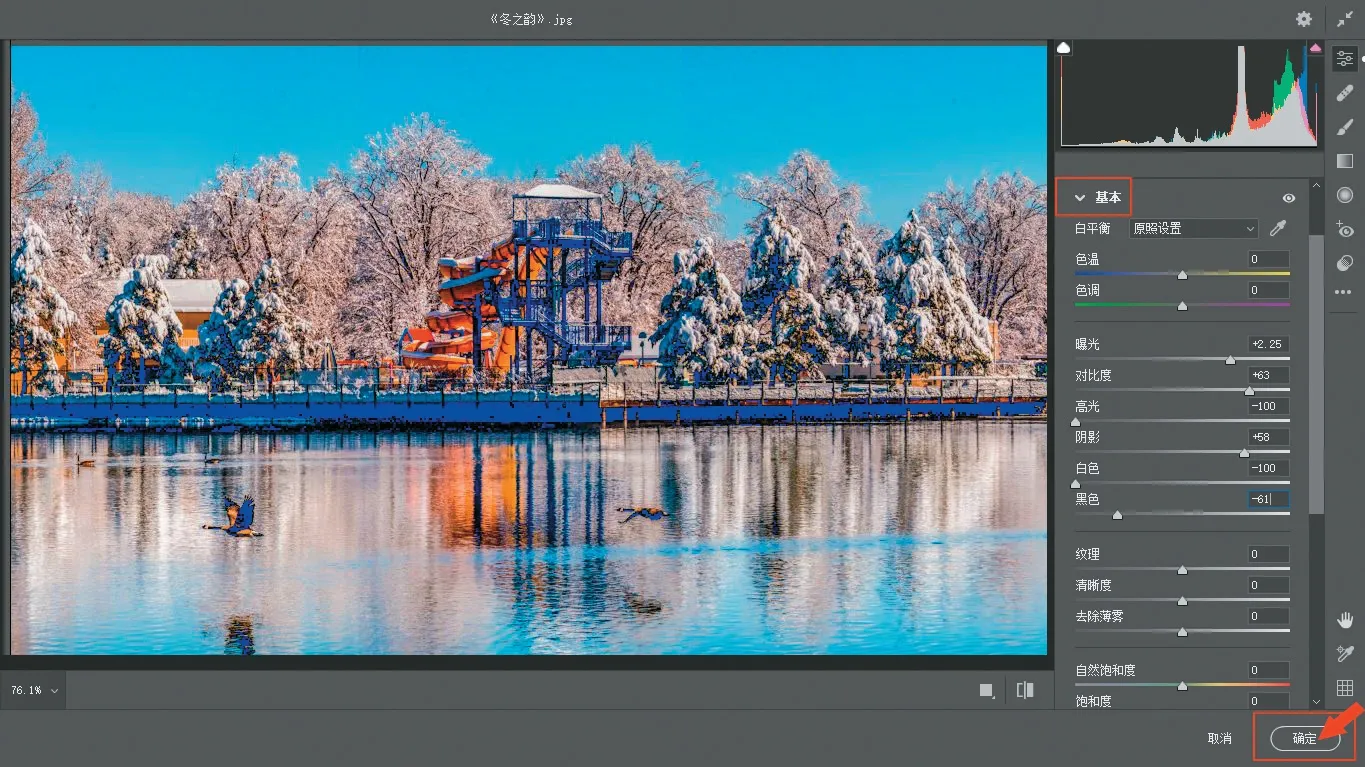
图14
15.单击“混色器”,进入“HSL”调整选项卡中。在“饱和度”选项中,降低背景中的橙黄色、天空饱和度。点击“目标调整”工具图标(见红色箭头所示),直接在画面中需要调整的颜色中拖拉。“橙色”为-13,“黄色”为-11,“浅绿色(青色)”为1,“蓝色”为-11;在“明亮度”选项中,压暗蓝天。调整“浅绿色(青色)”为33,“蓝色”为-19(见图15)。
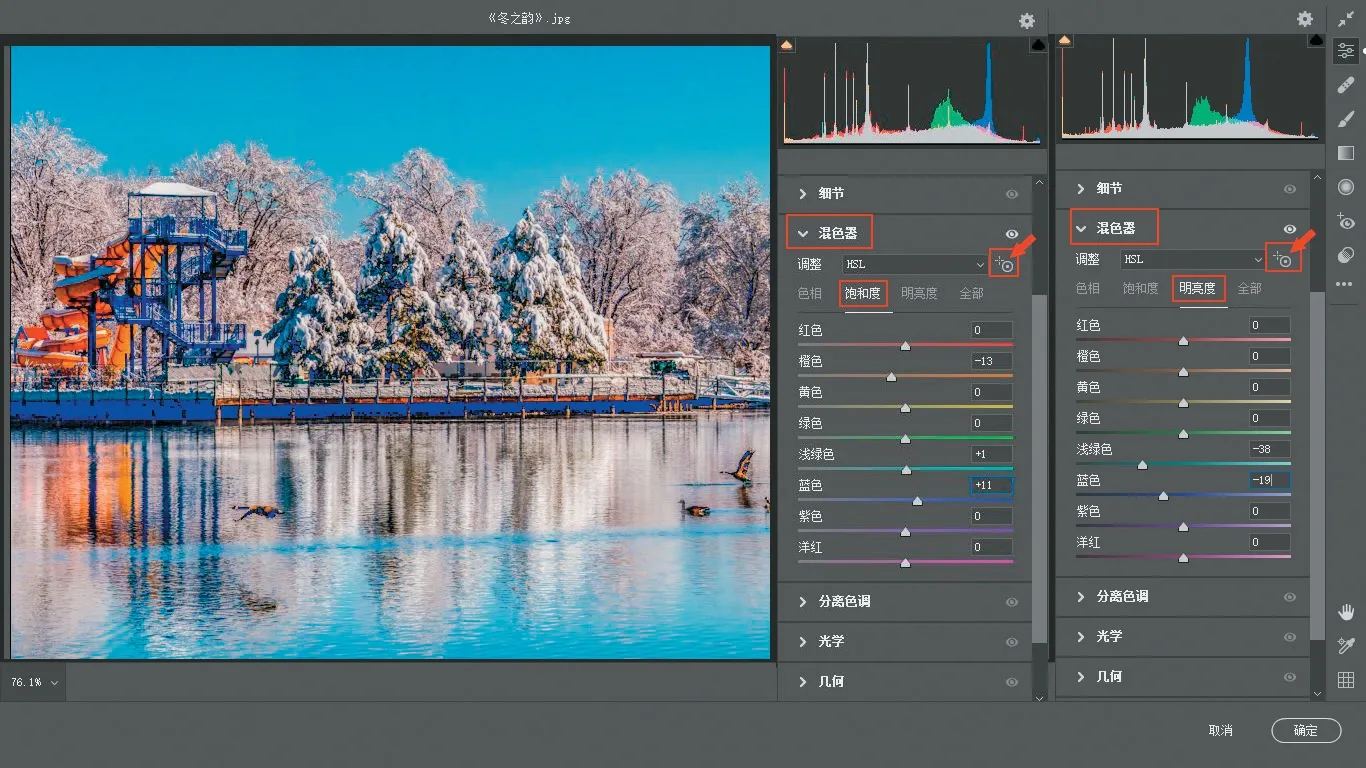
图15
16.单击“分离色调”汉字,进入“分离色调”选项卡中,在这里主要调整画面中高光、阴影的色彩饱和度。在“高光”中,将“饱和度”调为8;“阴影”中,将“饱和度”调为9。单击右下方“确定”按钮,返回Photoshop 2020界面中(见图16)。
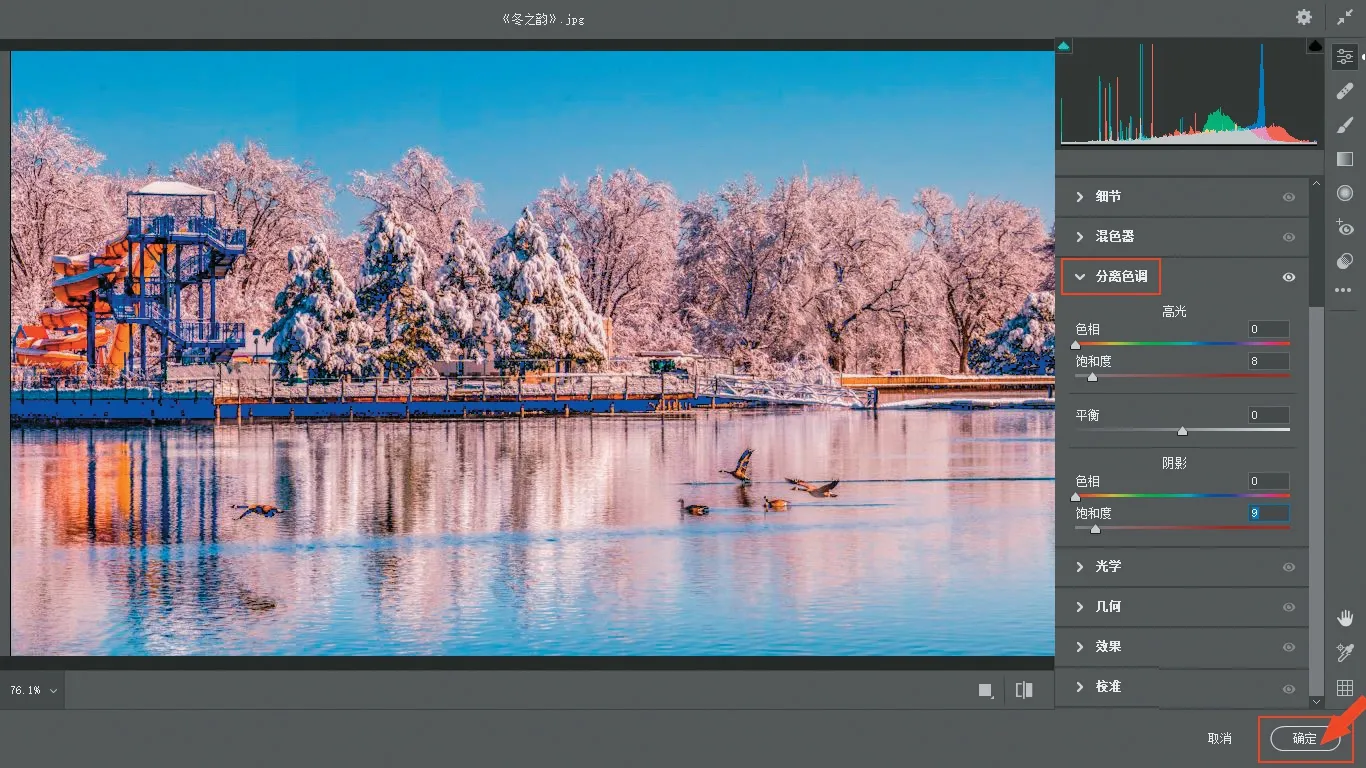
图16
17.按组合键“Ctrl+J”复制生成“图层7”,再执行“滤镜/Camera Raw滤镜”菜单命令,打开Camera Raw 12.3滤镜窗口(见图17)。

图17
18.单击“混色器”,进入“HSL”调整选项卡中。再降低背景中的橙黄色饱和度并压暗。在“饱和度”选项中,调整“红色”为-51,“黄色”为-30;在“明亮度”选项中,调整“红色”为-27,“黄色”为-35,单击右下方“确定”按钮,返回Photoshop 2020界面中(见图18)。
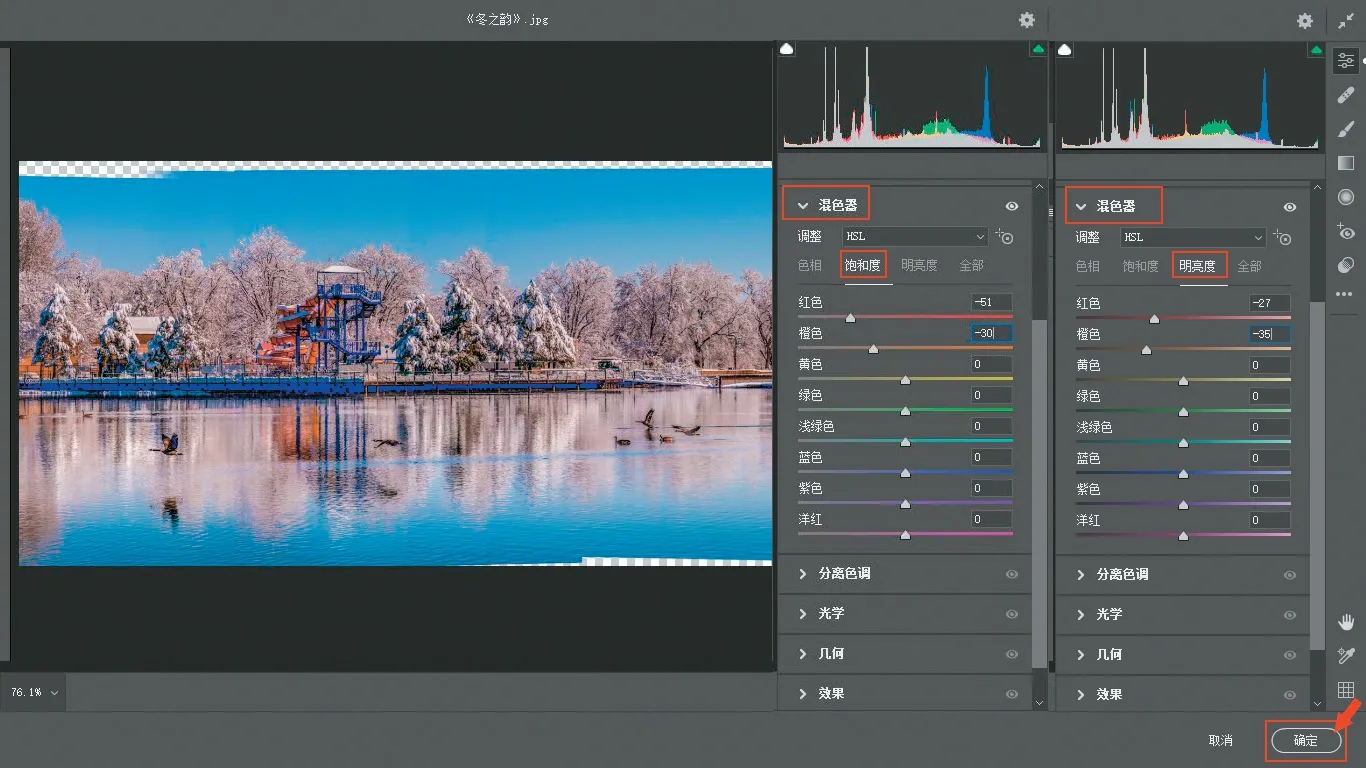
图18
19.左手按住Alt键,右手用鼠标单击图层调板底部的“添加图层蒙版”按钮为“图层7”添加一黑色蒙版,按X键设前景色为白色,选用工具箱中“画笔”工具,在工具选项栏,画笔的“大小”调为384px,“不透明度”为100%,“硬度”调为0%,涂抹背景中的橙黄色(见图19)。
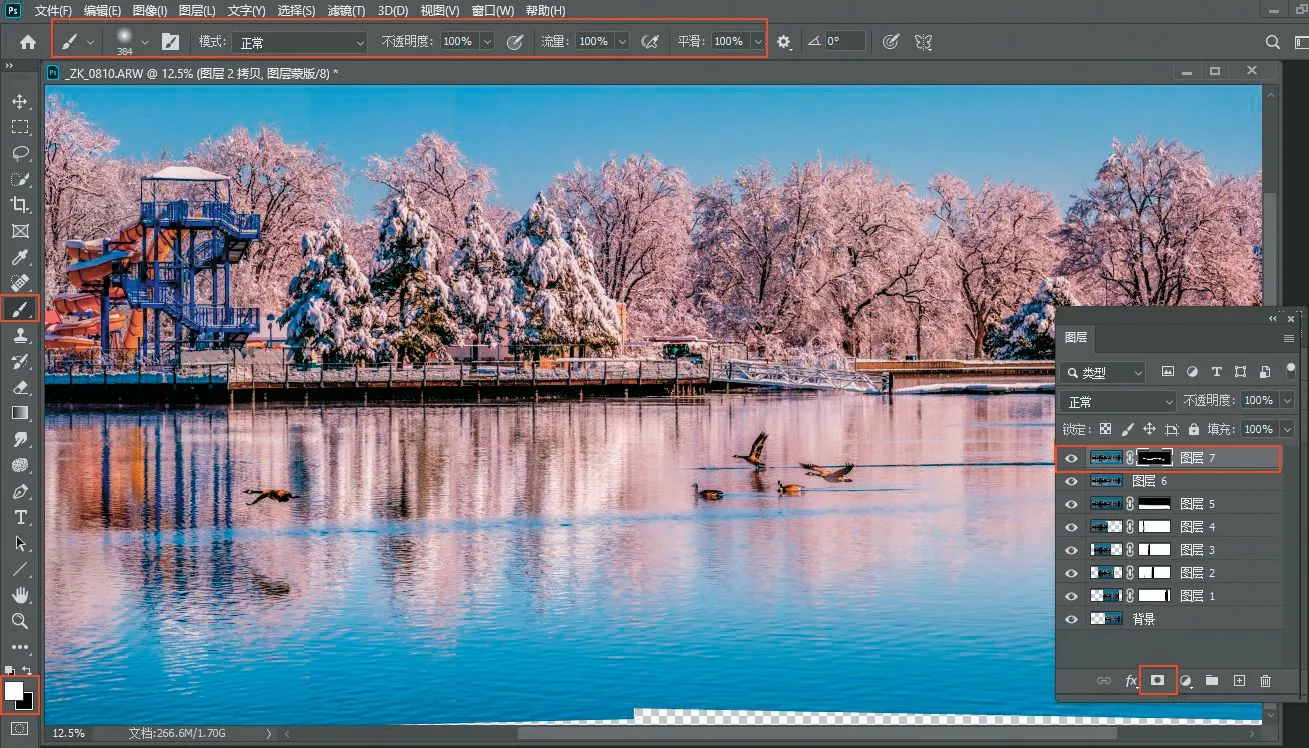
图19
20.选工具箱中“裁剪”工具,对作品画面进行适当剪裁(见图20)。
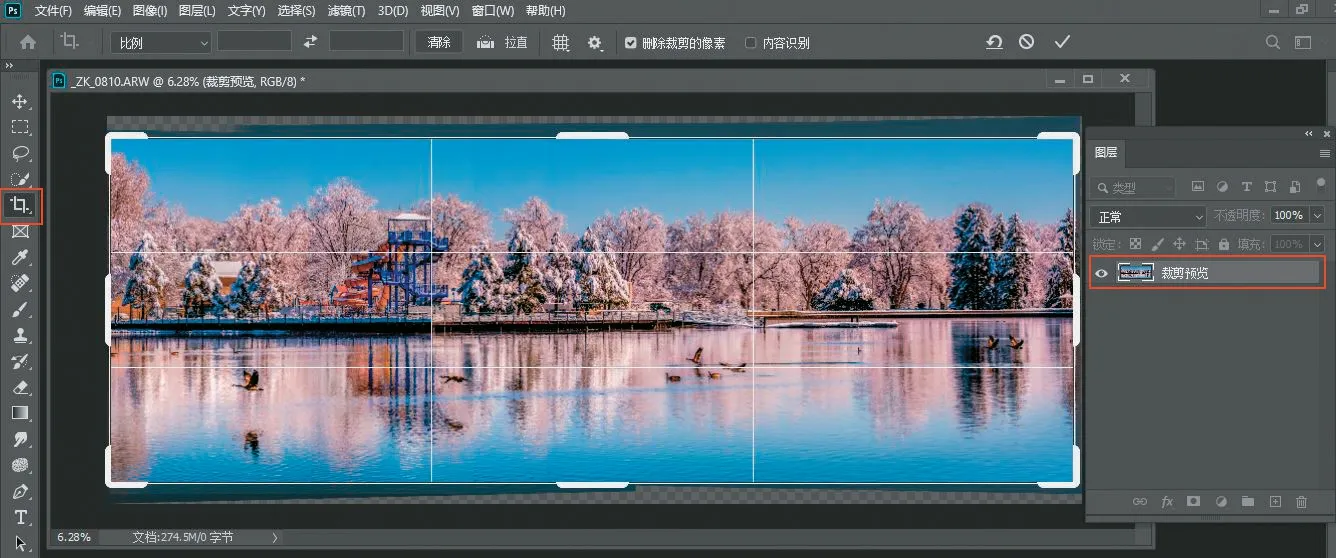
图20
《冬之韵》拼接完成。按组合键“Ctrl+Shift+E”合并可见图层,或存为PSD图。我选择的是直接将PSD图存储在Lightroom 9.3 软件目录里,这样随时便于对制作过程进行修改。

