实时观察系统信息小软件也能做到
OverLord
下载TrafficMonitor(下载地址:http://dwz.date/cZBH)后我们可以解压即用,无需安装。TrafficMonitor默认提供了两个显示界面,第一个是主界面,另一个则位于任务栏右下方。需要注意的是,使用双屏时TrafficMonitor只能在主显示器显示,无法拖动到副屏上显示(图1)。
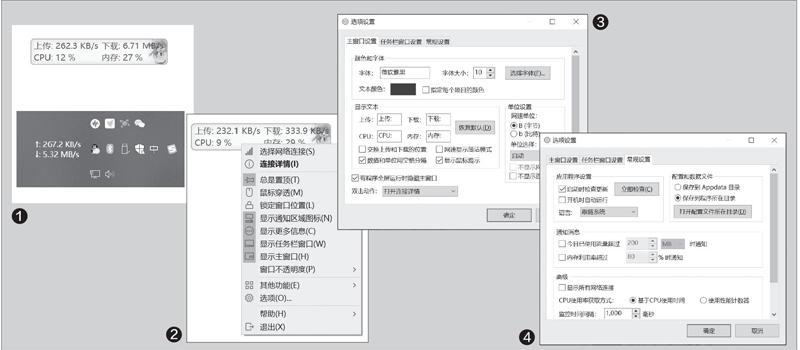
TrafficMonitor的功能非常全面,能够显示上传、下载的实时网速,支持多个网卡,支持流量统计,还有处理器占用,内存占用信息。在TrafficMonitor的主界面上单击右键,我们就可以看到具体的设置功能信息。
如果我们去掉勾选“显示任务栏窗口”,则右下方任务栏的基础信息显示就不会出现,只保留主界面显示信息,这个可以根据我们自己的使用习惯来确定(图2)。
在右键菜单中,选择“选项”,我们还能够对TrafficMonitor进行设置。在主窗口中可以设置字体、文本颜色,以及显示文本内容,在单位设置处则可以设置网速的单位等(图3)。
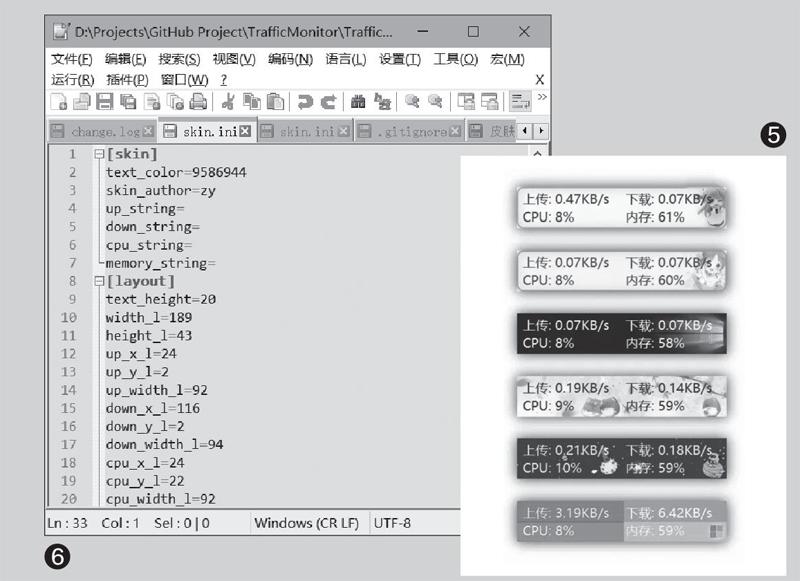
然后切换选项卡到“常规设置”,推荐勾选“开机时自动运行”,这样方便TrafficMonitor自动加载。另外就是通知消息处,笔者推荐勾选“内存利用率超过%时通知”项,并保持默認的“80”即可,这样可以充分了解当前电脑内存占用情况,这在内存紧张(≤8GB)的机型中尤为重要(图4)。
TrafficMonitor简单小巧,但会不会太简陋了?比如AIDA64的监控信息界面就可以定制很多不同的样式。其实TrafficMonitor也支持换肤,甚至是自定义皮肤,可以一定程度上让它变得更符合自己的审美喜好。例如其内置的皮肤就包含了几个不同的方案供用户选择,除此之外我们还可以根据自己的喜好来定制。当然了,毕竟本就是轻量级的应用,所以也不能苛求更多(图5)。
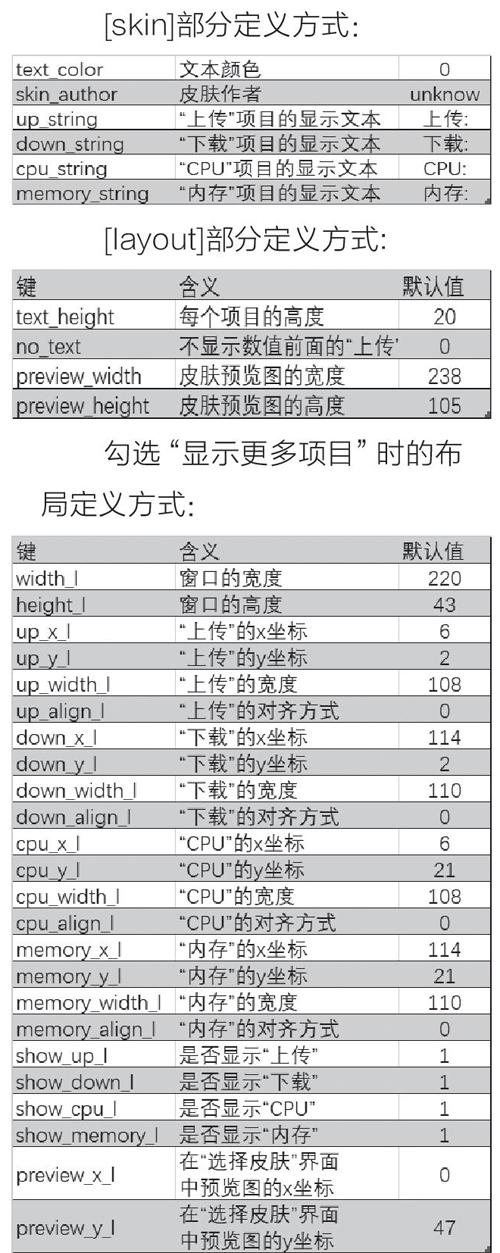
TrafficMonitor的皮肤文件放在程序所在目录的skins目录下,每个皮肤被放到单独的文件夹下,文件夹的名字就是皮肤的名称。如果要创建一个新的皮肤,首先在skins目录下新建一个文件夹,命名为皮肤的名字。制作好background.bmp和background_l.bmp两个背景图片放在里面,然后编辑skin.ini文件,text_color是该皮肤对应的文字颜色,它是一个WIN32的COLORREF的值,skin_author是用于显示到更换皮肤界面中的皮肤作者。而且你还可以通过编辑skin.ini中的各个字段来指定悬浮窗的大小、要显示哪些项目,以及每个项目的大小和位置(图6)。
skin.ini中有很多格式化的内容,文件中各项键值的含义不尽相同,只要使用“规定”的键值设置,定制TrafficMonitor界面就不是困难的事情。
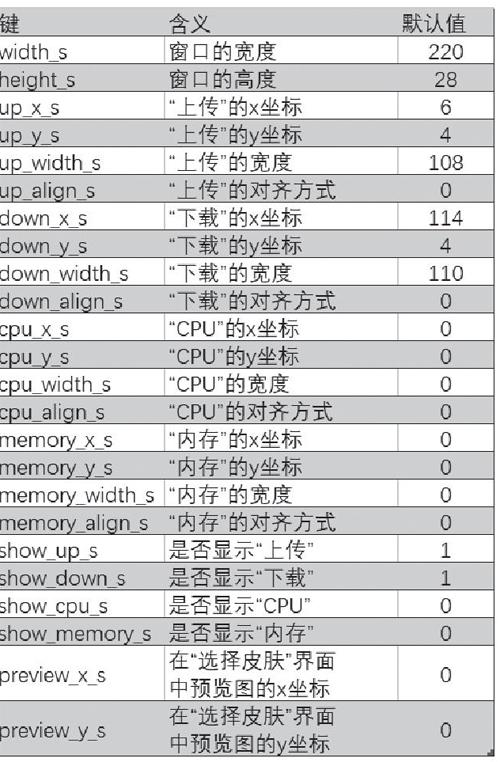
需要注意,TrafficMonitor支持Windows10的高DPI显示方式,以上所有的字段的单位均为DPI设定为100%时的像素值,如果你的电脑的DPI设置大于100%,在显示时所有数据会根据DPI进行等比例缩放,因此不需要为不同的DPI设置而修改任何字段的数值。
另外,背景图片background.bmp和background_l.bmp的尺寸不需要和width_l、height_l以及width_s、height_s的值一致,但是长宽比应该一致,否则会导致拉伸变形。实际上悬浮窗的大小会根据skin.ini中的指定的大小进行DPI缩放后拉伸图片,所以建议实际图片尺寸应该大于skin.ini中的指定的大小,这样可以使程序在高DPI显示器中也能获得清晰的显示效果。

