别人电脑上的应用 本地远程一样用
超载
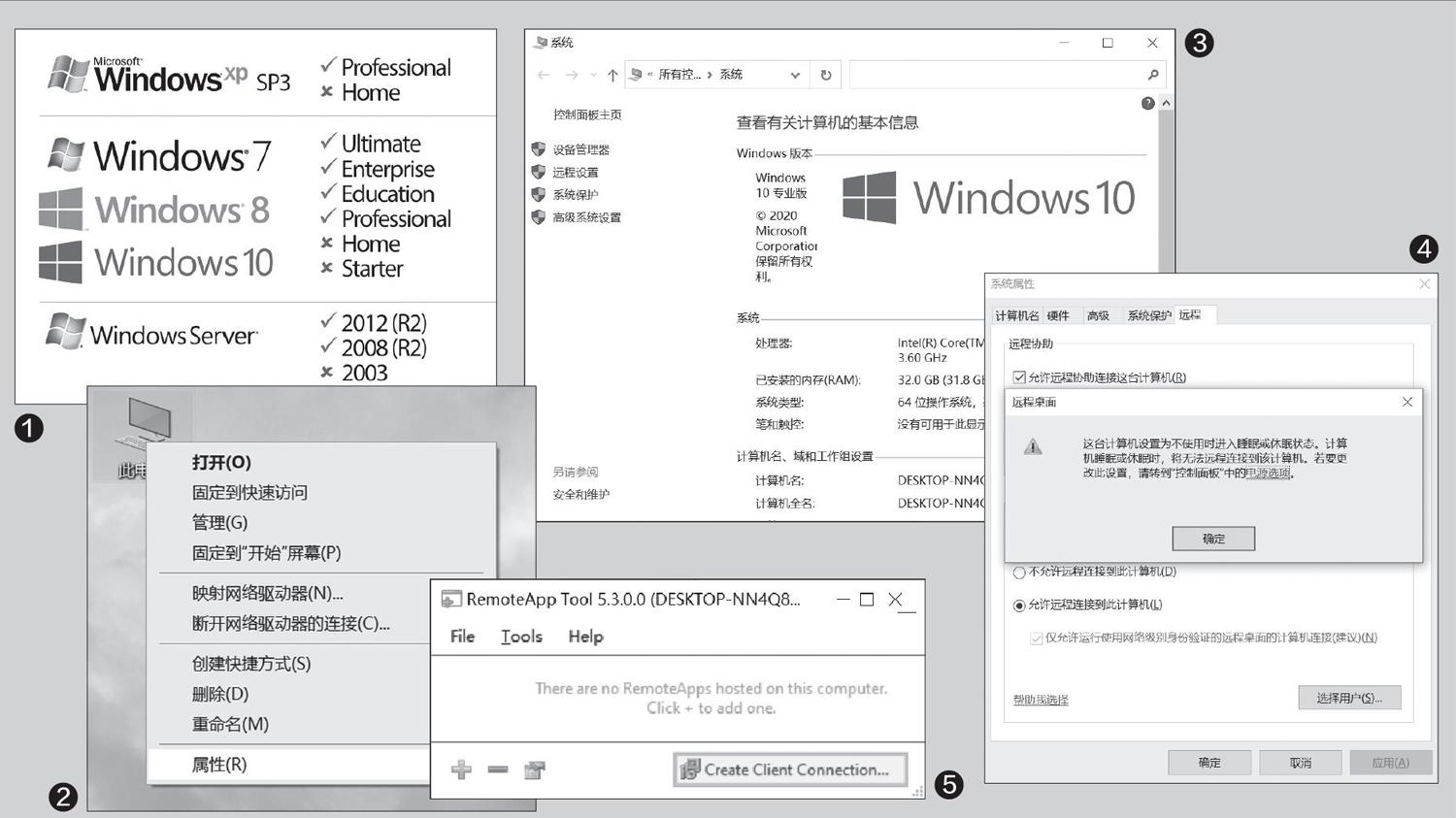
需要注意的是,RemoteApp支持Windows 10专业版、旗舰版、商业版、服务器及教育版,但不支持Windows 10家庭版(图1)。
首先,在客户端电脑上打开Wind ows 10的应用商店,搜索“Microsof t Remote Desktop”或者“Microsoft远程桌面”,并点击“获取”安装应用到本地(图1)。
下载安装完毕后暂且不管。我们换到服务端,也就是另外一台安装有需要软件的电脑上,右键单击“此电脑”选择“属性”(图2)。
在系统属性面板,单击右侧的“远程设置”(图3)。
在弹出的系统属性窗口中,选中“允许远程连接此计算机”。注意,如果出现提示,则需要修改电源规则,将睡眠、休眠功能关闭(图4)。
基本设置完毕,我们还需要在服务端下载一个RemoteAppTool软件(下载地址:http://www.kimknight.net/remoteapptool),这个开源软件提供了安装版和解压缩版,笔者推荐后者,解压即用,比较方便(图5)。
打开RemoteAppTool,点击左下角的“+”,添加想要远程运行的应用,比如笔者想要远程运行迅雷,那么就定位到迅雷的安装目录,并选择可执行文件(图6)。
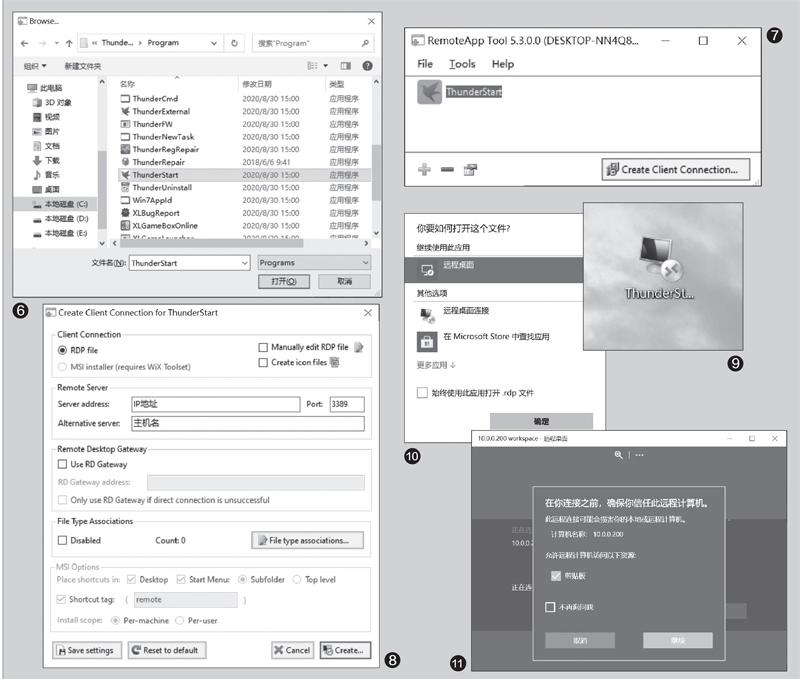
回到RemoteAppTool主界面,单击选中要远程运行的应用,这时右下角的“CreateClientConnection”就处于可点击状态,我们单击它进行进一步设置(图7)。
在CreateClientConnection设置界面的RemoteServer处,分别填写Serveraddress的IP地址(本机)和AlternativeServer的主机名(注意一定要填写准确),其他部分不需要修改,点击Create按钮创建.rdp文件备用(图8)。
接着,我们就要将这个配置好的rdp文件拷贝到客户端主机上,推荐直接放在U盘里,这样无论哪台电脑,只要是处于同一个局域网下,系统安装好MicrosoftRemoteDesktop就可以使用,非常方便(图9)。
此时在客户端的電脑上双击刚刚的rdp文件,打开方式选择“远程桌面”,亦可勾选“始终使用此应用打开.rdp文件”进行远程连接(图10)。
配置IP、主机名正确无误的话,系统将连接到刚刚的服务端电脑,并运行RemoteAppTool中配置的远程应用,非常方便(图11)。
RemoteAppTool是完全基于“RDP远程桌面”连接的,所以在同一路由器(相同局域网内)的设备连接很简单。其实,笔者这里只是使用简单的软件应用做了一个演示,如果有必要,例如Photoshop、Office之类的大型软件一样可以使用这种方式远程使用。
这一方式实际上仍然是在服务端电脑上运行相应程序,因此对客户端电脑的性能几乎没有任何要求,当然这也需要对应的服务端电脑必须足够的性能。另外,强烈推荐网络环境为千兆级别,而且最好是有线网络,这样最为稳定可靠,有兴趣的读者不妨也试一试吧!

