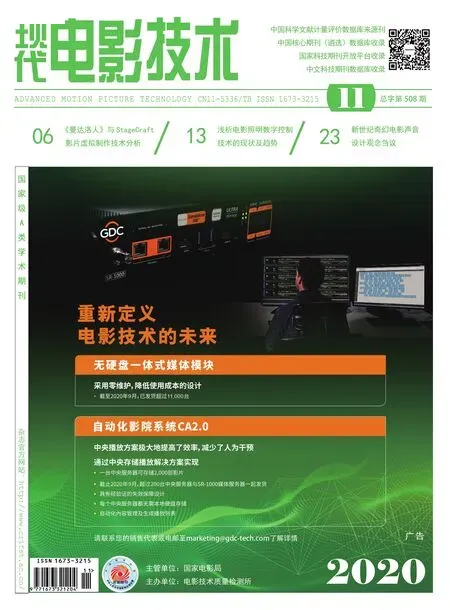放映画面调试步骤解析及安装氙灯技巧
杨洪涛
(中国电影器材有限责任公司,北京 100088)
近年来,随着放映人员不断参加设备厂商开展的各种线上、线下培训,并通过自身努力学习理论知识付诸于实践,在设备使用、维护和检修方面,都得到了明显提升。然而在需要重点掌握的放映机画面调试和氙灯安装操作上,还稍显不足,主要表现在画面调试步骤欠完整,安装氙灯遇到的一些问题,难于寻求快速方法及时解决。为此,本文结合相关资料和实际工作经验积累,以巴可DP2K-20C机型为例,对所提及的内容进行介绍并提供一些相关的技巧方法,望能为放映人员提供少许借鉴和参考。
一、 画面调试完整操作步骤
画面调试的目的是将镜头投射出的画面,调试成指定位置上所需清晰的符合影片画幅比例要求,并存储在设备系统内,用于设备执行相应指令时,能够自动获取和调用。完整的操作步骤应包括调试时的放映机物理位置调整、镜头参数和投射初始位置设置、镜头文件和银幕文件创建,通道调用文件的检查测试和备份,具体操作方法为:
1.放映机物理位置调整
放映机物理位置调整指对放映机距放映机窗口墙面的距离,放映镜头与银幕中心位置,放映镜头投射光轴距机房地面高度等方面的调整。下面为影厅新安装放映机进行画面调试的具体步骤:
1.1 放映机距放映窗口墙面距离的调整
首先,先考虑调试的影厅是否需加装3D 设备,若是,应根据加装3D 设备的类型和要求的距离确定,若否,将装有底座的放映机调整为其前侧距放映窗口墙面20cm 的距离(一般为20cm~40cm,视情况而定),图1。并装好镜头。

图1 放映机距窗口墙面距离示意
1.2 调整放映机中心位置
确定放映机中心位置时,需考虑该窗口是否已装有另一台放映机。如无,就将放映机镜头中心对准影院银幕中心,若有,放置的位置会偏离银幕中心,而造成出现侧面梯形失真,需要设备运行后根据实际投射画面情况来确定最佳位置。调试时,先调节放映机底座的四个支脚高度,使其保持水平并固定,再调节放映机的三个支脚高度,使放映机保持水平,且底面与底座之间至少应保留5cm 的间隔。
1.3 调整放映机倾斜角度
调整放映机倾斜角度的目的是使放映机镜头表面尽量与银幕保持平行,以通过最少的镜头偏移量方式来优化镜头。调节时,可通过询问或使用量角器在银幕上测量得知银幕倾斜度,调节时应控制在放映俯角≤6°,若倾斜度过大,最好通过设备运行后执行镜头偏移量调节。镜头偏移量大多数上下调节范围可达50%,左右为15%,调节至极限位置时,会受到限制。
以上为放映机物理位置的初次调整,在创建镜头文件和银幕文件时,会根据投射画面情况再进行细致调整,所以此时无需将支脚全部锁紧。
2.创建镜头和银幕文件
在创建镜头文件和银幕文件时,需要操作人员观察投射图像效果进行,因放映距离一般比较大,不易观察。通常使用以下方法:
1.在放映机旁通过触摸屏调试,使用望远镜观察。2.一人站在放映机旁调试,一人站在银幕前观察,使用对讲机两人配合。3. 使用网线将装有Communicator软件的笔记本与放映机连通,在影厅调试。4.使用无线路由器将装有软件的笔记本与放映机连通,在厅内调试。
其中以最后一种方法最灵活方便。所以,本文以此为例,使用TP-LINK TL-WR800N300M 迷你无线路由器和WIN10 系统笔记本进行介绍,操作如下:
2.1 设置放映机与笔记本进行无线通讯
首先将无线路由器插入机房内距离放映窗口较近(利于无线信号发射)的接线板上,为其供电,然后将一根568B 接线标准的网线一端插入无线路由器的网口,另一端插入放映机影院控制板的三个网口中任一个网口内,如图2。
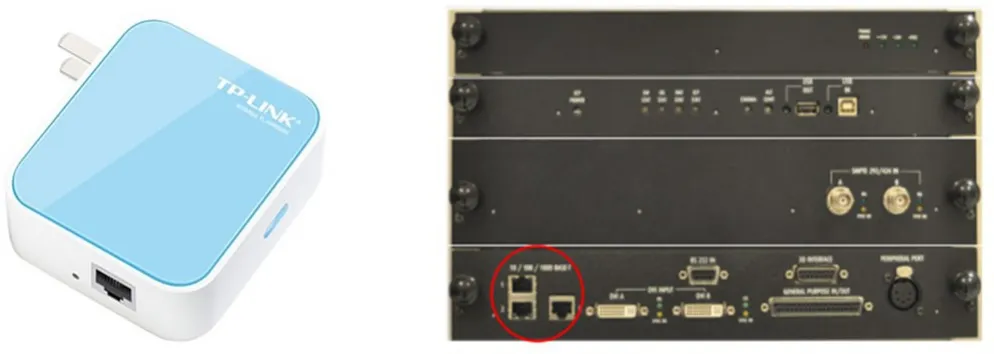
图2 无线路由器与放映机网口连接示意
连接好后,开启放映排风机并打开放映机电源,待放映机和触摸屏启动完毕。在触摸屏导航栏菜单中,点击“安装”— “通信”,获知放映机IP 地址和子网掩码。打开笔记本连入无线路由器WiFi,并在WiFi网络的“WLAN”属性内的“Internet 协议版本4 (TCP/IPv4)”中的“常规”选项中设置笔记本IP地址,在 “IP 地址”中输入前三位与放映机IP的一致,最后一位输入1~254之间的数与放映机IP的不同即可,“子网掩码”输入与放映机内的一致,点击“确定”。这样笔记本和放映机就处于同一子网中,即可相互通讯。如图3。

图3 放映机IP与笔记本IP处于同一子网的设置
然后打开笔记本中的communicator软件,输入放映机IP 地址,点击 “连接”。连接成功后,点击界面中左下角 “人像”图标。在弹出的 “改变用户”对话框中,输入用户名: “st” 密码: “default”,点击“确定”,以管理员模式进入系统。之后点亮氙灯,打开光闸,在导航菜单中,点击 “测试图”,在“测试图 快捷键”中选择调试画面使用的 “Framing_uncorrected/DCIXYZWhite_12bit”测试图,此时图像从镜头射出。
2.2 执行“镜头引导”操作
在管理员模式下,点击 “安装”— “高级”—“镜头参数”,然后在镜头上找到投射比和订货号标识,在镜头对话框中点击右侧的 “更改”选择与标识一致的参数。然后再点击下方“启动”按钮。
此时放映机进行自动位置校正,通常会先将投射画面会向上偏移投射到影厅厅顶,然后再返回开始位置,此过程需要几分钟时间,需要耐心等待,可通过“启动”右侧的状态信息—正在进行中阶段后的括号中数字查看其状态,当显示为“7”后便提示“状态:提示已成功完成”。完成后关闭该对话框。
注:通常操作习惯是,在下面创建镜头文件中,将投射出的测试图大小,位置和清晰度调试到合适范围时,执行镜头引导操作,且一次即可,一般在调试最大画面时完成。
2.3 创建镜头文件和银幕文件
创建镜头文件和银幕文件实际是对所需的画幅调试即镜头调试,然后将调试后的画幅超出银幕区域裁除即银幕调试,再分别以文件方式记录操作存储在放映机系统内,方便读取调用。
2.3.1 镜头调试及保存
在导航栏菜单中选择 “配置”— “镜头”—“Lens settings(镜头设置)”,将弹出镜头设置对话框。如图4。

图4 镜头设置面板
图中,“镜头位移”下方的四个键,可将投射画面向上、下、左、右方向移动。与放映机按键板上“SHIFT”中方向键相同。 “镜头变焦”下方的两个键,可将投射画面进行放大或缩小,与按键板上“ZOOM”的“+”、 “-”变焦键相同。 “镜头聚焦”下方的两个键,通过调试可将投射画面聚焦在银幕上,与按键板上“FOCUS”的“+”、“-”聚焦键相同。另外,面板右侧还列出了4个常用测试图按键,方便调试时使用。面板左下方 “微调”选项,若勾选,进行位移、变焦、聚焦操作时,将会细微调节,便于投射图像精确定位。
实例演示:
使用上述打测试图方法或点击图4面板右侧圈注的测试图按钮,银幕随即出现图5测试图样式。

图5 Framing_uncorrected/DCIXYZWhite_12bit测试图
图中,红线框表示宽银幕电影画幅尺寸,分辨率为2048×858,绿色框表示遮幅电影画幅尺寸,分辨率为1998×1080。
首先,先确定影厅银幕是等高幕还是等宽幕。等高幕的特点是:无论放映宽银幕电影还是遮幅电影,画幅的高度不变,放映遮幅电影时,银幕两侧打不满。等宽幕的特点是:无论放映宽银幕电影还是遮幅电影,画幅的宽度不变,放映宽银幕电影时,银幕上下打不满。这是由于投射到银幕上的电影画幅为两个不相同比例,无论银幕尺寸以哪种比例为准,均无法同时铺满整个银幕,这也就是需要使用拉幕机遮住空白区域的缘故。一般而言,等高幕宽高比应为2.39∶1或趋近,等宽幕宽高应比为1.85∶1或趋近,“趋近”表示设计银幕者使用比例略有差异或实际安装尺寸与原设计存在少许误差。另外,注意影厅银幕是否有拉幕机,若有先将幕帘拉到指定位置。
确定了银幕尺寸类型,就确定了先调试的最大画幅为宽银幕还是遮幅。在调试时,需要
根据银幕实际比例与电影画幅比例匹配情况,在确保电影字幕完全可见下,尽可能使电影画幅完整。假设调试的银幕是等高幕,那么先调试的最大画幅则是宽银幕。通过点击图4镜头设置面板中的“镜头位移”键,“镜头变焦”键,“镜头聚焦”键和“微调”选项,优化放映机物理位置并锁紧放映机支脚,使投射出的测试图达到最佳清晰效果,红色框最小程度居中包含于整个银幕或尽可能重合 (若是等宽幕,应为绿色框),且下方红线与银幕下边缘保持对齐。对于超出银幕的部分,会使用后面的 “遮框功能”裁剪。此时,宽银幕镜头调试操作完成,一般会先进行镜头引导,然后再进行镜头文件保存。保存方法为:
先关闭镜头设置面板,然后点击图6中“保存”按钮,在弹出的对话框中选择 “Scope”后,点击“保存”按钮。
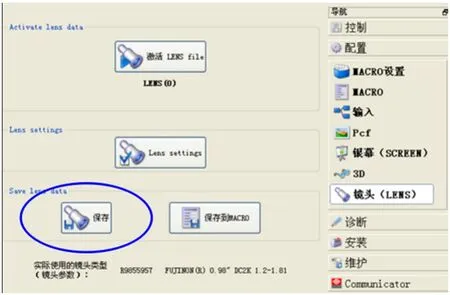
图6 镜头文件保存界面
此时,以名称为“Scpoe”的宽银幕镜头文件已经创建完毕。
2.3.2 银幕调试及保存
在导航栏菜单中选择 “配置”— “银幕(SCREEN)”— “遮框”,即弹出遮框面板,如图7。

图7 遮框面板
图7中的画面是以坐标点方式表达,四个角圆点对应着投射的测试图四个角,并以左上角圆点为坐标原点,以水平向右为X 轴正方向,以竖直向下为Y 轴正方向。四个角圆点的坐标分别为:左上角点(0,0),右上角点 (2047,0),左下角点 (0,1079),右下角点 (1079,2047),所以原点至水平向右的角圆点共有2048个坐标点,至垂直向下的角圆点共有1080 个坐标点。所以这个画面是由2048×1080个坐标点组成,与镜头投射出的2K 测试图各个像素一一对应。
当需要对投射图像进行裁剪时,可先选中相对应的角圆点,再点击右侧代表相对应裁剪方向的方向键即可。若要选择多点,可先选择一角点后,然后按下键盘上的“shift”键,进行同时裁剪。

图8 编辑面板
裁切的另一种方法是,点击遮框面板中的 “编辑”按钮,即出现如图8中的编辑面板,这种是以输入坐标点方式,实现快速裁剪。此操作建议熟悉掌握选择角圆点方式裁剪后,再进行尝试。
裁切时按照宽银幕四角点坐标:左上角坐标(0,111),右上角坐标 (2047,111),左下角坐标(0,969),右下角坐标 (2047,969);遮幅银幕四角点坐标:左上角坐标 (25,0),右上角坐标(2023,0),左下角坐标 (25,1079),右下角坐标(2023,1079)原则填入。先裁剪出宽银幕或遮幅的画面,再根据超出银幕的区域进行精细裁剪。
在图7 中遮框面板内各边中点还有个棱形点,一般应用于弧形幕或不规则银幕边缘修剪使用。
裁剪时,若要恢复某选择点的原始位置,可先选中裁切点,再点击方向键中“×”按钮即可恢复,若需恢复整个画面原始无裁剪时状态,可点击 “总复位”键。
熟悉遮框面板后,将投射出的画面超出银幕部分进行修剪,当裁剪过程中不宜观察时,可点击遮框面板右侧下方第一行的两个测试图,切换观察。较快的方法是先选择第一个测试图打白光,然后将超出银幕的部分裁剪到银幕内,再观察画面变化裁剪到银幕边缘,最后打第二个测试图,查看修剪后的画幅是否适当。
裁剪好后,关闭遮框面板,点击“保存”按钮,将修剪好的保存名为“Scope”。
宽银幕镜头文件和银幕文件调试完并保存好后,需要先点击“银幕”— “遮框”— “总复位”,将测试图还原为无裁剪时,再以绿线框与银幕匹配情况,进行遮幅镜头和银幕的调试和保存,保存文件名均为“Flat”。
在裁剪画面时,应避免下面类似错误。

图9 调试不当画面未满屏
某影城在播放电影时,发现在播放宽银幕电影时,画面上部两侧有三角状画面缺失,如图9。报修后,工程师赶到现场,排除播放片源问题后,经检查发现,是由于镜头调试和银幕调试不当导致。
3.通道调用镜头文件和银幕文件检查
放映画面调试好后,为确保正常调用,需要对使用的通道进行检查。方法是以管理员模式进入,选择导航菜单栏中 “配置”— “MARCO 设置”—依次点击使用的通道,然后点击“编辑按钮”。在弹出的调用文件选项中,查看 “激活LENS文件”和“激活SCREEN 文件”选项。如图10。
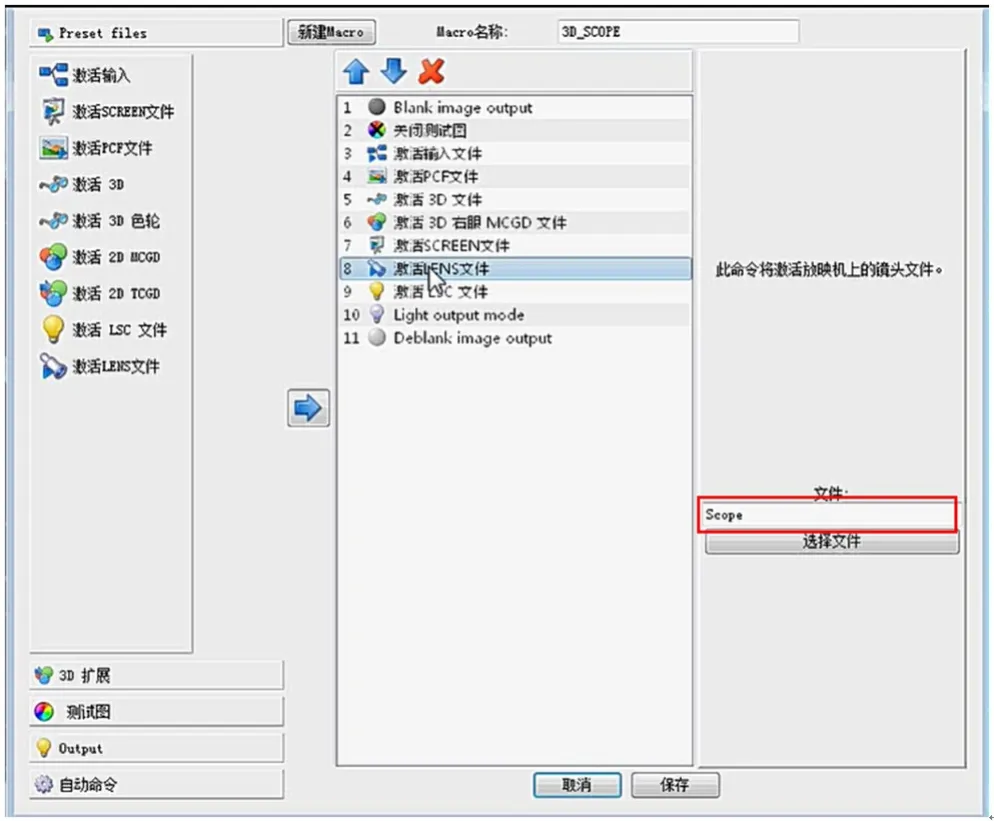
图10 通道调用文件选项
检查时,需仔细查看调用的文件是否与通道类型一致。如3D 宽,国产宽,进口宽通道调用的镜头文件和银幕文件应均为调试时保存的“Scope”文件。3D 遮、国产遮、进口遮通道调用的则应是“Flat”文件名称。
4.切至各通道打测试图测试
先选中任一通道,然后在导航菜单栏下 “测试图”选项中选择 “Framing _ uncorrected/DCIXYZWhite_12bit”测试图,检查画面是否正常,然后再对其余各通道逐个检查。需注意,当切换某一通道打出测试图后,镜头会有一定的目标位置运行时间,应等待其充分完成后,再切换。
5.创建放映机克隆文件
创建并测试好镜头文件和银幕文件后,为防止后期出现创建的文件意外损坏,人员误删除及更换板卡部件后缺失等情况,需对其进行备份,可通过创建放映机克隆文件方式进行备份,以方便以后使用或检修中快速恢复。
操作方法以使用U 盘为例,首先在放映机运行状态下,将格式为FAT32的U 盘插入到触摸屏的USB接口上,然后以管理员模式进入,在导航栏菜单中,点击“安装”— “高级”— “正在克隆”。
在弹出的正在克隆放映机对话框中,选择 “根据该放映机创建克隆文件”后,点击 “Next”。如图11。

图11 正在克隆放映机选项
然后在“基本”栏内,选择“预设克隆”,点击“Next”。再选择 “克隆设置特定的设置”,点击“Next”。弹出对话框后,点击 “是”。再在弹出的对话框中,点击“Next”。选择好存储位置为U 盘,点击“创建克隆文件”。当 “Finish”按键显示绿色后,点击,即备份操作完成。需要注意的是,此操作创建的备份文件不可导入其它放映机内,因这里对特定选项选择为“是”。若需导入其它机型,在此处时应选 “否”,否则一些相关设置参数将直接导入,会带来很多不必要的麻烦。
二、 安装氙灯时遇到的一些问题使用的技巧
安装和更换氙灯的具体操作步骤,放映机厂商和氙灯厂商已经提供了很好的安装演示视频和相关文字说明,相信很多放映人员都可以顺利完成,本文对此不做赘述。仅对安装时遇到的一些问题提供一些解决技巧。仅对具有一定安装经验的放映人员提供借鉴和参考。
首先,值得强调的是:(1)氙灯内部充满高压氙气(冷光1bar温度升高后可达到45bar)1bar=100000pa约为10200 公斤力/平方米,安装时可能存在爆炸危险,务必穿着厂商规定的防护用具,如防护手套、防护面罩和防护服等,避免磕碰氙灯和反光镜,对人身造成的伤害。(2)装灯时,应避免触及氙灯玻璃外壳,手上的油脂可能导致石英过热并最终炸灯;(3)严格按照厂商规定的DP2K/4KxxB 系列放映机灯阴极 (螺丝)处扭力要求为5Nm,阳极螺母处扭力要求为25Nm;DP2K-xxC放映机灯阴极(螺丝)处扭力要求为2.5Nm,阳极螺母处扭力要求为9Nm;DP2K-xxS 放映机灯阴极(螺丝)处扭力要求为2.5Nm,阳极螺母处扭力要求为9Nm 的要求安装,避免扭力过大造成适配器拧断,扭力过小产生热效应烧损相关组件。
技巧1:避免磕碰氙灯漏气嘴方法
氙灯漏气嘴是氙灯最薄弱之处,一旦不小心磕碰,后果可能不堪设想,安装中需特别注意,安装好氙灯阳极适配器后,可先使用左手小拇指和无名指夹住接线辫子 (图12箭头处),以减少阳极塑料套在氙灯抽出或插入灯箱时自然晃动而影响操作,然后在氙灯插入灯箱前,将漏气嘴方向朝上 (图12圈注处),这样便于观察,在氙灯阴极适配器插入万向轴前,再轻轻旋转氙灯至适当位置插入。

图12 漏气嘴位置及手持接线辫子方法
技巧2:快速解决氙灯阴极难插入万向轴孔中问题
在装入氙灯时,难免会遇到阴极适配器难于插入万向轴孔中情况,有时甚至需要耗费很长时间反复操作才能装入。若遇到此类问题,可参考下述方法。
当左手持灯装入灯箱过程中,右手食指可伸入灯箱阴极适配器固定孔中,如图13,左手一边轻轻插入,右手食指朝顺时针方向慢慢转动,这样可以使万向轴相关组件协调转动,方便快速装入。

图14 转动万向轴相关部件位置
氙灯阴极装入万向轴中后,建议握住氙灯阳极端,按顺时针或逆时针轻轻转动,以此来检验万向轴转动是否灵活,若发现有迟钝现象,应将氙灯取出,先将万向轴取下,并加注润滑油,使其转动灵活后,再装入,否则调节X 轴和Y 轴会受到影响。
技巧3:较少触及UV 镜次数并快速安装。
对于一些手掌相对较小的放映人员来说,如果按照视频演示中那样单手抓握UV 镜边缘比较困难,如图15中a。在情况下,不得不找其他同事帮忙,一直是个很揪心问题。遇到此种情况时,可参考下述方法。

图15 不抓握UV 镜边缘安装方法演示
将左手拇指和食指捏住UV 镜左上角旋钮,中指、无名指和小拇指持UV 镜框架边缘,如图15中b,在将UV 镜左上角旋钮对准灯箱对应固定孔中同时,右手持氙灯阳极插入UV 镜固定阳极孔中,左手中指、无名指顶住UV 镜边框,小拇指不动,以保持UV 镜边框合适位置,如图15中c,然后先拧住该旋钮。如图15中d。再握住右下角旋钮,微调UV 镜框,将固定卡销对正后,如图15中e圈注
处,将握住的旋钮拧紧,最后再拧紧其余两个。
注意,在此操作过程中,右手应始终持住氙灯阳极端,避免氙灯掉落。
至此,画面调试具体步骤和安装氙灯时的一些技巧,已经交代完毕,这两项操作,是放映人员操作的重点内容,也是设备厂商考试内容的重中之重,希望放映人员能够多加练习,并在实际工作中,遇到问题时,能够开拓思维,发现更多巧妙方法来丰富自己的实战经验。