操作更高效 增强Excel的批量替换功能
俞木发
用好模糊搜索 指定条件进行批量替换
如果需要替换一组数据,可以借助“*”号进行模糊查找,然后再进行批量替换。比如下表中要将成绩小于60的数据全部替换为“需补考”,打开“查找和替换”后在“查找内容”框中输入“*”,点击“查找全部”,然后在下方的窗格中点击“值”,这样表中学生所有科目的成绩会自动排序,按提示选中分数小于60的数据,接着在“替换为”中输入“需补考”,最后点击“全部替换”即可(图1)。
利用类似的方法,我们可以很方便地批量选中符合条件的不连续数据,比如现在需要将小于60分的数据全部填充为黄色,在选中所有符合条件的数据后,点击“开始一填充颜色一黄色”即可。这样,以后就可以使用“查找一格式一从单元格中选中格式”,快速找到填充色是黄色的单元格,还可以对这些单元格中的数据进行批量替换操作,比如将字体颜色设置为红色,或者添加边框等操作(图2)。
多个数据 轻松替换
上述方法适合于将多个不同的数据批量替换为一類名称。如果有多个数据需要替换为对应的种类,就不适用了。比如某公司由于技术标准改变,需要将原来文档中的旧标准,如GX-ZZ-201801更改为FJGX-201801CBZZ,即将原来标准中的GX替换为FJGX,ZZ-201801替换为201 801 CBZZ,因为每个标准字符都不相同,利用Excel的查找替换效率极低。对于类似格式的字符替换,可以使用智能填充来快速实现。首先在B1中按照A1的替换格式输入FJGX-201801CBZZ,接着按下Ctrl+E,这样Excel会根据A1、B1的格式对比智能地确定内容,并向下进行填充,最后将A列删除即可。这样省去了每个字符都要查找替换的麻烦(图3)。
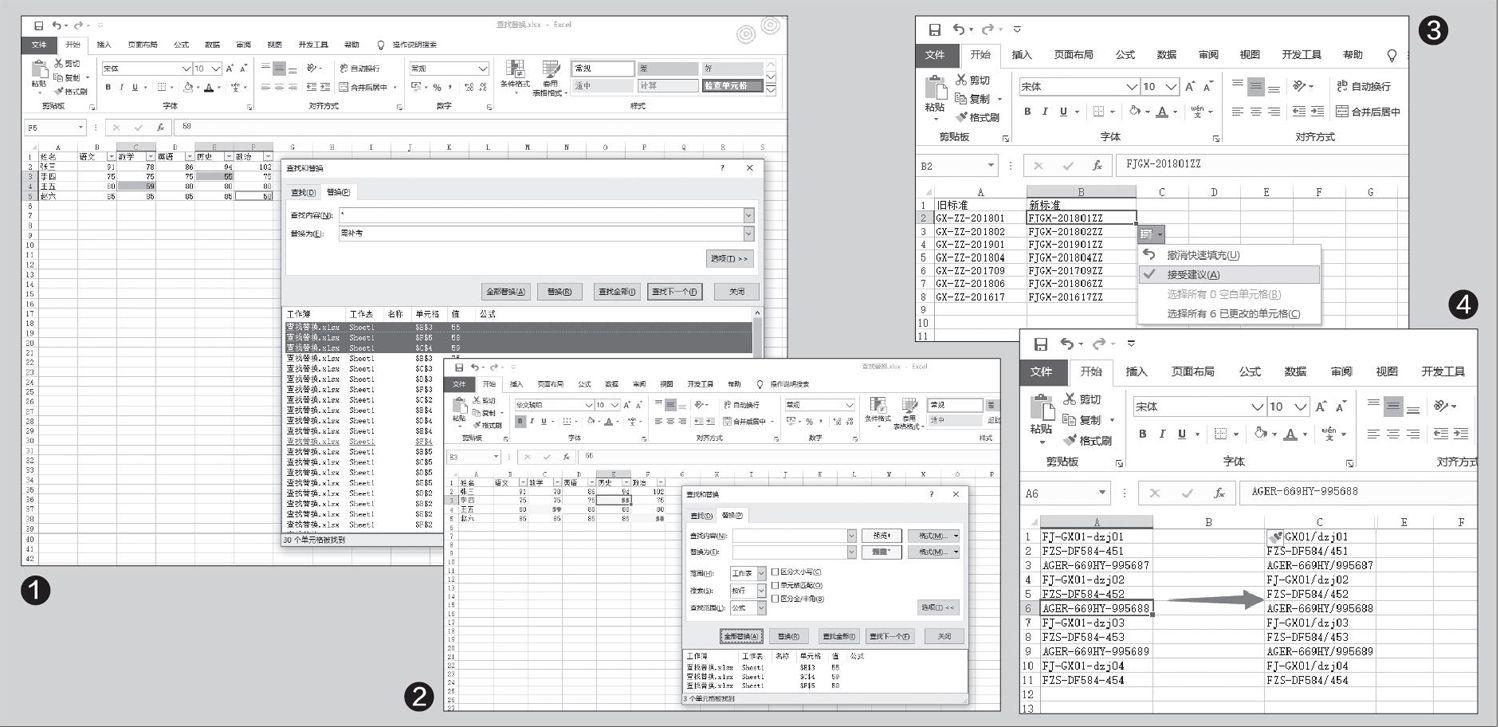
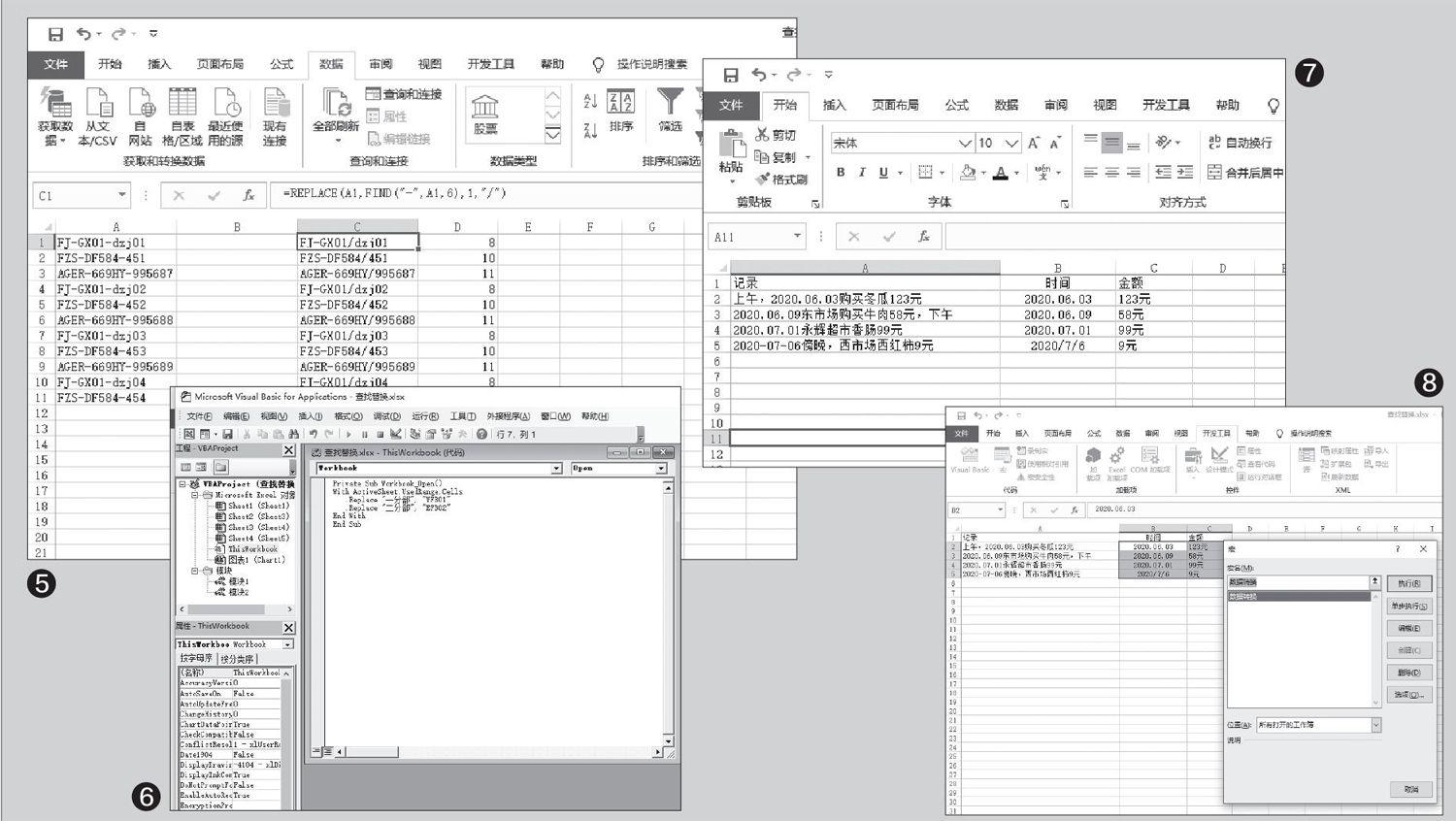
如果需要替换的多个数据的格式并不相同,比如“FJ-GX01-dzi01”要替换为“FJ-GX01/zj01”(即将代码中的第二个“-”更改为“/”)(图4),因为第二个“-”在原始数据中的位置并不相同,而且代码格式也不同,使用智能填充无法完成快速替换(当然内置替换组件也无法选择指定“-”进行替换),对于类似的替换可以借助于Replace函数来实现。在C1输入公式“=REPLACE(A1,FIND("-",A1,6),1,"/")”,接着向下填充即可完成替换操作(图5)。
公式解释:
先使用Find函数查找第二个“-”的位置,这里要注意观察原始数据中第二个“-”的位置特性。比如在数据中第一个“-”的最小位置是在第3个字符(即FJ-),最大位置则为第5个字符(即AGER-),因此需要使用FIND("-"A1,6),表示从A1的第6个字符开始搜索“-”的位置,这样才能找到第二个“-”的正确位置,同时返回整数值作为Replace开始替换的位置。比如“=FIND("-",A1,6)”返回的数字是“8”,REPLACE(A1,8,1,"/"),表示从A1的第8个字符(即第二个“-”)开始替换,替换1个字符,替换符号是“/”。
简单高效 使用VBA脚本快速替换
上述方法适合于单个文档的替换,如果需要替换的文档很多,比如在某个工作簿中原来有很多中文名称,如“一分部”、“二分部”等,由于录入管理系统无法识别中文,现在需要将所有中文使用相应的拼音替代。这时,使用上述函数替换就不方便,可以借助VBA脚本进行快速替换。
首先整理好需要替换的所有字符,在当前工作表的名称上右击并选择“查看代码”,打开VB编辑窗口,在第一个下拉框中选择Worksheet,第二个下拉框中选择BeforeDoubleClick,在其中输入图中显示的代码(实际使用时请自行替换字符,每个需替换字符一行,代码下载:http:∥dwz.date/bU E5,提取码:kubg),点击“运行”就可以完成所有替换(图6)。
由于VB支持正则表达式,我们可以灵活地使用它来进行各种替换。比如为了便于及时记账,公司食堂采购人员经常使用手机便签,使用诸如“2020.06.03购买冬瓜123元”的格式记账,这些记录导入电脑后,需要使用时间和金额格式进行替换(图7)。为此,先到http:∥suo.im/510iHg(提取码:pxyf)下载所需的代码,打开VB编辑窗口,输入下载到的代码,点击“运行”即可。也可以将其保存为宏工作簿使用,这样以后需要替换类似的数据时,只要点击“开发工具→宏→数据转换”即可(图8)。

