将网盘文件集中到Office 365网盘
阿立
授权使用自己的网盘
小提示
当OneDrive网盘中的文件转移完成以后,OneDrive网盘相当于暂时被弃用。为了更好地保护网盘中的文件信息,建议用户删除网盘的授权信息。点击列表中网盘名称后的“Manage”按钮,在弹出的列表中点击“Connect”选项后的三角符号,再在弹出的菜单中点击“Delete”,就能删除该网盘对这个服务的授权了。
访问MOVER.IO这项服务的主页(https:∥mover.io),接着点击右上角的“Create Account”按钮,根据提示注册该服务的账号。登录到服务的管理页面后,根据网页中的提示创建一个文件迁移的任务。首先点击“Step 1:Select source”选项下的“Authorize New Connector”按钮,在打开的列表中我们可以看到众多知名网盘的名称(图1)。
找到“One Drive Consumer”这个网盘名称后,点击旁边的“Authorize”按钮(图2)。在新打开的页面中设置一个用于区分网盘的“Display name”名称,点击下面的“Authorize”按钮(图3),在打开的网页里面分别输入自己的OneDrive网盘的账号和密码,最后点击“是”按钮完成微软对该服务的授权操作,并自动跳转回该服务的管理页面。
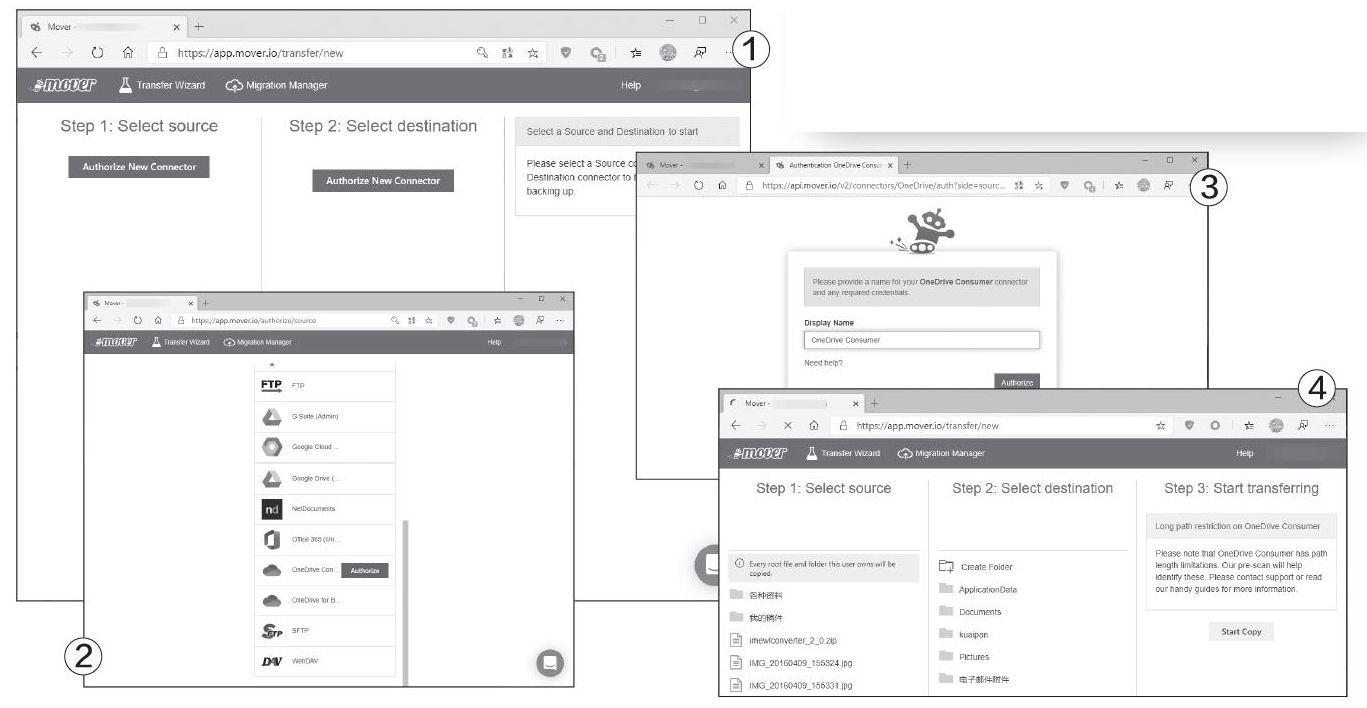
如果大家还有一些文件存放在其他的网盘,如坚果云里面,可以再次点击“Authorize New Connector”按钮。由于列表里没有坚果云的选项,我们需要点击WebDAV旁边的“Authorize”按钮,接下来根据提示分别设置坚果云的WebDAV地址以及账号、密码等信息,这样就可以完成坚果云网盘的授权操作。按照类似的方法进行Office 365网盘的授权操作,Office 365网盘需要在列表中选择“Office 365”这一项。
在线迁移网盘中的文件
当授权成功的网盘显示到管理页面的列表中后,在“Step 1:Select source”列表中選择“One Drive Consumer”网盘,接下来再在“Step 2:Select destination”列表中选择接收文件的网盘,我们这里选择的是Office 365自带的网盘。所有的设置完成以后,点击管理页面右侧的“Start copy”按钮,这时会弹出一个新的页面(图4),在页面中可以看到文件迁移的相关信息,其中包括迁移的文件数量、百分比以及进度等等。
由于该服务是通过云端进行文件迁移的,所以我们可以不用刻意关心它的进度。当所有的文件迁移完成后,该服务会向我们注册的邮箱发送一封邮件,提示文件已经迁移完毕。接下来再在“Step 1:Select source”列表中选择坚果云网盘,按照之前的方法进行操作,就可以将其中的文件转移到Office 365的网盘里面进行保存。

