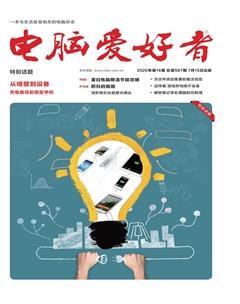让封面高大上 简单设计Word模板
Overlord
首先,新建一个空白的Word文档,然后,点击上方的“插入”选择“插图”,然后依次点击“形状→矩形”,这个时候,按住键盘上的“Shift”键不放,拖拽出一个方形框。这个时候不需要理会是正方形还是长方形,我们可以后面进行调整(图1)。
单击鼠标左键,选中刚才拖拽成形的方形画框,点击Word上方的“格式”,然后找到“大小”一项点击,将这个方形画框的宽度和高度都设为10厘米。注意,这里的尺寸大小可以根据自己的实际情况进行调整,只要能保持正方形即可(长宽一致)(图2)。
正方体图形设置完毕后,单击选中它,然后按住键盘上的“Shift”键不要松开,同时左键点住图形上的旋转图标,拖拽图形使其变成菱形(图3)。
拖拽完成后,继续单击鼠标左键选中图形,点击Word上方的“格式”,然后找到类似画笔一样的图标(悬停显示“形状轮廓”),在下拉弹出的菜单中,单击“无轮廓”,去掉图形的轮廓(图4)。
这时候我们就拥有一个设置好的菱形图形了,现在我们需要复制出两个一模一样的菱形,方法是点击鼠标左键选中菱形,注意不要松开鼠标左键,然后按住键盘的“Ctrl”键,此时拖拽鼠标左键,就可以看到复制出了一个完全一致的菱形。我们将这一步操作两次就可以得到三个一样的菱形了(图5)。
此时,我们需要将三个菱形排列好,如图所示。注意两点,第一是角度问题,角度需要微调的菱形,可以单击旋转图标用鼠标左键拖拽调整;第二个是间隙问题,尽量让菱形图形之间的间距保持一致的宽度,这样更为美观(图6)。


设置完成后,再复制两个同样的菱形图标,然后分别点击选中它们,点击Word上方的“格式”,然后找到“大小”项,单击修改尺寸,将其长宽都设置为例如6厘米(尺寸可根据实际情况调整),用来“填补”之前留下的空隙(图7)。
同样的,将这两个小一些的菱形旋转,然后放置在刚刚三个大菱形拼接的图形区域缝隙之间,同样要注意间隙的宽度保持一致(图8)。
这个时候,菱形图形都是没有轮廓的纯色图标而已,我们需要将其填充上好看的照片,单击选中任意菱形,然后对着它点击鼠标右键,选择“设置形状格式”(图9)。
在Word右側,会弹出一个界面,找到“填充”,然后点击选中“图片或纹理填充”,选择“插入图片来自一文件”,插入需要的图片。这种报告类的Word文档,最好选择一些跟和主体意境相同的图片,用以体现报告内容。例如商务类报告,尽量选择办公环境相关的图片即可(图10)。
选中图片之后,不要急着关闭右侧的Word边栏,在下方,要取消勾选“与形状一起旋转”,这样照片才会正视显示(图11)。
图形部分设置完毕,接下来就可以设置封面文字了。单击Word上方的“插入”,然后选择“文本框”(Office版本不同,也可能多一层“文本→文本框”),选择“绘制横排文本框”(或“绘制文本框”)(图12)。
单击拖拽鼠标左键,在适当位置拉出文字框,然后输入文字,并调整字体字号。最后,选择Word上方的“格式”,点击“形状轮廓”选择“无轮廓”就可以了(图13)。