用图不发愁,电脑屏幕图片任我抓
说起抓图,想必大家并不陌生,我们在电脑上办公、写作、玩游戏、聊天等,经常需要将一些屏幕上的素材抓取下来,于是屏幕截图便成了常用的操作了。可是你对屏幕截图了解多少呢?你能快速将演讲的PPT文件保存为图片吗?其实通过屏幕截图能快速帮助你收集图片素材。
利用Windows自带的组件截图
其实自Windows7以来,系统就自带了强大的屏幕截图功能,能非常方便地帮用户完成日常的基本截图任务。
1.快捷实用的老牌截图键——Print Screen
PrintScreen键截图是Windows古老而一直沿用至今的截图方式。它一般情况下配合Windows的“剪贴板”程序同时使用,截取图片时只要按下键盘上的PrintScreen键,即可将屏幕上的全部内容抓取下来并保存到剪贴板上,这时用户只需要打开Photoshop、Word、画图等相应的程序,单击“粘贴”按钮便可将屏幕图片导入到程序中。
PrintScreen的截图功能比较单一,只能截取整个屏幕,不过截图时同时按下“Alt+Print Screen”热键,便可以截取当前活动的窗口,随后按上面的方法将它“粘贴”到相应的程序中。如果你觉得将截取的图片再粘贴到其他文件中比较麻烦,使用Win+PrintScreen可以将截取的图片自动保存为文件,并保存到系统图片库的“屏幕截图”文件夹中,这样就为用户的快速截图提供了方便。
2.灵活便捷的组合键——Win+Shift+S
Win+Shift+S组合键比PrintScreen键的截图功能更强大一些,程序提供了多种截图模式,截图时按下该组合键会弹出一个工具条(图1)。

该工具条提供了矩形截图、任意区域截图、窗口截图、全屏截图等四种截图方式,用户根据需要选择操作即可。选择相应的截图模式后,拖动鼠标圈出截取的范围并单击鼠标左键即可完成操作。屏幕截取后,在屏幕右下角会出现保存到剪贴板的通知窗口(图2)。

单击该通知窗口,打开“截图和草图”窗口,在此对当前的图片进行简单编辑或处理。在程序中可以对图片直接进行保存,也可以将图片复制到相应的程序中(图3)。

3.灵活小巧的抓图工具
Windows系统除了提供上面的截图功能外,还提供了一个小巧实用的“截图工具”。
使用时用户可以从开始程序的“Windows附件”中将它打开(图4)。

该工具的操作方法非常简单,程序提供了延迟截图和矩形截图、窗口截图、全屏截图等多种截图模式,在此用户可根据需要进行选择,选择后单击程序界面菜单栏中的“新建”按钮,即可捕获屏幕图片。图片截取后,在程序中会多出一些简单的“编辑”按钮,用户可以对截取的图片进行简单的编辑,该程序还支持对截取的图片进行复制、发送邮件等操作(图5)。

用好程序附帶的截图功能
通过上面的介绍了解了Windows系统自带的实用的截图功能。不过为了让用户更方便地截图,很多程序也内置了截图功能。
1.Microsoft 365截图让文档编辑更方便
其实早在Office 2010以来,微软在Office的组件中就提供了截图功能,通过该功能用户可以快速将屏幕的某个区域截取到文档中,为文档编辑提供了方便。
例如在编辑Word文档时,需要插入桌面某个窗口或某个区域的图片时,用户可以使用Word的截图功能快速截取图片。操作时单击“插入”选项下面的“屏幕截图”按钮,弹出“可用视窗”列表(图6)。在该列表中可显示出当前桌面活动的窗口缩略图,需要插入某个窗口,直接单击就能将选中的截图插入到文档中光标所在的位置,怎么样是不是非常方便呢?

如果用户需要截取屏幕的某一部分插入文档中,可以单击“可用视窗”窗口下方的“屏幕编辑”按钮,再拖动鼠标框选桌面上需要截取的区域即可。
2.微信/QQ“截图”让信息发送更灵巧
微信和QQ目前是国内用户中使用最广泛的聊天软件,这两个程序提供了多种形式的聊天方式,其中截图就是一个非常实用的功能。电脑版微信和QQ的屏幕截图功能可以方便地将电脑屏幕上的信息快速截取下来并发送给好友,为用户的信息沟通提供了方便。使用“微信”发送截图时,打开与好友的聊天窗口单击工具栏中的“截图”按钮(或按下Alt+A组合键)(图7),打开截图矩形框。
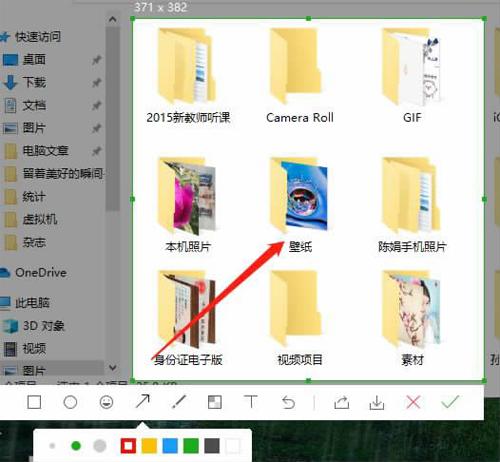
接下來按下鼠标右键并拖动即可框选需要截取的屏幕区域,松开鼠标在截取区域下方弹出一个工具条,在此可以对截取图片进行添加标识、文字编辑等操作(图8),随后单击“完成”按钮,即可将图片添加到聊天窗口中。

小提示:QQ的截图功能和微信的操作方式相似,在此就不再 一一赘述了。
玩转高效而强大的专业截图工具
除了上面提到的系统和程序附带的抓图组件外,还可以用专业的抓图工具来截取图片,这会让你的办公更高效。Snagit是一款老牌且功能强大的电脑屏幕截图工具,该软件的窗口设计简单,操作灵活。除了能快速抓取屏幕上指定的窗口信息外,该软件还提供了一个强大的编辑工具,通过该编辑工具可以编辑出个性的图片。
1.快速上手
软件安装后,要想使用Snagit更灵活地截图,先要进行相关的设置。启动程序主界面(图9),Snagit程序主界面非常简洁,设置方法非常简单。

在“全部”界面中,软件提供了“在编辑器中预览”、“复制到剪贴板”、“录制鼠标”、“5秒延迟”等设置,在此用户可根据需要进行相关配置,建议激活“在编辑器中预览”按钮,这样抓取图片时系统会自动保存到编辑器窗口中。
配置后,切换到“图像”界面,在该界面的“选择”项中提供了区域、窗口、全屏幕等多种截图模式。设置后,单击右侧的“捕获”按钮即可进行截图(图10)。

使用Snagit截图后,当用户开启了“在编辑器中预览”功能后,软件自动启动“编辑器”,并对截取的图片进行预览。在“编辑器”界面下方,软件提供了“近期文件”列表,里面有近期截取的图片缩略图,点击某张图片即可在当前窗口预览。

Snagit提供了丰富的图片编辑功能(图11),在这里用户可以根据需要对图片进行相关的编辑和修饰,如添加注释和标识、设置滤镜、为图片设置效果等,编辑后单击“文件→保存”命令,即可将文件保存到指定文件夹。也可以通过分享按钮将截取的图片分享到Office文档、打印机、电子邮件、网络空间等相关位置。
2.截图预设
为了方便用户使用,Snagit还提供了截图预设功能,用户可以对多个经常使用的截图模式进行预设,为以后截图提供方便。如添加窗口截图预设时,单击Snagit窗口下方的“预设”右侧的“+”按钮,在弹出的下拉菜单中选择“新建预设”命令,打开“编辑预设”窗口,并切换到“图像”界面,在“选择”项中选择截图的模式,如“窗口”,在“效果”项选中选择相应的效果,如滤镜、水印等。在“分享”选项设置分享的位置,如Word、邮件、网络存储等(图12)。设置后,单击“保存预设”按钮,该预设创建完成。

预设完成后,在预设列表中多出一个预设图像选项,单击右侧“设置”按钮,可以对当前预设进行编辑、重命名等操作。单击设置旁边的“添加热键”字样,激活热键设置,此时用户按下键盘上的组合键,即可为该预设添加热键。
通过上面的操作,即可完成截图预设设置。以后用户需要截图窗口图片时,只需要按下设置好的热键,即可将屏幕窗口截取下来,并按预设的效果和分享进行操作。
3.丰富的抓图功能
Snagit除了提供常用的截图功能外,还提供了非常实用的滚动抓图、全景抓图、抓取文本、多区域抓图、菜单截取等多种高级截图功能,足以满足用户不同的截图需求。
下面就以“截取滚动窗口”为例,来讲解一下设置及截取过程。一般用户在浏览一些网页或较长的Word文档时,往往无法一屏全部显示,只能通过上下或左右滚动页面浏览。可是由于某些特殊需求,需要将整个长网页或文档保存为一张图片,如果使用常规的截图方式进行整页截取就非常困难了。此时就可以使用Snagit的滚动抓图功能了,先打开需要截取的网页或文档,随后选择程序中的“滚动抓图”,打开并按下“捕获”按钮,这时在屏幕边缘会出现上下滚动、水平滚动、整个滚动三个箭头,如需要截取上下屏幕时,单击上下滚动箭头,程序会自动操作文档滚动并截图,截取后导入编辑器界面预览(图13)。
怎么样,Snagit提供的丰富的截图功能是不是非常实用?其实除了Snagit外还有很多专业截图工具,如CaptureEze Pro、HyperSnap-DX都是非常实用的截图软件,有兴趣的话大家可以尝试一下。

